将 Photoshop 伴侣应用程序连接到 Photoshop
Adobe? Photoshop? 可以通过无线网络与 Adobe Nav for Photoshop、Adobe Color Lava for Photoshop 以及 Adobe Eazel for Photoshop 进行通讯。 Photoshop 和应用程式必须位于相同的无线网路中,才能进行连接。 要检查您的无线网络,请执行以下操作:
在 Mac 操作系统上,单击操作系统菜单栏的“Wi-Fi”图标
 来选择无线网络。
来选择无线网络。在 Windows XP 中,选择“开始”>“控制面板”>“网络和 Internet 连接”>“网络连接”>“无线网络连接”。
在 Windows Vista/Windows 7 中,选择“开始”>“控制面板”>“网络和 Internet”>“网络和共享中心”。
在 iPad 上,点击“设置”然后点击“Wi-Fi”。
Photoshop 连接设置
创建 Photoshop 与应用程序之间的远程连接。
在 Photoshop 中,选择“编辑”>“远程连接”。

在 Photoshop 中创建远程连接。
在“远程连接”对话框中的“服务名称”字段中,输入一个描述性名称。
在“密码”字段中,输入一个包含六位数字的密码。
选择“启用远程连接”,然后单击“确定”。
伴侣应用程序无线连接设置
在 Adobe Nav、Adobe Color Lava 或 Adobe Eazel 中,点击应用程序右下角的 PS 图标
 。
。在“连接”窗口中,点击您的 Photoshop 服务。
输入包含六位数字的密码,然后点击“连接”。
建立连接后,PS 图标将变成蓝色 ![]() 。
。
伴侣应用程序 IP 连接
如果无线网络不可用,您可以在 Adobe Nav、Adobe Color Lava 或 Adobe Eazel 与 Photoshop 之间创建一个直接 IP 连接。
在 Adobe Nav、Adobe Color Lava 或 Adobe Eazel 中,点击位于应用程序右下角的 PS 图标
 。
。在“连接”窗口中,点击“新建”。
在“Photoshop 远程连接”对话框中,输入 IP 地址和密码。
单击“连接”。
建立连接后,PS 图标将变成蓝色 ![]() 。
。
使用 Adobe Nav
利用 Adobe Nav for Photoshop,您可以在 iPad 上选择和管理 Photoshop 工具。当您在计算机上使用 Photoshop 时,还可以利用 Adobe Nav,通过 iPad 浏览所打开的 Photoshop 文档。当您在 Photoshop 中处理图像时,如果使用 Adobe Nav 来访问工具和文档,则可以获取更多的空间和更大的灵活性。
Adobe Nav 工具模式
在 Adobe Nav 工具模式中,您可以选择并使用 Photoshop 工具。Adobe Nav 一次最多可显示 16 个工具。您可以自定“工具”模式,将自己最常用的工具或执行特殊任务(如绘画)时使用的工具包括在其中。
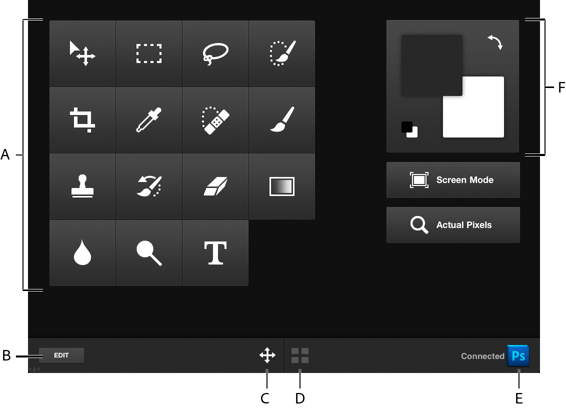
Adobe Nav 工具模式
A.
“工具”按钮
B.
“编辑”选项
C.
切换到“工具”模式
D.
切换到“文档”模式
E.
连接 Photoshop
F.
工具箱
若要进入“工具”模式,请点击位于应用程序底部的
 。
。若要选择在 Photoshop 中使用的工具,请点击该工具。选中的工具,其背景为白色。
注:若要指定工具选项,请使用 Photoshop 中的“选项”栏。
若要全屏显示现用图像,请点击“实际像素”按钮。
若要在多种屏幕模式中循环切换,请点击“屏幕模式”按钮。
若要反转前景色和背景色,请点击“切换颜色”图标
 。若要恢复默认值,请点击“默认颜色”图标
。若要恢复默认值,请点击“默认颜色”图标  。
。若要添加、删除或移动工具,请点击“编辑”。 然后,请执行以下操作之一:
若要移动工具,请拖动该工具。
若要删除工具,请点击位于“工具”按钮左上角的“X”。
若要添加工具,请从网格右上方的菜单中拖动该工具。
网格中的工具在菜单中将显示为蓝色。
若要返回到“工具”模式,请点击“完成”。
Adobe Nav 文档模式
利用“文档”模式,您可以从 Adobe Nav 中选择、查看和打开新的 Photoshop 文档。
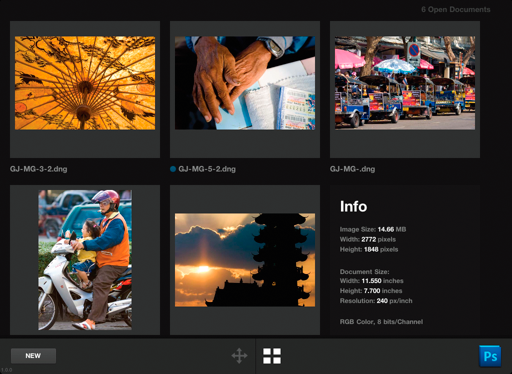
利用 Adobe Nav 文档模式,可以显示当前在 Photoshop 中处于打开状态的图像文件。
若要进入“文档”模式,请点击应用程序底部的
 。
。位于文件名称左侧的蓝点代表该文档为现用文档。
若要打开 Photoshop 中的其他文档,请点击该文档的缩览图。
若要查看有关文档的信息(包括大小和分辨率),请连按两次该文档的缩览图。再次连按两下即可返回到缩览图视图。
若要在 Photoshop 中创建新的无标题文档,请点击“新建”或点击新建文档的占位符缩览图。
新建的文档为 1024 x 768 像素、72 dpi 并且是 sRGB。
若要复制文档,请将其缩览图拖动到新建文档的占位符缩览图。
若要放大缩览图,请打开挤压功能,将其放大到原来的四倍。 若要返回到缩览图视图,请关闭挤压功能。
若要重新排列文档,请将其缩览图拖动到新的位置。
使用 Adobe Color Lava
使用 Adobe Color Lava for Photoshop,可在 iPad 上创建主题色板。 当 Adobe Color Lava 连接到 Photoshop 时,您可以将 Adobe Color Lava 色板设置为前景色。 您还可以在工作时,将 Adobe Color Lava 的颜色添加到 Photoshop“色板”面板中。或者,您也可以通过电子邮件,将 Adobe Color Lava 主题作为色板库发送给其他计算机上的用户,以便与之共享这些主题。
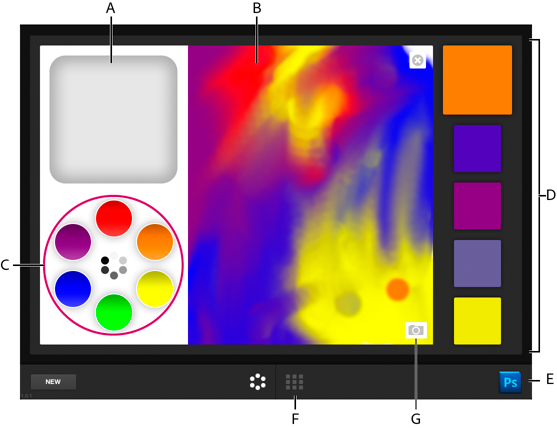
Adobe Color Lava 混合器模式。
A.
清洁手指区
B.
画布
C.
选色板
D.
色板
E.
连接 Photoshop
F.
切换到主题库模式
G.
载入照片
在 Adobe Color Lava 中混合颜色
若要在 Adobe Color Lava 中混合颜色,请从样本色管中选择颜色,然后在画布上用手指“绘画”。
要载入某个颜色,请点击该颜色的选色板。选定后的颜色,其白色边界较粗。
若要在 RGB 与灰度之间切换,请点击选色板的内环。
若要编辑色相、饱和度和亮度值,请双击选色板。若要接受 HSB 设置,请点击
 。
。若要将颜色从您的指尖删除,请点击一下或两下“清洁手指区”。
若要将选色板复位到默认值,请点击
 。
。若要抹除画布,请点击
 。
。若要创建新的主题,请点击“新建”按钮。
若要将照片载入画布,请点击“相机”图标
 。 然后,从 iPad 影集中选择图像。
。 然后,从 iPad 影集中选择图像。
在 Adobe Color Lava 中使用色板
色板集位于 Adobe Color Lava 应用程序的右侧。现用色板或选中的色板要比其他四个色板大。
若要选择一个色板,请点击该色板。在您混合颜色时,Adobe Color Lava 会将选定色板中的颜色替换成您正在绘制的颜色。
若要将某个色板设置成 Photoshop 的前景色,请点击该色板。
若要编辑色板集,请点击“主题库模式”按钮
 。
。
在 Adobe Color Lava 中管理主题
在主题库模式下,您可以同时使用最多 300 个色板集或主题。
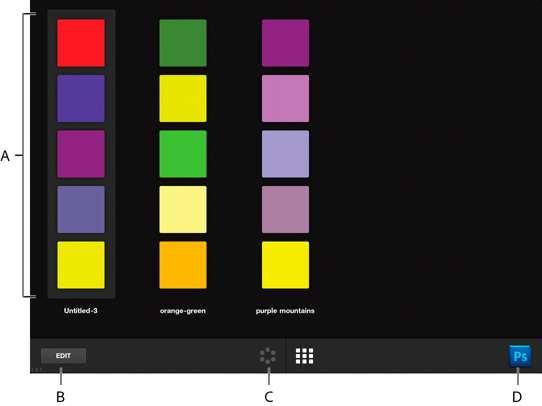
Adobe Color Lava 主题库模式。
A.
颜色主题
B.
编辑主题
C.
切换到色彩混合器模式
D.
连接 Photoshop
若要选择某个主题,请点击该主题。
要编辑选中的主题,请点击“色彩混合器模式”按钮
 。
。若要将主题中的某个色板设置成 Photoshop 的前景色,请点击该色板。
若要查看某个主题中每个色板的 RGB、HSL 和十六进制值,请双击该主题。
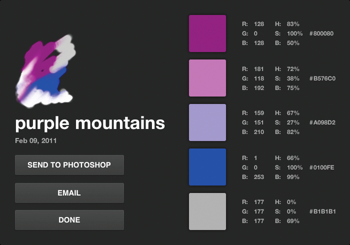
Adobe Color Lava 主题的详细信息。
若要重命名或删除某个主题,请点击“编辑”按钮或触摸并按住该主题。然后,请执行以下操作之一:
点击位于主题左上角中的 X,删除该主题。
点击主题名称,重命名该主题。
共享 Adobe Color Lava 主题
连接 Photoshop 后,点击
 以进入“主题库”模式。
以进入“主题库”模式。连按两次该主题可打开其详细信息。接下来,点击以下任一按钮:
发送到 Photoshop
主题颜色将会显示在“色板”面板中。
以电子邮件发送
打开电子邮件,您可以将该主题发送到他人。 电子邮件包括该主题的 .png 预览、画布的 .png 预览以及一个 .ase 色板库文件。
使用 Adobe Eazel
利用 Adobe Eazel for Photoshop,您可以在画布上绘制水彩画。 每个描边都将保持“潮湿”状态,直至几秒钟后才会变“干”。绘制过程中,颜料将根据您选择的选项及前期描边的湿度进行混合。您可以将 Eazel 图片存储到 iPad 照片画廊,并且可以将其置于 Photoshop 中以便进一步编辑或复合。
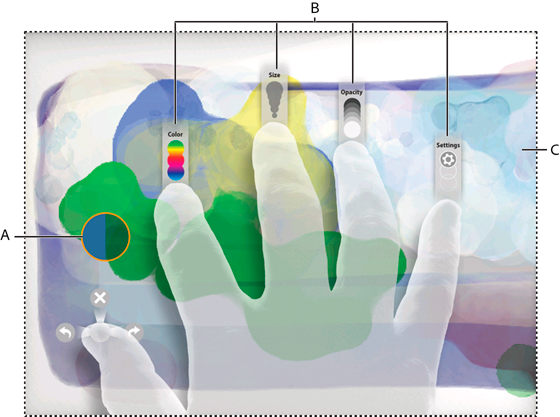
Adobe Eazel for Photoshop。
A.
画笔样本
B.
手指控件
C.
画布
注:Adobe Eazel 可自动检测出您使用的是左手还是右手。
画笔样本
显示当前画笔的颜色、大小和不透明度。
拇指控件
还原、重做和全部抹除。
食指控件
选择颜色。
中指控件
调整画笔大小。
无名指控件
更改不透明绘制。
小指控件
保存图片并将其发送到 Photoshop。
Adobe Eazel 工作模式
Adobe Eazel 提供两种工作模式:持久性工作模式和短暂性工作模式。在持久性工作模式下,当您指定选项时,可以在屏幕上看到五个手指的控件。若要选择持久性工作模式,请执行以下操作:
将五个手指先同时放到画布上,然后再抬起。
点击或者触摸并拖动某个设置,对该设置进行调整。
触摸画布以接受更改。
再次触摸画布可设置其他选项,或再次点击画布以开始绘画。
在短暂性工作模式下,屏幕每次只显示一个控件。只有当您的手指与控件交互时,才显示该控件。 若要选择短暂性工作模式,请执行以下操作:
将五个手指放置在画布上,除了您希望调整其选项的手指之外,请抬起其他手指。
拖动那个位于画布上的手指以调整设置,或者使用小指点击画布以选择某个选项。
再次触摸画布,设置其他选项或开始绘画。
在 Adobe Eazel 中选择颜色
在您食指可用的某个调板中,Adobe Eazel 可保留五个色板。 对于选定的色板来说,其边框将不断闪烁。

在 Eazel 中选择某个颜色。
A.
色板
B.
画笔样本
C.
当前颜色
D.
色轮
若要选择某个色板,请将您的食指拖动到该色板所在位置,然后再抬起。
若要更改某个色板,请将您的食指拖动到该色板所在位置,然后选择该色板。继续将您的食指拖动到色轮上,或者拖动到画布上图片中的某个颜色。
在 Adobe Eazel 中指定描边的大小和不透明度
若要使画笔变大,请使用您的中指将其向上拖动。若要使画笔变小,请使用您的中指将其向下拖动。随着您手指的拖动,画笔样本会进行相应的更新。
若要使颜料更不透明,请使用您的无名指将其向上拖动。若要使颜料更透明,请使用您的无名指将其向下拖动。随着您手指的拖动,画笔样本会进行相应的更新。
在 Adobe Eazel 中执行还原、重做和抹除操作
若要还原最后一个描边,请使用您的拇指选择
 或将拇指从右向左滑动。
或将拇指从右向左滑动。若要重做最后一个描边,请使用您的拇指选择
 或将拇指从左向右滑动。
或将拇指从左向右滑动。若要抹除画布,请使用您的拇指选择
 或将拇指向上滑动。
或将拇指向上滑动。
保存 Adobe Eazel 图片并将其发送到 Photoshop。
您可以将 Adobe Eazel 图片以 .jpeg 照片的形式存储到 iPad 画廊。 然后,您可以使用照片应用程序,通过电子邮件将其发送给他人、将其用作壁纸或对其进行打印。您也可以将 Adobe Eazel 图片发送到 Photoshop,以便对该图片执行其他编辑或复合操作。
要将图片存储到 iPad,请使用小手指选取“设置”,然后点击“存储为照片”按钮。
若要将图片发送到 Photoshop,请使用小手指选择“设置”,然后点击“传输到 Photoshop”按钮。
Adobe Eazel 将图像数据发送到 Photoshop,Photoshop 则会以 4096-x-3092 的分辨率打开该图片。在 Photoshop 中,您可以将 Adobe Eazel 图片保存为任意支持的文件格式。
注: Adobe Eazel 图片可能在 Photoshop 中看起来会略有变化。这是因为渲染,导致出现了细微的几何差异。
,




