更改屏幕模式
您可以使用屏幕模式选项在整个屏幕上查看图像。可以显示或隐藏菜单栏、标题栏和滚动条。
按下 F 键可快速循环切换屏幕模式。
 执行下列操作之一:
执行下列操作之一:
要显示默认模式(菜单栏位于顶部,滚动条位于侧面),请选取“视图”>“屏幕模式”>“标准屏幕模式”。或单击应用程序栏上的“屏幕模式”按钮  ,并从弹出式菜单中选择“标准屏幕模式”。
,并从弹出式菜单中选择“标准屏幕模式”。
要显示带有菜单栏和 50% 灰色背景、但没有标题栏和滚动条的全屏窗口,请选择“视图”>“屏幕模式”>“带有菜单栏的全屏模式”。或单击应用程序栏上的“屏幕模式”按钮,并从弹出式菜单中选择“带有菜单栏的全屏模式”。
要显示只有黑色背景的全屏窗口(无标题栏、菜单栏或滚动条),请选择“视图”>“屏幕模式”>“全屏模式”。或单击应用程序栏上的“屏幕模式”按钮,并从弹出式菜单中选择“全屏模式”。
查看图像的其它区域
 执行下列操作之一:
执行下列操作之一:
使用窗口滚动条。
选择抓手工具并拖移以平移图像。要在已选定其他工具的情况下使用抓手工具,请在图像内拖移时按住空格键。
如果计算机支持 OpenGL,则可以使用抓手工具,以要查看的方向轻击图像。出现快速鼠标手势后,图像将移动,就像是您一直在拖动一样。要启用该功能,请执行以下操作:选取“编辑”>“首选项”>“常规”(Windows) 或“Photoshop”>“首选项”>“常规”(Mac OS),然后选择“启用轻击平移”。
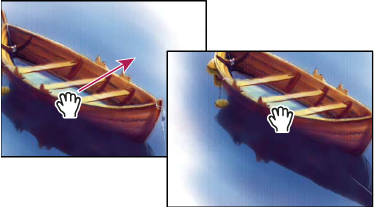
拖移抓手工具以查看图像的其他区域
拖移“导航器”面板中的彩色框(代理视图区域)。
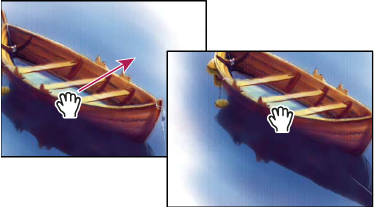
拖移抓手工具以查看图像的其他区域
拖移“导航器”面板中的彩色框(代理视图区域)。
使用旋转视图工具
使用“旋转视图”工具可以在不破坏图像的情况下旋转画布;这不会使图像变形。旋转画布在很多情况下很有用,能使绘画或绘制更加省事。(需要 OpenGL。)
也可以在具有 Multi-Touch 触控板的 MacBook 计算机上使用旋转手势。
在工具箱中,选择“旋转视图”工具  。(如果该工具未显示,请按住“抓手”工具。)
。(如果该工具未显示,请按住“抓手”工具。)
请执行下列任一操作:
在图像中拖移。无论当前画布是什么角度,图像中的罗盘都将指向北方。
在选项栏的“旋转角度”字段中输入角度。
单击或拖移圆形的“设置旋转角度”控件。
要将画布恢复到原始角度,请单击“复位视图”。
停用触控板手势(Mac OS)
如果您使用的是具有 Multi-Touch 触控板的 MacBook 计算机,则可以使用该触控板轻击、旋转或缩放图像。此功能可以极大地提高您的效率,但如果发生意外的更改,您可以将其停用。
选择“Photoshop”>“首选项”>“界面” (Mac OS)。
在“常规”部分,取消选择“启用手势”。
使用导航器面板
利用缩览图显示,您可以使用“导航器”面板来快速更改图片的视图。“导航器”中的彩色框(称为代理视图区域)对应于窗口中的当前可查看区域。
 请执行下列一个或多个操作:
请执行下列一个或多个操作:
要显示“导航器”面板,请选择“窗口”>“导航器”。
要更改放大率,请在文本框中键入一个值、单击“缩小”或“放大”按钮或拖移缩放滑块。
要移动图像的视图,请拖移图像缩览图中的代理视图区域。也可以单击图像缩览图来指定可查看区域。
要同时设置代理区域的大小和位置,请按住 Ctrl 键 (Windows) 或 Command 键 (Mac OS) 并在图像缩览图中进行拖动。
要更改代理视图区域的颜色,请从面板菜单中选择“面板选项”。从“颜色”弹出式菜单中选择一种预设颜色,或单击颜色框以选取自定颜色。
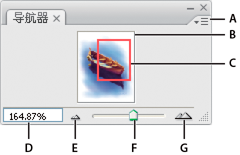
导航器面板
A.面板菜单按钮
B.图片的缩览图显示
C.代理预览区域
D.“缩放”文本框
E.“缩小”按钮
F.缩放滑块
G.“放大”按钮
放大或缩小
使用缩放工具 或“视图”菜单命令可放大或缩小图像。使用缩放工具时,每单击一次都会将图像放大或缩小到下一个预设百分比,并以您单击的点为中心将显示区域居中。当图像到达最大放大级别 3200% 或最小尺寸 1 像素时,放大镜看起来是空的。
或“视图”菜单命令可放大或缩小图像。使用缩放工具时,每单击一次都会将图像放大或缩小到下一个预设百分比,并以您单击的点为中心将显示区域居中。当图像到达最大放大级别 3200% 或最小尺寸 1 像素时,放大镜看起来是空的。
要准确地查看图像、精确呈现锐化、图层效果以及其他调整,请参阅以 100% 显示图像。
设置缩放工具首选项
选择“编辑”>“首选项”>“性能”(Windows) 或“Photoshop”>“首选项”>“性能”(Mac OS)。在“GPU 设置”部分中,选择“启用 OpenGL 绘图”。
注: 某些缩放工具首选项需要启用 OpenGL。如果“启用 OpenGL 绘图”不可用,则表明您的视频卡不支持此技术。
在“常规”首选项中,选择以下任意选项:
带动画效果的缩放
可以在按住缩放工具时进行连续缩放。
缩放时调整窗口大小
用滚轮缩放
可以使用鼠标上的滚轮进行缩放。
将单击点缩放至中心
以单击的位置为中心显示缩放视图。
按预设数缩放
 请执行下列任一操作:
请执行下列任一操作:
选择缩放工具  ,然后单击选项栏中的“放大”按钮
,然后单击选项栏中的“放大”按钮  或“缩小”按钮
或“缩小”按钮  。接下来,单击要放大或缩小的区域。
。接下来,单击要放大或缩小的区域。
要快速切换到缩小模式,请按下 Alt 键 (Windows) 或 Option 键 (Mac OS)。
选取“视图”>“放大”或“视图”>“缩小”。达到最大的图像放大级别或最小的图像缩小级别时,“放大”或“缩小”命令将不再可用。
在文档窗口左下角或“导航器”面板中设置缩放级别。
以100%显示图像
100%的缩放设置提供最准确的视图,因为每个图像像素都以一个显示器像素来显示。 (在其他缩放设置中,图像像素会插补为不同数量的显示器像素。)
 执行下列操作之一:
执行下列操作之一:
双击工具箱中的缩放工具。
(Creative Cloud) 选择“视图”>“100%”,或者,在缩放工具或抓手工具选项栏中单击“100%”。
选择“视图”>“实际像素”,或者在缩放工具或抓手工具选项栏中单击“实际像素”。
在状态栏中输入 100%,然后按 Enter 键 (Windows) 或 Return 键 (Mac OS)。
图像的 100% 视图会以图像在 Web 浏览器中的样子呈现(在当前的显示器分辨率下)。
连续缩放
要进行连续缩放,视频卡必须支持 OpenGL,且必须在“常规”首选项中选中“带动画效果的缩放”。
 选择缩放工具,然后执行下列任一操作:
选择缩放工具,然后执行下列任一操作:
单击并按住图像放大。按 Alt 键 (Windows) 或 Option 键 (Mac OS) 缩小。
在选项栏中,选择“细微缩放”。然后在图像中向左拖动以缩小图像,或向右拖动以放大图像。
放大特定区域
选择缩放工具。
在要放大的图像部分的上方拖动。
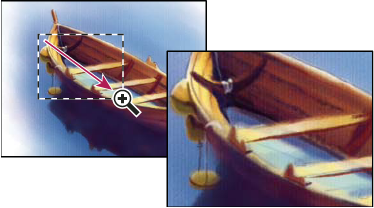
拖移缩放工具以放大图像的视图
缩放选框内的区域会按可能达到的最大放大级别显示。要在 Photoshop 中的图稿上来回移动选框,请先拖移选框,然后按住空格键。
临时缩放图像
按住 H 键,然后在图像中单击,并按住鼠标按钮。
当前工具会变为“抓手”工具,且图像放大率会发生如下变化:
如果开始时整个图像小于文档窗口,则图像会放大以适应文档窗口。
如果图像只有一部分可见,则图像会缩小。拖动缩放选框可以放大图像的不同部分。
释放鼠标按钮,然后按 H 键。
图像会恢复到之前的放大率和工具状态。
在缩放时自动调整窗口大小
 在缩放工具处于现用状态时,选择选项栏内的“调整窗口大小以满屏显示”。当您放大或缩小图像视图时,窗口的大小即会调整。
在缩放工具处于现用状态时,选择选项栏内的“调整窗口大小以满屏显示”。当您放大或缩小图像视图时,窗口的大小即会调整。
如果没有选择“调整窗口大小以满屏显示”(默认设置),则无论怎样放大图像,窗口大小都会保持不变。如果您使用的显示器比较小,或者您是在平铺视图中工作,这种方式会有所帮助。
注:要在使用键盘快捷键进行缩放时自动调整窗口大小,请选取“编辑”>“首选项”>“常规”(Windows) 或“Photoshop”>“首选项”>“常规”(Mac OS)。然后选择“缩放时调整窗口大小”。
使图像适合屏幕大小
 执行下列操作之一:
执行下列操作之一:
双击工具箱中的抓手工具。
选择“视图”>“按屏幕大小缩放”。
选择缩放工具或抓手工具,然后单击选项栏中的“适合屏幕”按钮。
这些选项可调整缩放级别和窗口大小,使图像正好填满可以使用的屏幕空间。
隐藏像素网格
默认情况下,放大率超过 500% 时,图像的像素网格就会变为可见状态。要隐藏该网格,请执行以下操作:
 选取“视图”>“显示”,然后取消选择“像素网格”。
选取“视图”>“显示”,然后取消选择“像素网格”。
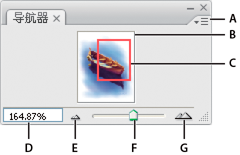
导航器面板
A.面板菜单按钮
B.图片的缩览图显示
C.代理预览区域
D.“缩放”文本框
E.“缩小”按钮
F.缩放滑块
G.“放大”按钮
放大或缩小
使用缩放工具 或“视图”菜单命令可放大或缩小图像。使用缩放工具时,每单击一次都会将图像放大或缩小到下一个预设百分比,并以您单击的点为中心将显示区域居中。当图像到达最大放大级别 3200% 或最小尺寸 1 像素时,放大镜看起来是空的。
或“视图”菜单命令可放大或缩小图像。使用缩放工具时,每单击一次都会将图像放大或缩小到下一个预设百分比,并以您单击的点为中心将显示区域居中。当图像到达最大放大级别 3200% 或最小尺寸 1 像素时,放大镜看起来是空的。
要准确地查看图像、精确呈现锐化、图层效果以及其他调整,请参阅以 100% 显示图像。
设置缩放工具首选项
选择“编辑”>“首选项”>“性能”(Windows) 或“Photoshop”>“首选项”>“性能”(Mac OS)。在“GPU 设置”部分中,选择“启用 OpenGL 绘图”。
注: 某些缩放工具首选项需要启用 OpenGL。如果“启用 OpenGL 绘图”不可用,则表明您的视频卡不支持此技术。
在“常规”首选项中,选择以下任意选项:
带动画效果的缩放
可以在按住缩放工具时进行连续缩放。
缩放时调整窗口大小
用滚轮缩放
可以使用鼠标上的滚轮进行缩放。
将单击点缩放至中心
以单击的位置为中心显示缩放视图。
按预设数缩放
 请执行下列任一操作:
请执行下列任一操作:
选择缩放工具  ,然后单击选项栏中的“放大”按钮
,然后单击选项栏中的“放大”按钮  或“缩小”按钮
或“缩小”按钮  。接下来,单击要放大或缩小的区域。
。接下来,单击要放大或缩小的区域。
要快速切换到缩小模式,请按下 Alt 键 (Windows) 或 Option 键 (Mac OS)。
选取“视图”>“放大”或“视图”>“缩小”。达到最大的图像放大级别或最小的图像缩小级别时,“放大”或“缩小”命令将不再可用。
在文档窗口左下角或“导航器”面板中设置缩放级别。
以100%显示图像
100%的缩放设置提供最准确的视图,因为每个图像像素都以一个显示器像素来显示。 (在其他缩放设置中,图像像素会插补为不同数量的显示器像素。)
 执行下列操作之一:
执行下列操作之一:
双击工具箱中的缩放工具。
(Creative Cloud) 选择“视图”>“100%”,或者,在缩放工具或抓手工具选项栏中单击“100%”。
选择“视图”>“实际像素”,或者在缩放工具或抓手工具选项栏中单击“实际像素”。
在状态栏中输入 100%,然后按 Enter 键 (Windows) 或 Return 键 (Mac OS)。
图像的 100% 视图会以图像在 Web 浏览器中的样子呈现(在当前的显示器分辨率下)。
连续缩放
要进行连续缩放,视频卡必须支持 OpenGL,且必须在“常规”首选项中选中“带动画效果的缩放”。
 选择缩放工具,然后执行下列任一操作:
选择缩放工具,然后执行下列任一操作:
单击并按住图像放大。按 Alt 键 (Windows) 或 Option 键 (Mac OS) 缩小。
在选项栏中,选择“细微缩放”。然后在图像中向左拖动以缩小图像,或向右拖动以放大图像。
放大特定区域
选择缩放工具。
在要放大的图像部分的上方拖动。
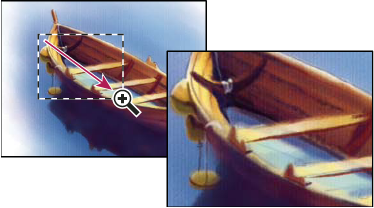
拖移缩放工具以放大图像的视图
缩放选框内的区域会按可能达到的最大放大级别显示。要在 Photoshop 中的图稿上来回移动选框,请先拖移选框,然后按住空格键。
临时缩放图像
按住 H 键,然后在图像中单击,并按住鼠标按钮。
当前工具会变为“抓手”工具,且图像放大率会发生如下变化:
如果开始时整个图像小于文档窗口,则图像会放大以适应文档窗口。
如果图像只有一部分可见,则图像会缩小。拖动缩放选框可以放大图像的不同部分。
释放鼠标按钮,然后按 H 键。
图像会恢复到之前的放大率和工具状态。
在缩放时自动调整窗口大小
 在缩放工具处于现用状态时,选择选项栏内的“调整窗口大小以满屏显示”。当您放大或缩小图像视图时,窗口的大小即会调整。
在缩放工具处于现用状态时,选择选项栏内的“调整窗口大小以满屏显示”。当您放大或缩小图像视图时,窗口的大小即会调整。
如果没有选择“调整窗口大小以满屏显示”(默认设置),则无论怎样放大图像,窗口大小都会保持不变。如果您使用的显示器比较小,或者您是在平铺视图中工作,这种方式会有所帮助。
注:要在使用键盘快捷键进行缩放时自动调整窗口大小,请选取“编辑”>“首选项”>“常规”(Windows) 或“Photoshop”>“首选项”>“常规”(Mac OS)。然后选择“缩放时调整窗口大小”。
使图像适合屏幕大小
 执行下列操作之一:
执行下列操作之一:
双击工具箱中的抓手工具。
选择“视图”>“按屏幕大小缩放”。
选择缩放工具或抓手工具,然后单击选项栏中的“适合屏幕”按钮。
这些选项可调整缩放级别和窗口大小,使图像正好填满可以使用的屏幕空间。
隐藏像素网格
默认情况下,放大率超过 500% 时,图像的像素网格就会变为可见状态。要隐藏该网格,请执行以下操作:
 选取“视图”>“显示”,然后取消选择“像素网格”。
选取“视图”>“显示”,然后取消选择“像素网格”。



