жҷәиғҪеҜ№иұЎжҳҜеҢ…еҗ«ж …ж јжҲ–зҹўйҮҸеӣҫеғҸпјҲеҰӮ Photoshop жҲ– Illustrator ж–Ү件пјүдёӯзҡ„еӣҫеғҸж•°жҚ®зҡ„еӣҫеұӮгҖӮжҷәиғҪеҜ№иұЎе°Ҷдҝқз•ҷеӣҫеғҸзҡ„жәҗеҶ…е®№еҸҠе…¶жүҖжңүеҺҹе§Ӣзү№жҖ§пјҢд»ҺиҖҢи®©жӮЁиғҪеӨҹеҜ№еӣҫеұӮжү§иЎҢйқһз ҙеқҸжҖ§зј–иҫ‘гҖӮ
еңЁ Photoshop CC е’Ң CS6 дёӯпјҢжӮЁеҸҜд»Ҙе°ҶеӣҫеғҸзҡ„еҶ…е®№еөҢе…ҘеҲ° Photoshop ж–ҮжЎЈдёӯгҖӮеңЁ Photoshop CC дёӯпјҢжӮЁиҝҳеҸҜд»ҘеҲӣе»әеҶ…е®№еј•иҮӘеӨ–йғЁеӣҫеғҸж–Ү件зҡ„й“ҫжҺҘзҡ„жҷәиғҪеҜ№иұЎгҖӮеҪ“жәҗеӣҫеғҸж–Ү件еҸ‘з”ҹжӣҙж”№ж—¶пјҢй“ҫжҺҘзҡ„жҷәиғҪеҜ№иұЎзҡ„еҶ…е®№д№ҹдјҡйҡҸд№Ӣжӣҙж–°гҖӮ
й“ҫжҺҘзҡ„жҷәиғҪеҜ№иұЎдёҺ Photoshop ж–ҮжЎЈдёӯжҷәиғҪеҜ№иұЎзҡ„йҮҚеӨҚе®һдҫӢжҲӘ然дёҚеҗҢгҖӮйҖҡиҝҮй“ҫжҺҘзҡ„жҷәиғҪеҜ№иұЎпјҢжӮЁеҸҜд»ҘеңЁеӨҡдёӘ Photoshop ж–ҮжЎЈдёӯдҪҝз”Ёе…ұдә«зҡ„жәҗж–Ү件гҖӮ
жҷәиғҪеҜ№иұЎзҡ„еҘҪеӨ„
еҸҜд»ҘеҲ©з”ЁжҷәиғҪеҜ№иұЎжү§иЎҢд»ҘдёӢж“ҚдҪңпјҡ
жү§иЎҢйқһз ҙеқҸжҖ§еҸҳжҚўгҖӮеҸҜд»ҘеҜ№еӣҫеұӮиҝӣиЎҢзј©ж”ҫгҖҒж—ӢиҪ¬гҖҒж–ңеҲҮгҖҒжүӯжӣІгҖҒйҖҸи§ҶеҸҳжҚўжҲ–дҪҝеӣҫеұӮеҸҳеҪўпјҢиҖҢдёҚдјҡдёўеӨұеҺҹе§ӢеӣҫеғҸж•°жҚ®жҲ–йҷҚдҪҺе“ҒиҙЁпјҢеӣ дёәеҸҳжҚўдёҚдјҡеҪұе“ҚеҺҹе§Ӣж•°жҚ®гҖӮ
еӨ„зҗҶзҹўйҮҸж•°жҚ®пјҲеҰӮ Illustrator дёӯзҡ„зҹўйҮҸеӣҫзүҮпјүпјҢиӢҘдёҚдҪҝз”ЁжҷәиғҪеҜ№иұЎпјҢиҝҷдәӣж•°жҚ®еңЁ Photoshop дёӯе°ҶиҝӣиЎҢж …ж јеҢ–гҖӮ
йқһз ҙеқҸжҖ§еә”з”Ёж»Өй•ңгҖӮеҸҜд»ҘйҡҸж—¶зј–иҫ‘еә”з”ЁдәҺжҷәиғҪеҜ№иұЎзҡ„ж»Өй•ңгҖӮ
зј–иҫ‘дёҖдёӘжҷәиғҪеҜ№иұЎе№¶иҮӘеҠЁжӣҙж–°е…¶жүҖжңүзҡ„й“ҫжҺҘе®һдҫӢгҖӮ
еә”з”ЁдёҺжҷәиғҪеҜ№иұЎеӣҫеұӮй“ҫжҺҘжҲ–жңӘй“ҫжҺҘзҡ„еӣҫеұӮи’ҷзүҲгҖӮ
дҪҝз”ЁеҲҶиҫЁзҺҮиҫғдҪҺзҡ„еҚ дҪҚз¬ҰеӣҫеғҸпјҲжӮЁд»ҘеҗҺдјҡе°Ҷе…¶жӣҝжҚўдёәжңҖз»ҲзүҲжң¬пјүе°қиҜ•еҗ„з§Қи®ҫи®ЎгҖӮ
ж— жі•еҜ№жҷәиғҪеҜ№иұЎеӣҫеұӮзӣҙжҺҘжү§иЎҢдјҡж”№еҸҳеғҸзҙ ж•°жҚ®зҡ„ж“ҚдҪңпјҲеҰӮз»ҳз”»гҖҒеҮҸж·ЎгҖҒеҠ ж·ұжҲ–д»ҝеҲ¶пјүпјҢйҷӨйқһе…Ҳе°ҶиҜҘеӣҫеұӮиҪ¬жҚўжҲҗ常规еӣҫеұӮпјҲе°ҶиҝӣиЎҢж …ж јеҢ–пјүгҖӮиҰҒжү§иЎҢдјҡж”№еҸҳеғҸзҙ ж•°жҚ®зҡ„ж“ҚдҪңпјҢеҸҜд»Ҙзј–иҫ‘жҷәиғҪеҜ№иұЎзҡ„еҶ…е®№пјҢеңЁжҷәиғҪеҜ№иұЎеӣҫеұӮзҡ„дёҠж–№д»ҝеҲ¶дёҖдёӘж–°еӣҫеұӮпјҢзј–иҫ‘жҷәиғҪеҜ№иұЎзҡ„еүҜжң¬жҲ–еҲӣе»әж–°еӣҫеұӮгҖӮ
жіЁж„Ҹ:
еҪ“еҸҳжҚўе·Іеә”з”ЁжҷәиғҪж»Өй•ңзҡ„жҷәиғҪеҜ№иұЎж—¶пјҢPhotoshop дјҡеңЁжү§иЎҢеҸҳжҚўж—¶е…ій—ӯж»Өй•ңж•ҲжһңгҖӮеҸҳжҚўе®ҢжҲҗеҗҺпјҢе°ҶйҮҚж–°еә”з”Ёж»Өй•ңж•ҲжһңгҖӮиҜ·еҸӮйҳ…е…ідәҺжҷәиғҪж»Өй•ңгҖӮ
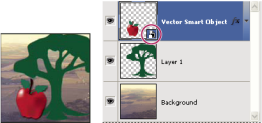
вҖңеӣҫеұӮвҖқйқўжқҝдёӯзҡ„常规еӣҫеұӮе’ҢжҷәиғҪеҜ№иұЎгҖӮзј©и§ҲеӣҫеҸідёӢи§’зҡ„еӣҫж ҮиЎЁзӨәжҷәиғҪеҜ№иұЎгҖӮ
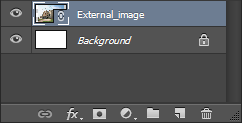
(Photoshop CC) еӣҫеұӮйқўжқҝдёӯзҡ„й“ҫжҺҘжҷәиғҪеҜ№иұЎ
еҲӣе»әеөҢе…Ҙзҡ„жҷәиғҪеҜ№иұЎ|CCгҖҒCS6
еҸҜд»ҘдҪҝз”Ёд»ҘдёӢеҮ з§Қж–№жі•еҲӣе»әеөҢе…Ҙзҡ„жҷәиғҪеҜ№иұЎпјҡдҪҝз”ЁвҖңжү“ејҖдёәжҷәиғҪеҜ№иұЎвҖқе‘Ҫд»ӨпјӣзҪ®е…Ҙж–Ү件 (CS6) жҲ–зҪ®е…ҘеөҢе…Ҙзҡ„ж–Ү件пјҲCCгҖҒCS6пјүпјӣд»Һ Illustrator зІҳиҙҙж•°жҚ®пјӣе°ҶдёҖдёӘжҲ–еӨҡдёӘ Photoshop еӣҫеұӮиҪ¬жҚўдёәжҷәиғҪеҜ№иұЎгҖӮ
иҜ·жү§иЎҢдёӢеҲ—д»»дёҖж“ҚдҪңпјҡ
(CC) йҖүжӢ©вҖңж–Ү件вҖқ>вҖңзҪ®е…ҘеөҢе…ҘеҜ№иұЎвҖқд»Ҙе°Ҷж–Ү件дҪңдёәжҷәиғҪеҜ№иұЎеҜје…ҘеҲ°жү“ејҖзҡ„ Photoshop ж–ҮжЎЈдёӯгҖӮ
йҖүжӢ©вҖңж–Ү件вҖқ>вҖңжү“ејҖдёәжҷәиғҪеҜ№иұЎвҖқпјҢйҖүжӢ©ж–Ү件пјҢ然еҗҺеҚ•еҮ»вҖңжү“ејҖвҖқгҖӮ
(CS6) йҖүжӢ©вҖңж–Ү件вҖқ>вҖңзҪ®е…ҘвҖқд»Ҙе°Ҷж–Ү件дҪңдёәжҷәиғҪеҜ№иұЎеҜје…ҘеҲ°жү“ејҖзҡ„ Photoshop ж–ҮжЎЈдёӯгҖӮ
е°Ҫз®ЎеҸҜд»ҘзҪ®е…Ҙ JPEG ж–Ү件пјҢдҪҶжңҖеҘҪжҳҜзҪ®е…Ҙ PSDгҖҒTIFF жҲ– PSB ж–Ү件пјҢеӣ дёәжӮЁеҸҜд»Ҙж·»еҠ еӣҫеұӮгҖҒдҝ®ж”№еғҸзҙ 并йҮҚж–°еӯҳеӮЁж–Ү件пјҢиҖҢдёҚдјҡйҖ жҲҗд»»дҪ•жҚҹеӨұгҖӮпјҲиҰҒеӯҳеӮЁдҝ®ж”№зҡ„ JPEG ж–Ү件пјҢжӮЁйңҖиҰҒжӢјеҗҲж–°еӣҫеұӮ并йҮҚж–°еҺӢзј©еӣҫеғҸпјҢд»ҺиҖҢеҜјиҮҙеӣҫеғҸе“ҒиҙЁйҷҚдҪҺгҖӮпјү
йҖүжӢ©вҖңеӣҫеұӮвҖқ>вҖңжҷәиғҪеҜ№иұЎвҖқ>вҖңиҪ¬жҚўдёәжҷәиғҪеҜ№иұЎвҖқд»Ҙе°ҶйҖүе®ҡеӣҫеұӮиҪ¬жҚўдёәжҷәиғҪеҜ№иұЎгҖӮ
еңЁ Bridge дёӯпјҢйҖүжӢ©вҖңж–Ү件вҖқ>вҖңзҪ®е…ҘвҖқ>вҖңеңЁ Photoshop дёӯвҖқд»Ҙе°Ҷж–Ү件дҪңдёәжҷәиғҪеҜ№иұЎеҜје…ҘеҲ°жү“ејҖзҡ„ Photoshop ж–ҮжЎЈдёӯгҖӮ
еӨ„зҗҶзӣёжңәеҺҹе§Ӣж•°жҚ®ж–Ү件зҡ„дёҖз§Қз®ҖеҚ•ж–№жі•жҳҜе°Ҷе…¶дҪңдёәжҷәиғҪеҜ№иұЎжү“ејҖгҖӮеҸҜд»ҘйҡҸж—¶еҸҢеҮ»еҢ…еҗ«еҺҹе§Ӣж•°жҚ®ж–Ү件зҡ„жҷәиғҪеҜ№иұЎеӣҫеұӮд»Ҙи°ғж•ҙ Camera Raw и®ҫзҪ®гҖӮ ?
йҖүжӢ©дёҖдёӘжҲ–еӨҡдёӘеӣҫеұӮпјҢ然еҗҺйҖүжӢ©вҖңеӣҫеұӮвҖқ>вҖңжҷәиғҪеҜ№иұЎвҖқ>вҖңиҪ¬жҚўдёәжҷәиғҪеҜ№иұЎвҖқгҖӮиҝҷдәӣеӣҫеұӮе°Ҷиў«з»‘е®ҡеҲ°дёҖдёӘжҷәиғҪеҜ№иұЎдёӯгҖӮ
е°Ҷ PDF жҲ– Adobe Illustrator еӣҫеұӮжҲ–еҜ№иұЎжӢ–еҠЁеҲ° Photoshop ж–ҮжЎЈдёӯгҖӮ
е°Ҷ Illustrator дёӯзҡ„еӣҫзүҮзІҳиҙҙеҲ° Photoshop ж–ҮжЎЈдёӯпјҢ然еҗҺеңЁвҖңзІҳиҙҙвҖқеҜ№иҜқжЎҶдёӯйҖүжӢ©вҖңжҷәиғҪеҜ№иұЎвҖқгҖӮиҰҒиҺ·еҸ–жңҖеӨ§зҡ„зҒөжҙ»жҖ§пјҢиҜ·еңЁ Adobe Illustrator зҡ„вҖңйҰ–йҖүйЎ№вҖқеҜ№иҜқжЎҶзҡ„вҖңж–Ү件еӨ„зҗҶе’ҢеүӘиҙҙжқҝвҖқйғЁеҲҶдёӯеҗҜз”ЁвҖңPDFвҖқе’ҢвҖңAICBпјҲдёҚж”ҜжҢҒйҖҸжҳҺеәҰпјүвҖқгҖӮ
еҲӣе»әй“ҫжҺҘзҡ„жҷәиғҪеҜ№иұЎ|PhotoshopCC
жіЁж„Ҹ:
PhotoshopзүҲжң¬14.2пјҲPhotoshopCC|2014е№ҙ1жңҲпјүе’Ңжӣҙй«ҳзүҲжң¬дёӯжҸҗдҫӣдәҶй“ҫжҺҘзҡ„жҷәиғҪеҜ№иұЎеҠҹиғҪгҖӮ
еңЁ Photoshop CC дёӯпјҢеҸҜд»ҘеҲӣе»әй“ҫжҺҘзҡ„жҷәиғҪеҜ№иұЎгҖӮеҪ“жәҗеӣҫеғҸж–Ү件еҸ‘з”ҹжӣҙж”№ж—¶пјҢй“ҫжҺҘзҡ„жҷәиғҪеҜ№иұЎзҡ„еҶ…е®№д№ҹдјҡйҡҸд№Ӣжӣҙж–°гҖӮеҜ№дәҺеӣўйҳҹжҲ–еҜ№дәҺиө„дә§еҝ…йЎ»еңЁи®ҫи®Ўй—ҙйҮҚеӨҚдҪҝз”Ёзҡ„жғ…еҶөпјҢй“ҫжҺҘзҡ„жҷәиғҪеҜ№иұЎзү№еҲ«жңүз”ЁгҖӮ
иҜ·жҢүд»ҘдёӢжӯҘйӘӨжқҘеҲӣе»әй“ҫжҺҘзҡ„жҷәиғҪеҜ№иұЎпјҡ
йҖүжӢ©вҖңж–Ү件вҖқ>вҖңзҪ®е…Ҙй“ҫжҺҘеҜ№иұЎвҖқгҖӮ
йҖүжӢ©зӣёеә”ж–Ү件并еҚ•еҮ»вҖңзҪ®е…ҘвҖқгҖӮ
й“ҫжҺҘзҡ„жҷәиғҪеҜ№иұЎдјҡеңЁвҖңеӣҫеұӮвҖқйқўжқҝдёӯеҲӣе»ә并жҳҫзӨәпјҢ并且еёҰжңүй“ҫжҺҘеӣҫж Ү ( )гҖӮ
)гҖӮ
жӮЁиҝҳеҸҜд»ҘеңЁжү“ејҖзҡ„ж–ҮжЎЈдёӯпјҢйҖҡиҝҮеңЁжҢүдҪҸд»ҘдёӢй”®зҡ„еҗҢж—¶жӢ–ж”ҫзӣёеә”ж–Ү件жқҘеҲӣе»әй“ҫжҺҘзҡ„жҷәиғҪеҜ№иұЎпјҡ
пјҲWindowsпјүAlt й”®
пјҲMacпјүOpt й”®
иҰҒжӣҙж”№жӯӨй»ҳи®ӨиЎҢдёәпјҢиҜ·е…ій—ӯвҖңйҰ–йҖүйЎ№вҖқ>вҖң常规вҖқ>вҖңеңЁзҪ®е…Ҙж—¶е§Ӣз»ҲеҲӣе»әжҷәиғҪеҜ№иұЎвҖқгҖӮ
дҪҝз”Ёй“ҫжҺҘзҡ„жҷәиғҪеҜ№иұЎзј©еҮҸж–Ү件еӨ§е°Ҹ
еӣ дёәй“ҫжҺҘзҡ„жҷәиғҪеҜ№иұЎеҸӘжҳҜдёҺеӨ–йғЁж–Ү件еӯҳеңЁдҫқиө–е…ізі»пјҢиҖҢдёҚжҳҜеңЁжүҖеұһж–ҮжЎЈдёӯеөҢе…Ҙжәҗж–Ү件пјҢеӣ жӯӨе®ғ们йҖҡеёёеҸҜд»Ҙжҳҫи‘—ең°зј©еҮҸж–Ү件еӨ§е°ҸгҖӮе°Ҫз®Ўй“ҫжҺҘзҡ„жҷәиғҪеҜ№иұЎдёҚеңЁжүҖеұһж–ҮжЎЈдёӯеӯҳеӮЁеҺҹе§Ӣж–Ү件пјҢдҪҶжҳҜе®ғ们д»ҚеӯҳеӮЁзқҖеҺҹе§Ӣж–Ү件дёӯеӣҫеғҸж•°жҚ®зҡ„е№ій“әзүҲжң¬е’Ңзј©ж”ҫзүҲжң¬гҖӮжңүж—¶пјҢжӯӨж•°жҚ®зҡ„еӨ§е°ҸеҸҜиғҪжҳҫи‘—еӨ§дәҺеҺҹе§Ӣж–Ү件зҡ„еӨ§е°ҸпјҢдҪҝеҫ—ж–Ү件еӨ§е°Ҹзј©еҮҸж•ҲжһңеҮ д№ҺеҸҜд»ҘеҝҪз•ҘгҖӮ
жӣҙж–°й“ҫжҺҘзҡ„жҷәиғҪеҜ№иұЎ
еҰӮжһңеӨ–йғЁжәҗж–Ү件еңЁеј•з”Ёе®ғзҡ„ Photoshop ж–ҮжЎЈжү“ејҖж—¶еҸ‘з”ҹжӣҙж”№пјҢеҲҷзӣёе…ізҡ„й“ҫжҺҘзҡ„жҷәиғҪеҜ№иұЎдјҡиҮӘеҠЁжӣҙж–°гҖӮдҪҶжҳҜпјҢеҪ“жӮЁжү“ејҖеҢ…еҗ«дёҚеҗҢжӯҘзҡ„й“ҫжҺҘзҡ„жҷәиғҪеҜ№иұЎзҡ„ Photoshop ж–ҮжЎЈж—¶пјҢеҸҜд»Ҙжӣҙж–°жҷәиғҪеҜ№иұЎпјҡ
еҸій”®еҚ•еҮ»й“ҫжҺҘзҡ„жҷәиғҪеҜ№иұЎеӣҫеұӮпјҢ并йҖүжӢ©вҖңжӣҙж–°дҝ®ж”№зҡ„еҶ…е®№вҖқгҖӮ
йҖүжӢ©вҖңеӣҫеұӮвҖқ>вҖңжҷәиғҪеҜ№иұЎвҖқ>вҖңжӣҙж–°дҝ®ж”№зҡ„еҶ…е®№вҖқгҖӮ
жәҗеӣҫеғҸе·ІеҸ‘з”ҹжӣҙж”№зҡ„й“ҫжҺҘзҡ„жҷәиғҪеҜ№иұЎдјҡеңЁвҖңеӣҫеұӮвҖқйқўжқҝдёӯзӘҒеҮәжҳҫзӨәпјҡ

дёҚеҗҢжӯҘзҡ„й“ҫжҺҘзҡ„жҷәиғҪеҜ№иұЎдјҡеңЁвҖңеӣҫеұӮвҖқйқўжқҝдёӯзӘҒеҮәжҳҫзӨә
жӮЁеҸҜд»ҘйҖҡиҝҮйҖүжӢ©вҖңеӣҫеұӮвҖқ>вҖңжҷәиғҪеҜ№иұЎвҖқ>вҖңжӣҙж–°жүҖжңүдҝ®ж”№зҡ„еҶ…е®№вҖқпјҢжқҘжӣҙж–°еҪ“еүҚ Photoshop ж–ҮжЎЈдёӯзҡ„жүҖжңүй“ҫжҺҘзҡ„жҷәиғҪеҜ№иұЎгҖӮ

зјәе°‘еӨ–йғЁжәҗж–Ү件зҡ„й“ҫжҺҘзҡ„жҷәиғҪеҜ№иұЎдјҡеңЁвҖңеӣҫеұӮвҖқйқўжқҝдёӯзӘҒеҮәжҳҫзӨә
жіЁж„Ҹ:
еңЁжЈҖжөӢй“ҫжҺҘзҡ„жҷәиғҪеҜ№иұЎзҡ„жӣҙж”№жҲ–жӣҙж–°й“ҫжҺҘзҡ„жҷәиғҪеҜ№иұЎж—¶пјҢPhotoshop еҸӘжҹҘзңӢзӣҙжҺҘй“ҫжҺҘзҡ„ж–Ү件гҖӮжҷәиғҪеҜ№иұЎеҶ…йғЁеөҢеҘ—зҡ„й“ҫжҺҘдёҚеҸ‘з”ҹжӣҙж–°гҖӮ
и§Јжһҗж–ӯејҖзҡ„жҷәиғҪеҜ№иұЎй“ҫжҺҘ
иҰҒи§Јжһҗзјәе°‘еӨ–йғЁжәҗзҡ„й“ҫжҺҘзҡ„жҷәиғҪеҜ№иұЎпјҢиҜ·жү§иЎҢд»ҘдёӢжӯҘйӘӨпјҡ
еҸій”®еҚ•еҮ»й“ҫжҺҘзҡ„жҷәиғҪеҜ№иұЎзҡ„еӣҫеұӮеӣҫж Ү并йҖүжӢ©вҖңи§Јжһҗж–ӯејҖзҡ„й“ҫжҺҘвҖқгҖӮ
еҜјиҲӘеҲ°зјәеӨұеҜ№иұЎзҡ„ж–°дҪҚзҪ®гҖӮ
еҚ•еҮ»вҖңзҪ®е…ҘвҖқгҖӮ
жҹҘзңӢй“ҫжҺҘзҡ„жҷәиғҪеҜ№иұЎзҡ„еұһжҖ§
еңЁвҖңеӣҫеұӮвҖқйқўжқҝдёӯйҖүжӢ©й“ҫжҺҘзҡ„жҷәиғҪеҜ№иұЎеӣҫеұӮеҗҺпјҢйҖүжӢ©вҖңзӘ—еҸЈвҖқ>вҖңеұһжҖ§вҖқгҖӮ
е°ҶжҳҫзӨәд»ҘдёӢеұһжҖ§пјҡ
й“ҫжҺҘзҡ„жҷәиғҪеҜ№иұЎзҡ„еӨ–йғЁжәҗж–Ү件зҡ„и·Ҝеҫ„
й“ҫжҺҘзҡ„жҷәиғҪеҜ№иұЎзҡ„еӨ§е°Ҹе’ҢдҪҚзҪ®еқҗж Ү (X, Y)
жӮЁеҸҜд»ҘзӣҙжҺҘеңЁвҖңеұһжҖ§вҖқйқўжқҝдёӯжү§иЎҢд»ҘдёӢж“ҚдҪңпјҡ
зј–иҫ‘еӨ–йғЁеӣҫеғҸж–Ү件зҡ„еҶ…е®№гҖӮеҰӮжһңйңҖиҰҒпјҢPhotoshop дјҡжү“ејҖиғҪеӨҹеӨ„зҗҶжәҗеӣҫеғҸж–Ү件зҡ„еӨ–йғЁеә”з”ЁзЁӢеәҸгҖӮдҫӢеҰӮпјҢеҰӮжһңеӨ–йғЁжәҗеӣҫеғҸдёә .ai ж–Ү件пјҢеҲҷ Photoshop дјҡжү“ејҖ Adobe IllustratorгҖӮ
еңЁеҪ“еүҚж–ҮжЎЈдёӯеөҢе…Ҙй“ҫжҺҘзҡ„жҷәиғҪеҜ№иұЎгҖӮ
еөҢе…Ҙй“ҫжҺҘзҡ„жҷәиғҪеҜ№иұЎ
жү§иЎҢдёӢеҲ—ж“ҚдҪңд№ӢдёҖпјҡ
еҸій”®еҚ•еҮ»вҖңеӣҫеұӮвҖқйқўжқҝдёӯй“ҫжҺҘзҡ„жҷәиғҪеҜ№иұЎеӣҫеұӮпјҢ然еҗҺйҖүжӢ©вҖңеөҢе…Ҙй“ҫжҺҘзҡ„жҷәиғҪеҜ№иұЎвҖқгҖӮ
йҖүжӢ©вҖңеӣҫеұӮвҖқ>вҖңжҷәиғҪеҜ№иұЎвҖқ>вҖңеөҢе…Ҙй“ҫжҺҘзҡ„жҷәиғҪеҜ№иұЎвҖқгҖӮ
еңЁвҖңеұһжҖ§вҖқйқўжқҝдёӯпјҢеҚ•еҮ»вҖңеөҢе…ҘвҖқгҖӮ
йҖүжӢ©вҖңеӣҫеұӮвҖқ>вҖңжҷәиғҪеҜ№иұЎвҖқ>вҖңеөҢе…ҘжүҖжңүй“ҫжҺҘзҡ„жҷәиғҪеҜ№иұЎвҖқпјҢеҸҜд»ҘеңЁ Photoshop ж–ҮжЎЈдёӯеөҢе…ҘжүҖжңүй“ҫжҺҘзҡ„жҷәиғҪеҜ№иұЎгҖӮ
жү“еҢ…й“ҫжҺҘзҡ„жҷәиғҪеҜ№иұЎ
жӮЁеҸҜд»Ҙе°Ҷй“ҫжҺҘзҡ„жҷәиғҪеҜ№иұЎжү“еҢ…еҲ° Photoshop ж–ҮжЎЈдёӯпјҢд»Ҙдҫҝе°Ҷе®ғ们зҡ„жәҗж–Ү件дҝқеӯҳеңЁи®Ўз®—жңәдёҠзҡ„ж–Ү件еӨ№дёӯгҖӮPhotoshop ж–ҮжЎЈзҡ„еүҜжң¬дјҡйҡҸжәҗж–Ү件дёҖиө·дҝқеӯҳеңЁж–Ү件еӨ№дёӯгҖӮ
йҖүжӢ©вҖңж–Ү件вҖқ>вҖңжү“еҢ…вҖқгҖӮ
йҖүжӢ©иҰҒе°Ҷжәҗж–Ү件е’Ң Photoshop ж–ҮжЎЈеүҜжң¬ж”ҫзҪ®еҲ°зҡ„дҪҚзҪ®гҖӮ
ж–ҮжЎЈдёӯзҡ„жүҖжңүйҹійў‘жҲ–и§Ҷйў‘й“ҫжҺҘзҡ„жҷәиғҪеҜ№иұЎд№ҹйғҪдјҡиў«жү“еҢ…гҖӮ
жіЁж„Ҹ:
еҝ…йЎ»е…Ҳдҝқеӯҳж–Ү件пјҢ然еҗҺжүҚиғҪжү“еҢ…ж–Ү件дёӯеҢ…еҗ«зҡ„й“ҫжҺҘзҡ„жҷәиғҪеҜ№иұЎгҖӮ
PhotoshopеҰӮдҪ•жҹҘжүҫй“ҫжҺҘзҡ„ж–Ү件
Photoshopе§Ӣз»ҲеңЁдёҠж¬Ўе·ІзҹҘзҡ„зӣёеҜ№дҪҚзҪ®жҹҘжүҫй“ҫжҺҘзҡ„ж–Ү件гҖӮеҰӮжһңеңЁиҜҘдҪҚзҪ®жүҫдёҚеҲ°й“ҫжҺҘзҡ„ж–Ү件пјҢPhotoshop дјҡжҢүеҰӮдёӢж–№ејҸжҹҘжүҫпјҡ
еңЁдёҠж¬Ўе·ІзҹҘзҡ„з»қеҜ№дҪҚзҪ®
дҪҝз”Ёе·Ідҝқеӯҳзҡ„еҲ«еҗҚпјҲд»…йҷҗ Macпјү
еңЁжүҖеұһж–ҮжЎЈжүҖеңЁзҡ„ж–Ү件еӨ№дёӯ
жӯӨиЎҢдёәдҪҝжӮЁеҸҜд»Ҙ移еҠЁгҖҒеӨҚеҲ¶е’Ңе…ұдә«йЎ№зӣ®ж–Ү件еӨ№е’Ңж–Ү件пјҢйҒҮеҲ°ж–ӯејҖй“ҫжҺҘзҡ„йЈҺйҷ©жһҒдҪҺгҖӮ
жіЁж„Ҹ:
вҖңи§ЈжһҗзјәеӨұиө„жәҗвҖқеҜ№иҜқжЎҶе§Ӣз»ҲжҳҫзӨәзјәеӨұжәҗж–Ү件дёҠж¬Ўе·ІзҹҘзҡ„з»қеҜ№и·Ҝеҫ„гҖӮ
е°ҶеөҢе…Ҙзҡ„жҷәиғҪеҜ№иұЎиҪ¬жҚўдёәй“ҫжҺҘзҡ„жҷәиғҪеҜ№иұЎ
жӮЁеҸҜд»Ҙе°ҶеөҢе…Ҙзҡ„жҷәиғҪеҜ№иұЎиҪ¬жҚўдёәй“ҫжҺҘзҡ„жҷәиғҪеҜ№иұЎгҖӮиҪ¬жҚўж—¶пјҢеә”з”ЁдәҺеөҢе…Ҙзҡ„жҷәиғҪеҜ№иұЎзҡ„еҸҳжҚўгҖҒж»Өй•ңе’Ңе…¶д»–ж•Ҳжһңе°Ҷеҫ—д»Ҙдҝқз•ҷгҖӮ
жү§иЎҢд»ҘдёӢж“ҚдҪңпјҡ
йҖүжӢ© Photoshop ж–ҮжЎЈдёӯеөҢе…Ҙзҡ„жҷәиғҪеҜ№иұЎеӣҫеұӮгҖӮ
йҖүжӢ©вҖңеӣҫеұӮвҖқ>вҖңжҷәиғҪеҜ№иұЎвҖқ>вҖңиҪ¬жҚўдёәй“ҫжҺҘеҜ№иұЎвҖқгҖӮ
йҖүжӢ©и®Ўз®—жңәдёҠжӮЁеёҢжңӣе°Ҷжәҗж–Ү件дҝқеӯҳеҲ°зҡ„дҪҚзҪ®гҖӮиҫ“е…ҘеҢ…еҗ«еҸ—ж”ҜжҢҒжү©еұ•еҗҚзҡ„ж–Ү件еҗҚгҖӮдҫӢеҰӮпјҢlink_file.jpgгҖӮ
жҢүжҷәиғҪеҜ№иұЎиҝҮж»ӨвҖңеӣҫеұӮвҖқйқўжқҝ|PhotoshopCC
еңЁвҖңеӣҫеұӮвҖқйқўжқҝдёӯпјҢд»ҺиҝҮж»Өеј№еҮәејҸиҸңеҚ•дёӯйҖүжӢ©вҖңжҷәиғҪеҜ№иұЎвҖқгҖӮ

жҢүжҷәиғҪеҜ№иұЎиҝҮж»ӨеӣҫеұӮ
еҚ•еҮ»д»ҘдёӢеӣҫж Үд№ӢдёҖпјҡ
 жңҖж–°зҡ„й“ҫжҺҘзҡ„жҷәиғҪеҜ№иұЎзҡ„иҝҮж»ӨеҷЁ
жңҖж–°зҡ„й“ҫжҺҘзҡ„жҷәиғҪеҜ№иұЎзҡ„иҝҮж»ӨеҷЁ дёҚеҗҢжӯҘзҡ„й“ҫжҺҘзҡ„жҷәиғҪеҜ№иұЎзҡ„иҝҮж»ӨеҷЁ
дёҚеҗҢжӯҘзҡ„й“ҫжҺҘзҡ„жҷәиғҪеҜ№иұЎзҡ„иҝҮж»ӨеҷЁ зјәеӨұзҡ„й“ҫжҺҘзҡ„жҷәиғҪеҜ№иұЎзҡ„иҝҮж»ӨеҷЁ
зјәеӨұзҡ„й“ҫжҺҘзҡ„жҷәиғҪеҜ№иұЎзҡ„иҝҮж»ӨеҷЁ еөҢе…Ҙзҡ„жҷәиғҪеҜ№иұЎзҡ„иҝҮж»ӨеҷЁ
еөҢе…Ҙзҡ„жҷәиғҪеҜ№иұЎзҡ„иҝҮж»ӨеҷЁ
еҸҜд»ҘдҪҝз”ЁеҲҮжҚўејҖе…іпјҲ пјүе…ій—ӯеӣҫеұӮиҝҮж»ӨгҖӮ
пјүе…ій—ӯеӣҫеұӮиҝҮж»ӨгҖӮ
еӨҚеҲ¶еөҢе…Ҙзҡ„жҷәиғҪеҜ№иұЎ
еңЁвҖңеӣҫеұӮвҖқйқўжқҝдёӯпјҢйҖүжӢ©жҷәиғҪеҜ№иұЎеӣҫеұӮпјҢ然еҗҺжү§иЎҢдёӢеҲ—ж“ҚдҪңд№ӢдёҖпјҡ
иҰҒеҲӣе»әй“ҫжҺҘеҲ°еҺҹе§ӢжҷәиғҪеҜ№иұЎзҡ„йҮҚеӨҚжҷәиғҪеҜ№иұЎпјҢиҜ·йҖүжӢ©вҖңеӣҫеұӮвҖқ>вҖңж–°е»әвҖқ>вҖңйҖҡиҝҮжӢ·иҙқзҡ„еӣҫеұӮвҖқпјҢжҲ–е°ҶжҷәиғҪеҜ№иұЎеӣҫеұӮжӢ–еҠЁеҲ°вҖңеӣҫеұӮвҖқйқўжқҝеә•йғЁзҡ„вҖңеҲӣе»әж–°еӣҫеұӮвҖқеӣҫж ҮгҖӮеҜ№еҺҹе§ӢжҷәиғҪеҜ№иұЎжүҖеҒҡзҡ„зј–иҫ‘дјҡеҪұе“ҚеүҜжң¬пјҢиҖҢеҜ№еүҜжң¬жүҖеҒҡзҡ„зј–иҫ‘еҗҢж ·д№ҹдјҡеҪұе“ҚеҺҹе§ӢжҷәиғҪеҜ№иұЎгҖӮ
иҰҒеҲӣе»әжңӘй“ҫжҺҘеҲ°еҺҹе§ӢжҷәиғҪеҜ№иұЎзҡ„йҮҚеӨҚжҷәиғҪеҜ№иұЎпјҢиҜ·йҖүжӢ©вҖңеӣҫеұӮвҖқ>вҖңжҷәиғҪеҜ№иұЎвҖқ>вҖңйҖҡиҝҮжӢ·иҙқж–°е»әжҷәиғҪеҜ№иұЎвҖқгҖӮеҜ№еҺҹе§ӢжҷәиғҪеҜ№иұЎжүҖеҒҡзҡ„зј–иҫ‘дёҚдјҡеҪұе“ҚеүҜжң¬гҖӮ
дёҖдёӘеҗҚз§°дёҺеҺҹе§ӢжҷәиғҪеҜ№иұЎзӣёеҗҢ并еёҰжңүвҖңеүҜжң¬вҖқеҗҺзјҖзҡ„ж–°жҷәиғҪеҜ№иұЎе°ҶеҮәзҺ°еңЁвҖңеӣҫеұӮвҖқйқўжқҝдёҠгҖӮ
зј–иҫ‘жҷәиғҪеҜ№иұЎзҡ„еҶ…е®№
еҪ“жӮЁзј–иҫ‘жҷәиғҪеҜ№иұЎж—¶пјҢжқҘжәҗеҶ…е®№дјҡеңЁ PhotoshopпјҲеҰӮжһңеҶ…е®№жҳҜж …ж јж•°жҚ®жҲ–зӣёжңәеҺҹе§Ӣж•°жҚ®ж–Ү件пјүжҲ–й»ҳи®ӨеӨ„зҗҶзҪ®е…Ҙж јејҸзҡ„еә”з”ЁзЁӢеәҸпјҲдҫӢеҰӮпјҢAdobe Illustrator жҲ– Adobe Acrobatпјүдёӯжү“ејҖгҖӮеҪ“жӮЁеӯҳеӮЁеҜ№жәҗеҶ…е®№жүҖеҒҡзҡ„жӣҙж”№ж—¶пјҢPhotoshop ж–ҮжЎЈдёӯжүҖжңүй“ҫжҺҘзҡ„жҷәиғҪеҜ№иұЎе®һдҫӢдёӯйғҪдјҡжҳҫзӨәжүҖеҒҡзҡ„зј–иҫ‘гҖӮ
д»ҺвҖңеӣҫеұӮвҖқйқўжқҝдёӯйҖүжӢ©жҷәиғҪеҜ№иұЎпјҢ然еҗҺжү§иЎҢдёӢеҲ—ж“ҚдҪңд№ӢдёҖпјҡ
йҖүжӢ©вҖңеӣҫеұӮвҖқ>вҖңжҷәиғҪеҜ№иұЎвҖқ>вҖңзј–иҫ‘еҶ…е®№вҖқгҖӮ
еҸҢеҮ»вҖңеӣҫеұӮвҖқйқўжқҝдёӯзҡ„жҷәиғҪеҜ№иұЎзј©и§ҲеӣҫгҖӮ
еңЁвҖңеұһжҖ§вҖқйқўжқҝдёӯпјҢеҚ•еҮ»вҖңзј–иҫ‘еҶ…е®№вҖқгҖӮ
еҚ•еҮ»вҖңзЎ®е®ҡвҖқжҢүй’®е…ій—ӯиҜҘеҜ№иҜқжЎҶгҖӮ
еҜ№жәҗеҶ…е®№ж–Ү件иҝӣиЎҢзј–иҫ‘пјҢ然еҗҺйҖүжӢ©вҖңж–Ү件вҖқ>вҖңеӯҳеӮЁвҖқгҖӮ
Photoshop дјҡжӣҙж–°жҷәиғҪеҜ№иұЎд»ҘеҸҚжҳ жӮЁжүҖеҒҡзҡ„жӣҙж”№гҖӮпјҲеҰӮжһңзңӢдёҚеҲ°жүҖеҒҡзҡ„жӣҙж”№пјҢиҜ·жҝҖжҙ»еҢ…еҗ«жҷәиғҪеҜ№иұЎзҡ„ Photoshop ж–ҮжЎЈпјүгҖӮ
жӣҝжҚўжҷәиғҪеҜ№иұЎзҡ„еҶ…е®№
жӮЁеҸҜд»ҘжӣҝжҚўдёҖдёӘжҷәиғҪеҜ№иұЎжҲ–еӨҡдёӘй“ҫжҺҘе®һдҫӢдёӯзҡ„еӣҫеғҸж•°жҚ®гҖӮжӯӨеҠҹиғҪдҪҝжӮЁиғҪеӨҹеҝ«йҖҹжӣҙж–°еҸҜи§Ҷи®ҫи®ЎпјҢжҲ–е°ҶеҲҶиҫЁзҺҮиҫғдҪҺзҡ„еҚ дҪҚз¬ҰеӣҫеғҸжӣҝжҚўдёәжңҖз»ҲзүҲжң¬гҖӮ
жіЁж„Ҹ:
еҪ“жӣҝжҚўжҷәиғҪеҜ№иұЎж—¶пјҢе°Ҷдҝқз•ҷеҜ№з¬¬дёҖдёӘжҷәиғҪеҜ№иұЎеә”з”Ёзҡ„д»»дҪ•зј©ж”ҫгҖҒеҸҳеҪўжҲ–ж•ҲжһңгҖӮ
йҖүжӢ©жҷәиғҪеҜ№иұЎпјҢ然еҗҺйҖүжӢ©вҖңеӣҫеұӮвҖқ>вҖңжҷәиғҪеҜ№иұЎвҖқ>вҖңжӣҝжҚўеҶ…е®№вҖқгҖӮ
еҜјиҲӘеҲ°иҰҒдҪҝз”Ёзҡ„ж–Ү件пјҢ然еҗҺеҚ•еҮ»вҖңзҪ®е…ҘвҖқгҖӮ
еҚ•еҮ»вҖңзЎ®е®ҡвҖқгҖӮ
ж–°еҶ…е®№еҚідјҡзҪ®е…ҘеҲ°жҷәиғҪеҜ№иұЎдёӯгҖӮ
е°ҶеөҢе…Ҙзҡ„жҲ–й“ҫжҺҘзҡ„жҷәиғҪеҜ№иұЎиҪ¬жҚўдёәеӣҫеұӮ
е°ҶжҷәиғҪеҜ№иұЎиҪ¬жҚўдёә常规еӣҫеұӮзҡ„ж“ҚдҪңе°ҶжҢүеҪ“еүҚеӨ§е°Ҹж …ж јеҢ–еҶ…е®№гҖӮд»…еҪ“жӮЁдёҚеҶҚйңҖиҰҒзј–иҫ‘жҷәиғҪеҜ№иұЎж•°жҚ®ж—¶пјҢжүҚеҸҜе°ҶжҷәиғҪеҜ№иұЎиҪ¬жҚўдёә常规еӣҫеұӮгҖӮеңЁеҜ№жҹҗдёӘжҷәиғҪеҜ№иұЎиҝӣиЎҢж …ж јеҢ–д№ӢеҗҺпјҢеә”з”ЁдәҺиҜҘжҷәиғҪеҜ№иұЎзҡ„еҸҳжҚўгҖҒеҸҳеҪўе’Ңж»Өй•ңе°ҶдёҚеҶҚеҸҜзј–иҫ‘гҖӮ
йҖүжӢ©жҷәиғҪеҜ№иұЎпјҢ并йҖүжӢ©вҖңеӣҫеұӮвҖқ>вҖңжҷәиғҪеҜ№вҖқ>вҖңж …ж јеҢ–вҖқгҖӮ
еҰӮжһңиҰҒйҮҚж–°еҲӣе»әжҷәиғҪеҜ№иұЎпјҢиҜ·йҮҚж–°йҖүжӢ©е…¶еҺҹе§ӢеӣҫеұӮ并д»ҺеӨҙејҖе§ӢгҖӮж–°жҷәиғҪеҜ№иұЎе°ҶдёҚдјҡдҝқз•ҷжӮЁеә”з”ЁдәҺеҺҹе§ӢжҷәиғҪеҜ№иұЎзҡ„еҸҳжҚўгҖӮ
еҜјеҮәеөҢе…Ҙзҡ„жҷәиғҪеҜ№иұЎзҡ„еҶ…е®№
д»ҺвҖңеӣҫеұӮвҖқйқўжқҝдёӯйҖүжӢ©жҷәиғҪеҜ№иұЎпјҢ然еҗҺйҖүжӢ©вҖңеӣҫеұӮвҖқ>вҖңжҷәиғҪеҜ№иұЎвҖқ>вҖңеҜјеҮәеҶ…е®№вҖқгҖӮ
йҖүжӢ©жҷәиғҪеҜ№иұЎеҶ…е®№зҡ„дҪҚзҪ®пјҢ然еҗҺеҚ•еҮ»вҖңеӯҳеӮЁвҖқгҖӮ
Photoshop е°Ҷд»ҘжҷәиғҪеҜ№иұЎзҡ„еҺҹе§ӢзҪ®е…Ҙж јејҸпјҲJPEGгҖҒAIгҖҒTIFгҖҒPDF жҲ–е…¶е®ғж јејҸпјүеҜјеҮәжҷәиғҪеҜ№иұЎгҖӮеҰӮжһңжҷәиғҪеҜ№иұЎжҳҜеҲ©з”ЁеӣҫеұӮеҲӣе»әзҡ„пјҢеҲҷд»Ҙ PSB ж јејҸе°Ҷе…¶еҜјеҮәгҖӮ



