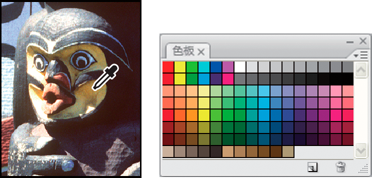更改拾色器
可以从计算机操作系统的标准拾色器或第三方拾色器中选取颜色,而不是使用Adobe拾色器。
添加和删除色板
可以从“色板”面板中添加或删除色板。
也可以通过单击“添加到色板”按钮,从拾色器中添加一个色板。
将颜色添加到“色板”面板
从“色板”面板中删除颜色
 执行下列操作之一:
执行下列操作之一:
将色板拖动到“删除”图标
 。
。按住Alt键(Windows)或Option键(Mac OS),将指针放置在色板上(指针变成剪刀状)并单击。
管理色板库
色板库提供了一种用于访问不同的颜色组的简单方法。可以将自定义色板组存储为库以便重新使用。也可以将色板以某一格式存储以便在其它应用程序中共享。
载入或替换色板库
 从“色板”面板菜单中选取下列任一选项:
从“色板”面板菜单中选取下列任一选项:
载入色板 将库添加到当前色板组。选择要使用的库文件,然后单击“载入”。
替换色板 将当前列表替换为不同的库。选择要使用的库文件,然后单击“载入”。Photoshop 可让您在替换当前色板组之前先存储它。
颜色库的名称 载入“色板”面板菜单下方列出的特定颜色系统。可以将当前颜色组替换为所载入的库或在当前颜色组中追加所载入的库。
将一组色板存储为库
返回到默认色板库
 从“色板”面板菜单中选取“复位色板”。可以将当前颜色组替换为默认色板库或在当前颜色组中追加默认色板库。
从“色板”面板菜单中选取“复位色板”。可以将当前颜色组替换为默认色板库或在当前颜色组中追加默认色板库。
在应用程序之间共享色板
通过存储用于交换的色板库,可以在Photoshop、Illustrator和InDesign中共享您创建的实色色板。只要同步了颜色设置,颜色在不同应用程序中的显示就会完全相同。

 。或者,从“色板”面板菜单中选取“新建色板”。
。或者,从“色板”面板菜单中选取“新建色板”。