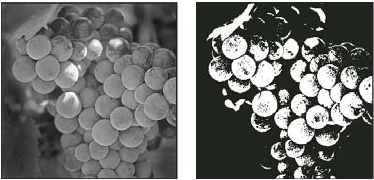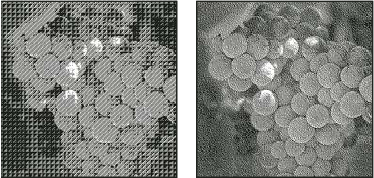将图像转换为另一种颜色模式
可以将图像从原来的模式(源模式)转换为另一种模式(目标模式)。当您为图像选取另一种颜色模式时,将永久更改图像中的颜色值。例如,将RGB图像转换为CMYK模式时,位于CMYK色域(由“颜色设置”对话框中的CMYK工作空间设置定义)外的RGB颜色值将被调整到色域之内。因此,如果将图像从CMYK 转换回RGB,一些图像数据可能会丢失并且无法恢复。
在转换图像之前,最好执行下列操作:
尽可能在原图像模式下进行编辑(通常,大多数扫描仪或数字相机使用RGB图像模式,传统的滚筒扫描仪所使用的模式以及从Scitex系统导入的图像模式为CMYK)。
在转换之前存储副本。请务必存储包含所有图层的图像副本,以便在转换后编辑图像的原版本。
在转换之前拼合文件。当模式更改时,图层混合模式之间的颜色相互作用也将更改。
注:大多数情况下,您都会希望在转换文件之前先对其进行拼合。但是,这并不是必需的,而且在某些情况下,这种做法也不是很理想(例如,当文件具有矢量文本图层时)。
 选取“图像”>“模式”,然后从子菜单中选取所需的模式。不可用于现用图像的模式在菜单中呈灰色。
选取“图像”>“模式”,然后从子菜单中选取所需的模式。不可用于现用图像的模式在菜单中呈灰色。
图像在转换为多通道、位图或索引颜色模式时应进行拼合,因为这些模式不支持图层。
将图像转换为位图模式
将图像转换为位图模式会使图像减少到两种颜色,从而大大简化图像中的颜色信息并减小文件大小。
在将彩色图像转换为位图模式时,请先将其转换为灰度模式。这将删除像素中的色相和饱和度信息,而只保留亮度值。但是,由于只有很少的编辑选项可用于位图模式图像,通常最好先在灰度模式下编辑图像,然后再将它转换为位图模式。
注:在位图模式下,图像的每个通道包含1位。必须先将16或32位/通道的图像转换为8位灰度模式,然后才能将其转换为位图模式。
将彩色照片转换为灰度模式
将位图模式图像转换为灰度模式
可以将位图模式图像转换为灰度模式,以便对其进行编辑。请记住,在灰度模式下编辑过的位图模式图像在转换回位图模式后,看起来可能与原先不一样。例如,假定在位图模式下为黑色的像素,在灰度模式下经过编辑后可能会转换为灰度级。在将图像转回到位图模式时,如果该像素的灰度值高于中间灰度值 128,则将其渲染为白色。
将灰度或RGB图像转换为索引颜色模式
转换为索引颜色会将图像中的颜色数目减少到最多 256 种,这是 GIF 和 PNG-8 格式以及许多多媒体应用程序支持的标准颜色数目。该转换通过删除图像中的颜色信息来减小文件大小。
要转换为索引颜色,必须从 8 位/通道的图像以及灰度或 RGB 模式的图像开始。
索引颜色图像的转换选项
将RGB图像转换为索引颜色时,可以在“索引颜色”对话框中指定许多转换选项。
调板类型
许多调板类型可用于将图像转换为索引颜色。对于“可感知”、“可选择”和“随样性”选项,可以使用基于当前图像颜色的本地调板进行选取。以下是可用的调板类型:
实际
使用RGB图像中显示的实际颜色创建调板,只有在图像使用256或更少的颜色时,该选项才可用。由于图像的调板包含图像中的所有颜色,因此没有仿色。
系统(Mac OS)
使用Mac OS的默认8位调板,该调板基于RGB颜色的平均取样。
系统(Windows)
使用Windows系统的默认8位调板,该调板基于RGB颜色的平均取样。
Web
使用216色调色板,Web浏览器(与平台无关)使用此调色板在只能显示256色的显示器上显示图像。此调板是Mac OS 8位调板的子集。在仅限于 256色的显示器上查看图像时,使用该选项可避免浏览器仿色。
平均
通过平均取样RGB颜色立方体中的颜色来创建调板。例如,如果Photoshop采用红色、绿色和蓝色中每一种颜色的6个均匀分隔的色阶,则此组合生成一个具有216种颜色(6 的立方= 6 x 6 x 6 = 216的平均分布调色板。图像中显示的颜色总数对应于最接近的整数立方值(8、27、64、125 或 216),该值小于“颜色”文本框中的数值。
局部(可感知)
通过优先考虑对人眼较敏感的颜色来创建自定调板。
局部(可选择)
创建与“可感知”颜色表类似的颜色表,但优先考虑大范围的颜色区域和保留Web颜色。该选项通常生成具有最大颜色组合的图像。
局部(随样性)
通过从色谱中取样以在图像中显示最多的颜色来创建调板。例如,只有绿色和蓝色的RGB图像生成的调色板也主要由绿色和蓝色组成。大多数图像的颜色集中在色谱的特定区域。若要更精确地控制调色板,先选择图像中包含要强调的颜色的部分。Photoshop会以这些颜色为主进行转换。全部(可感知)
通过优先考虑对人眼较敏感的颜色来创建自定调板。适用于打开多个文档的情况;应用于所有打开的文档。
全部(可选择)
创建与“可感知”颜色表类似的颜色表,但优先考虑大范围的颜色区域和保留Web颜色。该选项通常生成具有最大颜色组合的图像。适用于打开多个文档的情况;应用于所有打开的文档。
全部(随样性)
通过从色谱中取样以在图像中显示最多的颜色来创建调板。例如,只有绿色和蓝色的RGB图像生成的调色板也主要由绿色和蓝色组成。大多数图像的颜色集中在色谱的特定区域。若要更精确地控制调色板,先选择图像中包含要强调的颜色的部分。Photoshop 会以这些颜色为主进行转换。适用于打开多个文档的情况;应用于所有打开的文档。
自定
使用“颜色表”对话框创建自定调色板。既可以编辑颜色表并存储以备将来使用,也可以单击“载入”以载入以前创建的颜色表。该选项还显示当前的随样性调色板,该调色板对预览图像中最常用的颜色非常有用。
上一个
使用上一次转换的自定调色板,这使您可以方便地用同一自定调色板转换多个图像。
颜色
对于“平均分布”、“可感知”、“可选择”或“随样性”调板,可以通过输入“颜色”值指定要显示的实际颜色数量(多达256种)。“颜色”文本框只控制如何创建索引颜色表。Adobe Photoshop仍然将图像视为8位、256色的图像。
包括的颜色和颜色透明度
若要指定包括在索引颜色表中的颜色或指定图像的透明度,请从下列选项中选取:
强制
提供将某些颜色强制包括在颜色表中的选项。“黑色和白色”将纯黑色和纯白色添加到颜色表中;“原色”添加红色、绿色、蓝色、青色、洋红、黄色、黑色和白色;“Web”添加216种Web安全色;“自定”允许定义要添加的自定颜色。
透明度
指定在转换期间是否保留图像的透明区域。选择该选项将在颜色表中为透明色添加一条特殊的索引项。删除该选项将用杂边颜色填充透明区域,或者用白色填充(如果未选取杂边颜色)。
杂边
指定用于填充与图像的透明区域相邻的消除锯齿边缘的背景色。如果选择了“透明度”,则对边缘区域应用杂边,以帮助混合边缘与具有同一颜色的Web背景色。如果取消选择“透明度”,则对透明区域应用杂边。如果在已选择“透明度”的情况下,为杂边选取“无”,则将产生硬边的透明度,否则将用100%白色填充所有透明区域。图像必须具有透明度,才能使用“杂边”选项。
仿色
除非正在使用“实际”颜色表选项,否则颜色表可能不会包含图像中使用的所有颜色。若要模拟颜色表中没有的颜色,可以采用仿色。仿色混合现有颜色的像素,以模拟缺少的颜色。选取菜单中的仿色选项,并输入仿色数量的百分比值。该值越高,所仿颜色越多,但是可能会增加文件大小。可以从下列仿色选项中选取:
无
不仿色,而是使用最接近缺少的颜色的颜色。这往往会导致图像中颜色阴影之间的突然转换,并造成色调分离的效果。
扩散
使用误差扩散方法,产生比“图案”选项更不规则的仿色。若要防止图像中包含颜色表项目的颜色被仿色,应选择“保留实际颜色”。这对存储Web图像的精细线条和文本很有用。
图案
使用类似半调的方形图案模拟颜色表中没有的任何颜色。
杂色
有助于减少图像切片边缘的接缝图案。如果计划切分拟放置在HTML表中的图像,应选取该选项。