可以向图层添加蒙版,然后使用此蒙版隐藏部分图层并显示下面的图层。蒙版图层是一项重要的复合技术,可用于将多张照片组合成单个图像,也可用于局部的颜色和色调校正。
可以使用蒙版来隐藏部分图层并显示下面的部分图层。可以创建两种类型的蒙版:
图层蒙版是与分辨率相关的位图图像,可使用绘画或选择工具进行编辑。
矢量蒙版与分辨率无关,可使用钢笔或形状工具创建。
图层和矢量蒙版是非破坏性的,这表示您以后可以返回并重新编辑蒙版,而不会丢失蒙版隐藏的像素。
在“图层”面板中,图层蒙版和矢量蒙版都显示为图层缩览图右边的附加缩览图。对于图层蒙版,此缩览图代表添加图层蒙版时创建的灰度通道。矢量蒙版缩览图代表从图层内容中剪下来的路径。
注:若要在背景图层中创建图层或矢量蒙版,请首先将此图层转换为常规图层(“图层”>“新建”>“图层背景”)。
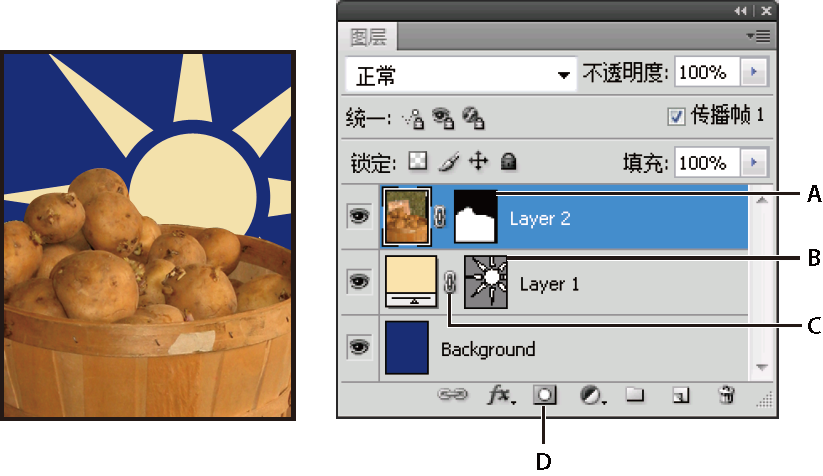
蒙版图层
A. 图层蒙版缩览图 B. 矢量蒙版缩览图 C.“矢量蒙版链接”图标 D. 添加蒙版
也可以编辑图层蒙版,以便向蒙版区域中添加内容或从中减去内容。图层蒙版是一种灰度图像,因此用黑色绘制的区域将被隐藏,用白色绘制的区域是可见的,而用灰度梯度绘制的区域则会出现在不同层次的透明区域中。
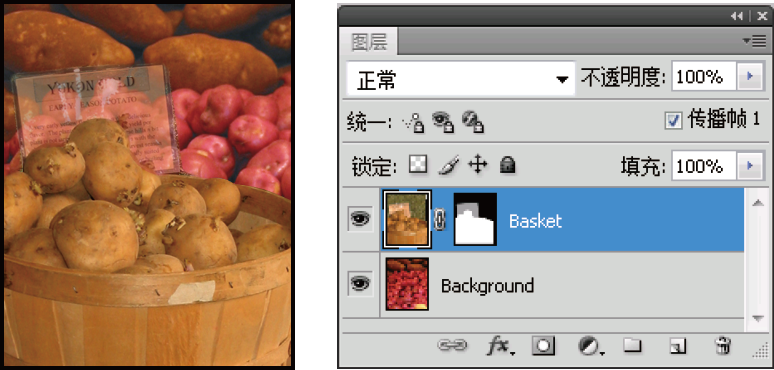
用黑色绘制的背景;用灰色绘制的说明卡片;用白色绘制的篮子
矢量蒙版可在图层上创建锐边形状,无论何时当您想要添加边缘清晰分明的设计元素时,矢量蒙版都非常有用。使用矢量蒙版创建图层之后,您可以向该图层应用一个或多个图层样式,如果需要,还可以编辑这些图层样式,并且立即会有可用的按钮、面板或其他 Web 设计元素。
“属性”面板(CC、CS6)或“蒙版”面板 (CS5) 提供了用于调整蒙版的其他控件。可以像处理选区一样,更改蒙版的不透明度以增加或减少显示蒙版内容、反相蒙版或调整蒙版边界。
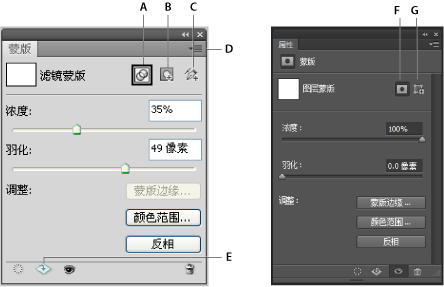
“蒙版”面板 (CS5) 和“属性”面板(CC、CS6)
A. 选择滤镜蒙版。 B. 添加像素蒙版。 C. 添加矢量蒙版。 D. 面板菜单。 E. 应用蒙版F. 图层蒙版 G. 矢量蒙版
添加图层蒙版
在您添加图层蒙版时,可以隐藏或显示所有图层,或使蒙版基于选区或透明区域。稍后,您将在蒙版上绘制以精确地隐藏部分图层并显示下面的图层。
添加显示或隐藏整个图层的蒙版
确保未选定图像的任何部分。选取“选择”>“取消选择”。
在“图层”面板中,选择图层或组。
执行下列操作之一:
若要创建显示整个图层的蒙版,请在“图层”面板中单击“添加图层蒙版”
 按钮,或选取“图层”>“图层蒙版”>“显示全部”。
按钮,或选取“图层”>“图层蒙版”>“显示全部”。
若要创建隐藏整个图层的蒙版,请按住 Alt 键 (Windows) 或 Option 键 (Mac OS) 并单击“添加图层蒙版”按钮,或选取“图层”>“图层蒙版”>“隐藏全部”。
在 CS5 中,您也可以使用“蒙版”面板(窗口 > 蒙版)。
添加隐藏部分图层的图层蒙版
在“图层”面板中,选择图层或组。
选择图像中的区域,并执行下列操作之一:
单击“图层”面板中的“新建图层蒙版”按钮
 以创建显示选区的蒙版。
以创建显示选区的蒙版。
按住 Alt 键 (Windows) 或 Option 键 (Mac OS) 并单击“图层”面板中的“添加图层蒙版”按钮,以创建隐藏选区的蒙版。
选取“图层”>“图层蒙版”>“显示选区”或“隐藏选区”。
通过图层透明度创建蒙版
如果您要直接编辑图层透明度,请从此数据创建蒙版。此技术对于视频和 3D 工作流程非常有用。
在“图层”面板中,选择图层。
选取“图层”>“图层蒙版”>“从透明区域”。
Photoshop 会将透明色转换为不透明的颜色(隐藏在新建的蒙版之后)。不透明的颜色会随着以前应用于图层的滤镜和其他处理的不同而发生很大的变化。
应用另一个图层中的图层蒙版
执行下列操作之一:
要将蒙版移到另一个图层,请将该蒙版拖动到其它图层。
若要复制蒙版,请按住 Alt 键 (Windows) 或 Option 键 (Mac OS) 并将蒙版拖动到另一个图层。
取消图层与蒙版的链接
默认情况下,图层或组将链接到其图层蒙版或矢量蒙版,如“图层”面板中缩览图之间的链接图标  所示。当您使用移动工具
所示。当您使用移动工具  移动图层或其蒙版时,它们将在图像中一起移动。通过取消图层和蒙版的链接,您将能够单独移动它们,并可独立于图层改变蒙版的边界。
移动图层或其蒙版时,它们将在图像中一起移动。通过取消图层和蒙版的链接,您将能够单独移动它们,并可独立于图层改变蒙版的边界。
要取消图层与其蒙版的链接,请单击“图层”面板中的链接图标。
要在图层及其蒙版之间重建链接,请在“图层”面板中的图层和蒙版路径缩览图之间单击。
停用或启用图层蒙版
执行下列操作之一:
选择包含要停用或启用的图层蒙版的图层,并单击“属性”面板(CC、CS6)或“蒙版”面板 (CS5) 中的“停用/启用蒙版”按钮
 。
。
按住 Shift 键并单击“图层”面板中的图层蒙版缩览图。
选择包含要停用或启用的图层蒙版的图层,然后选取“图层”>“图层蒙版”>“停用”或“图层”>“图层蒙版”>“启用”。
当蒙版处于停用状态时,“图层”面板中的蒙版缩览图上会出现一个红色的 X,并且会显示出不带蒙版效果的图层内容。
应用或删除图层蒙版
可以应用图层蒙版以永久删除图层的隐藏部分。图层蒙版是作为 Alpha 通道存储的,因此应用和删除图层蒙版有助于减小文件大小。也可以删除图层蒙版,而不应用更改。
在“图层”面板中,选择包含图层蒙版的图层。
在“蒙版”面板中,单击“像素蒙版”按钮。
执行下列操作之一:
若要在图层蒙版永久应用于图层后删除此图层蒙版,请单击“属性”面板(CC、CS6)和“蒙版”面板 (CS5) 底部的“应用蒙版”图标
 。
。
若要删除图层蒙版,而不将其应用于图层,请单击“蒙版”面板底部的“删除”按钮,然后单击“删除”。
也可以使用“图层”菜单应用或删除图层蒙版。
注:当删除某个图层蒙版时,无法将此图层蒙版永久应用于智能对象图层。
选择并显示图层蒙版通道
为了更轻松地编辑图层蒙版,可以显示灰度蒙版自身或将灰度蒙版显示为图层上的宝石红颜色叠加。
在“图层”面板中,执行以下操作之一:
按住 Alt 键 (Windows) 或 Option 键 (Mac OS),并单击图层蒙版缩览图以只查看灰度蒙版。若要重新显示图层,请按住 Alt 键 (Windows) 或 Option 键 (Mac OS) 并单击图层蒙版缩览图。或者,在“属性”面板(CC、CS6)或“蒙版”面板 (CS5) 中单击眼睛图标
 。
。
按住 Alt+Shift 组合键 (Windows) 或 Option+Shift 组合键 (Mac OS),并单击图层蒙版缩览图以查看图层顶部使用宝石红蒙版颜色表示的蒙版。按住 Alt+Shift 组合键或 Option+Shift 组合键,并再次单击缩览图以关闭颜色显示。
更改图层蒙版宝石红颜色或不透明度
执行下列操作之一:
(CS5) 双击图层蒙版缩览图。
在“通道”面板中双击图层蒙版通道。
要选取新的蒙版颜色,请在“图层蒙版显示选项”对话框中单击色板,并选取一种新颜色。
要更改不透明度,请输入一个 0% 和 100% 之间的数值。
颜色和不透明度设置都只是影响蒙版的外观,对如何保护蒙版下面的区域没有影响。例如,您可能需要更改这些设置,使蒙版相对于图像的颜色更加醒目。
单击“确定”。
调整蒙版不透明度和边缘
使用“属性”面板(CC、CS6)或“蒙版”面板 (CS5) 来调整所选图层或矢量蒙版的不透明度。“浓度”滑块控制蒙版不透明度。使用“羽化”,可以柔化蒙版的边缘。
其他选项特定于图层蒙版。使用“反相”选项,可以使蒙版区域和未蒙版区域相互调换。“蒙版边缘”选项提供了多种修改蒙版边缘的控件,如“平滑”和“收缩”/“扩展”。有关“颜色范围”选项的信息,请参阅限制调整图层和填充图层应用于特定区域。
更改蒙版密度
在“图层”面板中,选择包含要编辑的蒙版的图层。
执行下列操作之一:
(CC、CS6)在“图层”面板中,单击“蒙版”缩览图。缩览图周围会显示一个边框。
(CS5) 在“蒙版”面板中,单击“像素蒙版”或“矢量蒙版”按钮。
在“属性”面板(CC、CS6)或“蒙版”面板 (CS5) 中,拖动“密度”滑块调整蒙版的不透明度。
到达100% 的浓度时,蒙版将完全不透明并遮挡图层下面的所有区域。随着浓度的降低,蒙版下的更多区域变得可见。
羽化蒙版边缘
在“图层”面板中,选择包含要编辑的蒙版的图层。
执行下列操作之一:
(CC、CS6)在“图层”面板中,单击“蒙版”缩览图。缩览图周围会显示一个边框。
(CS5) 在“蒙版”面板中,单击“像素蒙版”或“矢量蒙版”按钮。
拖动“羽化”滑块为蒙版边缘应用羽化效果。
羽化模糊蒙版边缘以在蒙住和未蒙住区域之间创建较柔和的过渡。在使用滑块设置的像素范围内,沿蒙版边缘向外应用羽化。
调整蒙版边缘
在“图层”面板中,选择包含要编辑的蒙版的图层。
执行下列操作之一:
(CC、CS6)在“图层”面板中,单击“蒙版”缩览图。缩览图周围会显示一个边框。
(CS5) 在“蒙版”面板中,单击“像素蒙版”或“矢量蒙版”按钮。
单击“蒙版边缘”。您可以使用“调整蒙版”对话框中的选项修改蒙版边缘,并以不同的背景查看蒙版。有关选项的描述,请参阅调整选区边缘。
单击“确定”关闭“调整蒙版”对话框,并将更改应用到图层蒙版。



