йҖүжӢ©йўңиүІиҢғеӣҙ
вҖңиүІеҪ©иҢғеӣҙвҖқе‘Ҫд»ӨйҖүжӢ©зҺ°жңүйҖүеҢәжҲ–ж•ҙдёӘеӣҫеғҸеҶ…жҢҮе®ҡзҡ„йўңиүІжҲ–иүІеҪ©иҢғеӣҙгҖӮеҰӮжһңжғіжӣҝжҚўйҖүеҢәпјҢеңЁеә”з”ЁжӯӨе‘Ҫд»ӨеүҚзЎ®дҝқе·ІеҸ–ж¶ҲйҖүжӢ©жүҖжңүеҶ…е®№гҖӮвҖңиүІеҪ©иҢғеӣҙвҖқе‘Ҫд»ӨдёҚеҸҜз”ЁдәҺ 32 дҪҚ/йҖҡйҒ“зҡ„еӣҫеғҸгҖӮ
иӢҘиҰҒз»Ҷи°ғзҺ°жңүзҡ„йҖүеҢәпјҢиҜ·йҮҚеӨҚдҪҝз”ЁвҖңиүІеҪ©иҢғеӣҙвҖқе‘Ҫд»ӨйҖүжӢ©йўңиүІзҡ„еӯҗйӣҶгҖӮдҫӢеҰӮпјҢиӢҘиҰҒйҖүжӢ©йқ’иүІйҖүеҢәеҶ…зҡ„з»ҝиүІеҢәеҹҹпјҢиҜ·йҖүжӢ©вҖңиүІеҪ©иҢғеӣҙвҖқеҜ№иҜқжЎҶдёӯзҡ„вҖңйқ’иүІвҖқйҖү项并еҚ•еҮ»вҖңзЎ®е®ҡвҖқгҖӮ然еҗҺпјҢйҮҚж–°жү“ејҖвҖңиүІеҪ©иҢғеӣҙвҖқеҜ№иҜқжЎҶ并йҖүжӢ©вҖңз»ҝиүІвҖқгҖӮпјҲз”ұдәҺжӯӨжҠҖжңҜеңЁйўңиүІж··еҗҲдёӯйҖүжӢ©йғЁеҲҶйўңиүІпјҢеӣ жӯӨз»“жһңдёҚжҳҜеҫҲжҳҺжҳҫгҖӮпјү
еңЁ Photoshop CC е’Ң Photoshop CS6 дёӯпјҢжӮЁд№ҹеҸҜд»ҘйҖүжӢ©иӮӨиүІпјҢ并еҸҜиҮӘеҠЁжЈҖжөӢдәәи„ёд»ҘйҖүжӢ©дәәи„ёгҖӮиӢҘиҰҒеңЁи°ғж•ҙе…¶дҪҷйғЁеҲҶйўңиүІж—¶дҝқжҢҒйҖүеҢәиӮӨиүІдёҚеҸҳпјҢиҜ·йҖүжӢ©еҗёз®ЎеҸ–ж ·еҷЁдёӢж–№зҡ„вҖңеҸҚзӣёвҖқгҖӮ
- йҖүеҸ–вҖңйҖүжӢ©вҖқ>вҖңиүІеҪ©иҢғеӣҙвҖқгҖӮ
д№ҹеҸҜд»ҘдҪҝз”ЁвҖңйўңиүІиҢғеӣҙвҖқи°ғж•ҙеӣҫеұӮи’ҷзүҲгҖӮиҜ·еҸӮйҳ…жӣҙж”№и’ҷзүҲдёҚйҖҸжҳҺеәҰжҲ–и°ғж•ҙиҫ№зјҳгҖӮ
д»ҺвҖңйҖүжӢ©вҖқиҸңеҚ•дёӯпјҢйҖүеҸ–д»ҘдёӢйҖүйЎ№д№ӢдёҖпјҡ
пјҲд»… CC е’Ң CS6пјүйҖүеҸ–вҖңиӮӨиүІвҖқд»ҘйҖүжӢ©дёҺжҷ®йҖҡиӮӨиүІзұ»дјјзҡ„йўңиүІгҖӮеҗҜз”ЁвҖңжЈҖжөӢдәәи„ёвҖқпјҢд»ҘиҝӣиЎҢжӣҙеҮҶзЎ®зҡ„иӮӨиүІйҖүжӢ©гҖӮиҜ·еҸӮйҳ…йҖүжӢ©иӮӨиүІд»ҘжҹҘзңӢз”ұ Peachpit дё»и®Ізҡ„еҝ«йҖҹи§Ҷйў‘жј”зӨәгҖӮ
йҖүеҸ–вҖңеҸ–ж ·йўңиүІвҖқд»ҘеҗҜз”Ёеҗёз®Ўе·Ҙе…·пјҢ并д»ҺеӣҫеғҸдёӯйҖүеҸ–зӨәдҫӢйўңиүІгҖӮеҰӮжһңжӯЈеңЁеӣҫеғҸдёӯйҖүжӢ©еӨҡдёӘйўңиүІиҢғеӣҙпјҢеҲҷеҸҜйҖүжӢ©вҖңжң¬ең°еҢ–йўңиүІз°ҮвҖқжқҘжһ„е»әжӣҙеҠ зІҫзЎ®зҡ„йҖүеҢәгҖӮ
йҖүеҸ–дёҖз§ҚйўңиүІжҲ–иүІи°ғиҢғеӣҙгҖӮеҰӮжһңдҪҝз”ЁжӯӨйҖүйЎ№пјҢжӮЁе°Ҷж— жі•и°ғж•ҙйҖүеҢәгҖӮ
- йҖүжӢ©жҳҫзӨәйҖүйЎ№пјҡ
йҖүеҢә
йў„и§Ҳз”ұдәҺеҜ№еӣҫеғҸдёӯзҡ„йўңиүІиҝӣиЎҢеҸ–ж ·иҖҢеҫ—еҲ°зҡ„йҖүеҢәгҖӮй»ҳи®Өжғ…еҶөдёӢпјҢзҷҪиүІеҢәеҹҹжҳҜйҖүе®ҡзҡ„еғҸзҙ пјҢй»‘иүІеҢәеҹҹжҳҜжңӘйҖүе®ҡзҡ„еғҸзҙ пјҢиҖҢзҒ°иүІеҢәеҹҹеҲҷжҳҜйғЁй—ЁйҖүе®ҡзҡ„еғҸзҙ гҖӮ
еӣҫеғҸ
йў„и§Ҳж•ҙдёӘеӣҫеғҸгҖӮдҫӢеҰӮпјҢжӮЁеҸҜиғҪйңҖиҰҒд»ҺдёҚеңЁеұҸ幕дёҠзҡ„дёҖйғЁеҲҶеӣҫеғҸдёӯеҸ–ж ·гҖӮ
иӢҘиҰҒеңЁвҖңйўңиүІиҢғеӣҙвҖқеҜ№иҜқжЎҶдёӯзҡ„вҖңеӣҫеғҸвҖқе’ҢвҖңйҖүеҢәвҖқйў„и§Ҳд№Ӣй—ҙеҲҮжҚўпјҢиҜ·жҢү Ctrl й”® (Windows) жҲ– Command й”® (Mac OS)гҖӮ
еҜ№дәҺеҸ–ж ·йўңиүІпјҢе°Ҷеҗёз®ЎжҢҮй’Ҳж”ҫеңЁеӣҫеғҸжҲ–йў„и§ҲеҢәеҹҹдёҠпјҢ然еҗҺеҚ•еҮ»д»ҘеҜ№иҰҒеҢ…еҗ«зҡ„йўңиүІиҝӣиЎҢеҸ–ж ·гҖӮ
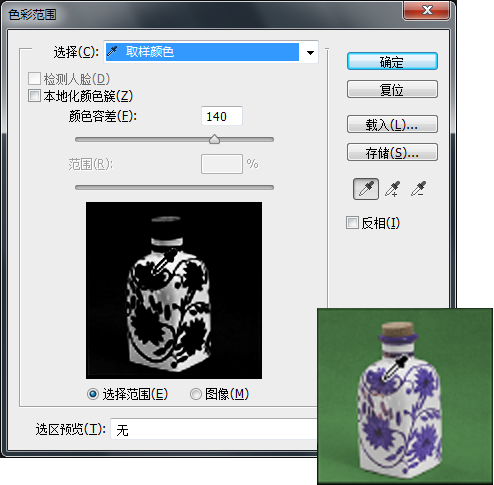
еҸ–ж ·йўңиүІиӢҘиҰҒи°ғж•ҙйҖүеҢәпјҢиҜ·жү§иЎҢд»ҘдёӢж“ҚдҪңпјҡ
иӢҘиҰҒж·»еҠ йўңиүІпјҢиҜ·йҖүжӢ©еҠ иүІеҗёз®Ўе·Ҙе…·пјҢ并еңЁйў„и§ҲеҢәеҹҹжҲ–еӣҫеғҸдёӯеҚ•еҮ»гҖӮ
иӢҘиҰҒ移еҺ»йўңиүІпјҢиҜ·йҖүжӢ©еҮҸиүІеҗёз®Ўе·Ҙ具并еңЁйў„и§ҲжҲ–еӣҫеғҸеҢәеҹҹдёӯеҚ•еҮ»гҖӮ
иӢҘиҰҒдёҙж—¶еҗҜеҠЁеҠ иүІеҗёз®Ўе·Ҙе…·пјҢиҜ·жҢүдҪҸ Shift й”®гҖӮжҢүдҪҸ Alt й”® (Windows) жҲ– Option й”® (Mac OS) й”®еҸҜеҗҜеҠЁеҮҸиүІеҗёз®Ўе·Ҙе…·гҖӮ
- дҪҝз”ЁвҖңйўңиүІе®№е·®вҖқж»‘еқ—жҲ–иҫ“е…ҘдёҖдёӘж•°еҖјжқҘи°ғж•ҙйҖүе®ҡйўңиүІзҡ„иҢғеӣҙгҖӮвҖңйўңиүІе®№е·®вҖқи®ҫзҪ®еҸҜд»ҘжҺ§еҲ¶йҖүжӢ©иҢғеӣҙеҶ…иүІеҪ©иҢғеӣҙзҡ„е№ҝеәҰпјҢ并еўһеҠ жҲ–еҮҸе°‘йғЁеҲҶйҖүе®ҡеғҸзҙ зҡ„ж•°йҮҸпјҲйҖүеҢәйў„и§Ҳдёӯзҡ„зҒ°иүІеҢәеҹҹпјүгҖӮи®ҫзҪ®иҫғдҪҺзҡ„вҖңйўңиүІе®№е·®вҖқеҖјеҸҜд»ҘйҷҗеҲ¶иүІеҪ©иҢғеӣҙпјҢи®ҫзҪ®иҫғй«ҳзҡ„вҖңйўңиүІе®№е·®вҖқеҖјеҸҜд»ҘеўһеӨ§иүІеҪ©иҢғеӣҙгҖӮ

еўһеӨ§вҖңйўңиүІе®№е·®вҖқе°Ҷжү©еұ•йҖүеҢәеҰӮжһңе·ІйҖүе®ҡвҖңжң¬ең°еҢ–йўңиүІз°ҮвҖқпјҢеҲҷдҪҝз”ЁвҖңиҢғеӣҙвҖқж»‘еқ—д»ҘжҺ§еҲ¶иҰҒеҢ…еҗ«еңЁи’ҷзүҲдёӯзҡ„йўңиүІдёҺеҸ–ж ·зӮ№зҡ„жңҖеӨ§е’ҢжңҖе°Ҹи·қзҰ»гҖӮдҫӢеҰӮпјҢеӣҫеғҸеңЁеүҚжҷҜе’ҢиғҢжҷҜдёӯйғҪеҢ…еҗ«дёҖжқҹй»„иүІзҡ„иҠұпјҢдҪҶжӮЁеҸӘжғійҖүжӢ©еүҚжҷҜдёӯзҡ„иҠұгҖӮеҜ№еүҚжҷҜдёӯзҡ„иҠұиҝӣиЎҢйўңиүІеҸ–ж ·пјҢ并缩е°ҸиҢғеӣҙпјҢд»ҘйҒҝе…ҚйҖүдёӯиғҢжҷҜдёӯжңүзӣёдјјйўңиүІзҡ„иҠұгҖӮ
- иӢҘиҰҒеңЁеӣҫеғҸзӘ—еҸЈдёӯйў„и§ҲйҖүеҢәпјҢиҜ·йҖүеҸ–вҖңйҖүеҢәйў„и§ҲвҖқйҖүйЎ№пјҡ
ж—
жҳҫзӨәеҺҹе§ӢеӣҫеғҸгҖӮ
зҒ°еәҰ
еҜ№е…ЁйғЁйҖүе®ҡзҡ„еғҸзҙ жҳҫзӨәзҷҪиүІпјҢеҜ№йғЁеҲҶйҖүе®ҡзҡ„еғҸзҙ жҳҫзӨәзҒ°иүІпјҢеҜ№жңӘйҖүе®ҡзҡ„еғҸзҙ жҳҫзӨәй»‘иүІгҖӮ
й»‘иүІжқӮиҫ№
еҜ№йҖүе®ҡзҡ„еғҸзҙ жҳҫзӨәеҺҹе§ӢеӣҫеғҸпјҢеҜ№жңӘйҖүе®ҡзҡ„еғҸзҙ жҳҫзӨәй»‘иүІгҖӮжӯӨйҖүйЎ№йҖӮз”ЁдәҺжҳҺдә®зҡ„еӣҫеғҸгҖӮ
зҷҪиүІжқӮиҫ№
еҜ№йҖүе®ҡзҡ„еғҸзҙ жҳҫзӨәеҺҹе§ӢеӣҫеғҸпјҢеҜ№жңӘйҖүе®ҡзҡ„еғҸзҙ жҳҫзӨәзҷҪиүІгҖӮжӯӨйҖүйЎ№йҖӮз”ЁдәҺжҡ—еӣҫеғҸгҖӮ
еҝ«йҖҹи’ҷзүҲ
е°ҶжңӘйҖүе®ҡзҡ„еҢәеҹҹжҳҫзӨәдёәе®қзҹізәўйўңиүІеҸ еҠ пјҲжҲ–еңЁвҖңеҝ«йҖҹи’ҷзүҲйҖүйЎ№вҖқеҜ№иҜқжЎҶдёӯжҢҮе®ҡзҡ„иҮӘе®ҡйўңиүІпјүгҖӮ
- иӢҘиҰҒиҝҳеҺҹеҲ°еҺҹжқҘзҡ„йҖүеҢәпјҢиҜ·жҢүдҪҸ Alt й”® (Windows) жҲ– Option й”® (Mac OS) 并еҚ•еҮ»вҖңеӨҚдҪҚвҖқгҖӮ
иӢҘиҰҒеӯҳеӮЁе’ҢиҪҪе…ҘиүІеҪ©иҢғеӣҙи®ҫзҪ®пјҢиҜ·дҪҝз”ЁвҖңиүІеҪ©иҢғеӣҙвҖқеҜ№иҜқжЎҶдёӯзҡ„вҖңеӯҳеӮЁвҖқе’ҢвҖңиҪҪе…ҘвҖқжҢүй’®д»ҘеӯҳеӮЁе’ҢйҮҚж–°дҪҝз”ЁеҪ“еүҚи®ҫзҪ®гҖӮ
пјҲд»…йҷҗ Creative CloudпјүзҺ°еңЁеҸҜд»Ҙе°ҶиӮӨиүІйҖүжӢ©и®ҫзҪ®еӯҳеӮЁдёәйў„и®ҫгҖӮ
жіЁпјҡеҰӮжһңзңӢеҲ°вҖңйҖүдёӯзҡ„еғҸзҙ дёҚи¶…иҝҮ 50%вҖқдҝЎжҒҜпјҢеҲҷйҖүеҢәиҫ№з•Ңе°ҶдёҚеҸҜи§ҒгҖӮжӮЁеҸҜиғҪе·Ід»ҺвҖңйҖүжӢ©вҖқиҸңеҚ•дёӯйҖүеҸ–дёҖдёӘйўңиүІйҖүйЎ№пјҢдҫӢеҰӮвҖңзәўиүІвҖқпјҢжӯӨж—¶еӣҫеғҸдёҚеҢ…еҗ«д»»дҪ•еёҰжңүй«ҳйҘұе’ҢеәҰзҡ„зәўиүІиүІзӣёгҖӮ йўңиүІиҢғеӣҙйҖүжӢ©е‘Ҫд»ӨзҺ°еңЁе°ҶиӮӨиүІйҖүжӢ©еӯҳеӮЁдёәйў„и®ҫгҖӮ еңЁйҖүжӢ©дәҶвҖңиӮӨиүІвҖқжҲ–вҖңеҸ–ж ·йўңиүІвҖқж—¶пјҢе®ғд№ҹеҸҜд»ҘеӯҳеӮЁвҖңжЈҖжөӢдәәи„ёвҖқйҖүйЎ№зҡ„и®ҫзҪ®гҖӮ
иҰҒе°ҶиӮӨиүІи®ҫзҪ®еӯҳеӮЁдёәйў„и®ҫпјҡ
йҖүжӢ©вҖңйҖүжӢ©вҖқ>вҖңйўңиүІиҢғеӣҙвҖқгҖӮ
еңЁвҖңйўңиүІиҢғеӣҙвҖқеҜ№иҜқжЎҶдёӯпјҢд»ҺвҖңйҖүжӢ©вҖқиҸңеҚ•дёӯйҖүжӢ©вҖңиӮӨиүІвҖқгҖӮ
дёәиҝӣиЎҢжӣҙеҮҶзЎ®зҡ„иӮӨиүІйҖүжӢ©пјҢиҜ·йҖүжӢ©вҖңжЈҖжөӢдәәи„ёвҖқпјҢ然еҗҺи°ғж•ҙвҖңйўңиүІе®№е·®вҖқж»‘еқ—жҲ–иҫ“е…ҘдёҖдёӘеҖјгҖӮ дёәдәҶжңүеҠ©дәҺжӮЁиҝӣиЎҢйҖүжӢ©пјҢиҜ·зЎ®дҝқе°ҶжҳҫзӨәйҖүйЎ№и®ҫдёәвҖңйҖүеҢәвҖқпјҢ并йҖүжӢ©йҖүеҢәйў„и§Ҳд»ҘеңЁж–ҮжЎЈзӘ—еҸЈдёӯжҹҘзңӢйҖүеҢәгҖӮ
еҚ•еҮ»вҖңеӯҳеӮЁвҖқжҢүй’®пјҢеңЁвҖңеӯҳеӮЁвҖқзӘ—еҸЈдёӯдёәиӮӨиүІйў„и®ҫй”®е…Ҙж–Ү件еҗҚпјҢ然еҗҺеҚ•еҮ»вҖңеӯҳеӮЁвҖқгҖӮ
иҰҒиҪҪе…ҘиӮӨиүІйў„и®ҫпјҡ
еңЁвҖңйўңиүІиҢғеӣҙвҖқеҜ№иҜқжЎҶдёӯпјҢеҚ•еҮ»вҖңиҪҪе…ҘвҖқжҢүй’®гҖӮ
еңЁвҖңиҪҪе…ҘвҖқзӘ—еҸЈдёӯпјҢйҖүжӢ©жүҖйңҖзҡ„йў„и®ҫж–Ү件пјҢ然еҗҺеҚ•еҮ»вҖңиҪҪе…ҘвҖқгҖӮ



