е…ідәҺиЎҘй—ҙеҠЁз”»
еҮҶеӨҮдәӢйЎ№
жіЁж„Ҹпјҡ
еғҸ Flash дёӯзҡ„еӨ§еӨҡж•°еҶ…е®№дёҖж ·пјҢеҠЁз”»дёҚйңҖиҰҒд»»дҪ• ActionScriptгҖӮ然иҖҢпјҢеҰӮжһңжӮЁж„ҝж„ҸпјҢжӮЁеҸҜд»ҘдҪҝз”Ё ActionScript еҲӣе»әеҠЁз”»гҖӮ
еңЁеҲӣе»әиЎҘй—ҙд№ӢеүҚпјҢдәҶи§ЈдёӢеҲ— Flash Pro жҰӮеҝөдјҡеҫҲжңүз”Ёпјҡ
еңЁиҲһеҸ°дёҠз»ҳеҲ¶
ж—¶й—ҙиҪҙеӣҫеұӮе’ҢеҚ•дёӘеӣҫеұӮеҸҠеӨҡдёӘеӣҫеұӮдёӯеҜ№иұЎзҡ„е ҶеҸ йЎәеәҸ
еңЁиҲһеҸ°дёҠе’ҢвҖңеұһжҖ§вҖқжЈҖжҹҘеҷЁдёӯ移еҠЁеҜ№иұЎд»ҘеҸҠе°Ҷе…¶еҸҳеҪў
дҪҝз”Ёж—¶й—ҙиҪҙгҖҒеҢ…жӢ¬еҜ№иұЎз”ҹеӯҳжңҹд»ҘеҸҠйҖүжӢ©дҪҚдәҺзү№е®ҡж—¶й—ҙзӮ№зҡ„еҜ№иұЎгҖӮиҜ·еҸӮйҳ…её§е’Ңе…ій”®её§д»ҘдәҶи§Јеҹәжң¬жҰӮеҝөгҖӮ
е…ғ件е’Ңе…ғ件еұһжҖ§гҖӮеҸҜиЎҘй—ҙзҡ„е…ғ件зұ»еһӢеҢ…жӢ¬еҪұзүҮеүӘиҫ‘гҖҒжҢүй’®е’ҢеӣҫеҪўгҖӮж–Үжң¬д№ҹжҳҜеҸҜиЎҘй—ҙеҜ№иұЎгҖӮ
еөҢеҘ—е…ғ件гҖӮе…ғ件е®һдҫӢеҸҜд»ҘеөҢе…Ҙе…¶д»–е…ғ件гҖӮ
еҸҜйҖүпјҡдҪҝз”ЁйҖүеҸ–е·Ҙе…·е’ҢйғЁеҲҶйҖүеҸ–е·Ҙе…·зј–иҫ‘иҙқеЎһе°”жӣІзәҝгҖӮеҸҜдҪҝз”Ёиҝҷдәӣе·Ҙе…·зј–иҫ‘иЎҘй—ҙиҝҗеҠЁи·Ҝеҫ„гҖӮ
жңүе…іиҝҷдәӣжҰӮеҝөзҡ„жӣҙеӨҡдҝЎжҒҜпјҢиҜ·еҸӮйҳ…жң¬йЎөеә•йғЁзҡ„й“ҫжҺҘеҲ—иЎЁгҖӮ
дәҶи§ЈиЎҘй—ҙеҠЁз”»
иЎҘй—ҙеҠЁз”»жҳҜйҖҡиҝҮдёәдёҚеҗҢеё§дёӯзҡ„еҜ№иұЎеұһжҖ§жҢҮе®ҡдёҚеҗҢзҡ„еҖјиҖҢеҲӣе»әзҡ„еҠЁз”»гҖӮFlash Pro и®Ўз®—иҝҷдёӨдёӘеё§д№Ӣй—ҙиҜҘеұһжҖ§зҡ„еҖјгҖӮжңҜиҜӯвҖңиЎҘй—ҙвҖқ(tween) жқҘжәҗдәҺиҜҚвҖңдёӯй—ҙвҖқ(in between)гҖӮ
дҫӢеҰӮпјҢжӮЁеҸҜд»Ҙе°ҶиҲһеҸ°е·Ұдҫ§зҡ„дёҖдёӘе…ғ件ж”ҫеңЁз¬¬ 1 её§дёӯпјҢ然еҗҺе°Ҷ其移иҮіиҲһеҸ°еҸідҫ§зҡ„第 20 её§дёӯгҖӮеҪ“жӮЁеҲӣе»әиЎҘй—ҙж—¶пјҢFlash Pro е°Ҷи®Ўз®—еҪұзүҮеүӘиҫ‘еңЁжӯӨдёӯй—ҙзҡ„жүҖжңүдҪҚзҪ®гҖӮз»“жһңе°Ҷеҫ—еҲ°д»Һе·ҰеҲ°еҸіпјҲеҚід»Һ第 1 帧移иҮіз¬¬ 20 её§пјүзҡ„е…ғ件еҠЁз”»гҖӮеңЁдёӯй—ҙзҡ„жҜҸдёӘеё§дёӯпјҢFlash Pro е°ҶеҪұзүҮеүӘиҫ‘еңЁиҲһеҸ°дёҠ移еҠЁдәҢеҚҒеҲҶд№ӢдёҖзҡ„и·қзҰ»гҖӮ
иЎҘй—ҙиҢғеӣҙжҳҜж—¶й—ҙиҪҙдёӯзҡ„дёҖз»„её§пјҢе…¶дёӯзҡ„жҹҗдёӘеҜ№иұЎе…·жңүдёҖдёӘжҲ–еӨҡдёӘйҡҸж—¶й—ҙеҸҳеҢ–зҡ„еұһжҖ§гҖӮиЎҘй—ҙиҢғеӣҙеңЁж—¶й—ҙиҪҙдёӯжҳҫзӨәдёәе…·жңүи“қиүІиғҢжҷҜзҡ„еҚ•дёӘеӣҫеұӮдёӯзҡ„дёҖз»„её§гҖӮеҸҜе°ҶиҝҷдәӣиЎҘй—ҙиҢғеӣҙдҪңдёәеҚ•дёӘеҜ№иұЎиҝӣиЎҢйҖүжӢ©пјҢ并д»Һж—¶й—ҙиҪҙдёӯзҡ„дёҖдёӘдҪҚзҪ®жӢ–еҲ°еҸҰдёҖдёӘдҪҚзҪ®пјҢеҢ…жӢ¬жӢ–еҲ°еҸҰдёҖдёӘеӣҫеұӮгҖӮеңЁжҜҸдёӘиЎҘй—ҙиҢғеӣҙдёӯпјҢеҸӘиғҪеҜ№иҲһеҸ°дёҠзҡ„дёҖдёӘеҜ№иұЎиҝӣиЎҢеҠЁз”»еӨ„зҗҶгҖӮжӯӨеҜ№иұЎз§°дёәиЎҘй—ҙиҢғеӣҙзҡ„зӣ®ж ҮеҜ№иұЎгҖӮ
еұһжҖ§е…ій”®её§жҳҜеңЁиЎҘй—ҙиҢғеӣҙдёӯдёәиЎҘй—ҙзӣ®ж ҮеҜ№иұЎжҳҫејҸе®ҡд№үдёҖдёӘжҲ–еӨҡдёӘеұһжҖ§еҖјзҡ„её§гҖӮиҝҷдәӣеұһжҖ§еҸҜиғҪеҢ…жӢ¬дҪҚзҪ®гҖҒalphaпјҲйҖҸжҳҺеәҰпјүгҖҒиүІи°ғпјҢзӯүзӯүгҖӮжӮЁе®ҡд№үзҡ„жҜҸдёӘеұһжҖ§йғҪжңүе®ғиҮӘе·ұзҡ„еұһжҖ§е…ій”®её§гҖӮеҰӮжһңеңЁеҚ•дёӘеё§дёӯи®ҫзҪ®дәҶеӨҡдёӘеұһжҖ§пјҢеҲҷе…¶дёӯжҜҸдёӘеұһжҖ§зҡ„еұһжҖ§е…ій”®её§дјҡй©»з•ҷеңЁиҜҘеё§дёӯгҖӮеҸҜд»ҘеңЁеҠЁз”»зј–иҫ‘еҷЁдёӯжҹҘзңӢиЎҘй—ҙиҢғеӣҙзҡ„жҜҸдёӘеұһжҖ§еҸҠе…¶еұһжҖ§е…ій”®её§гҖӮиҝҳеҸҜд»Ҙд»ҺиЎҘй—ҙиҢғеӣҙдёҠдёӢж–ҮиҸңеҚ•дёӯйҖүжӢ©еҸҜеңЁж—¶й—ҙиҪҙдёӯжҳҫзӨәзҡ„еұһжҖ§е…ій”®её§зұ»еһӢгҖӮ
еңЁдёҠиҝ°еҜ№д»Һ第 1 её§еҲ°з¬¬ 20 её§зҡ„еҪұзүҮеүӘиҫ‘иҝӣиЎҢиЎҘй—ҙзҡ„зӨәдҫӢдёӯпјҢ第 1 её§е’Ң第 20 её§жҳҜеұһжҖ§е…ій”®её§гҖӮжӮЁеҸҜд»ҘеңЁ Flash дёӯдҪҝз”ЁвҖңеұһжҖ§вҖқжЈҖжҹҘеҷЁгҖҒеҠЁз”»зј–иҫ‘еҷЁе’Ңи®ёеӨҡе…¶д»–е·Ҙе…·жқҘе®ҡд№үжӮЁжғіиҰҒе‘ҲзҺ°еҠЁз”»ж•Ҳжһңзҡ„еұһжҖ§зҡ„еҖјгҖӮеҸҜеңЁжүҖйҖүжӢ©зҡ„её§дёӯжҢҮе®ҡиҝҷдәӣеұһжҖ§еҖјпјҢFlash Pro дјҡе°ҶжүҖйңҖзҡ„еұһжҖ§е…ій”®её§ж·»еҠ еҲ°иЎҘй—ҙиҢғеӣҙгҖӮFlash Pro дјҡдёәжүҖеҲӣе»әзҡ„еұһжҖ§е…ій”®её§д№Ӣй—ҙзҡ„её§дёӯзҡ„жҜҸдёӘеұһжҖ§еҶ…жҸ’еұһжҖ§еҖјгҖӮ
жіЁж„Ҹпјҡ
д»Һ Flash Professional CS4 ејҖе§ӢпјҢвҖңе…ій”®её§вҖқе’ҢвҖңеұһжҖ§е…ій”®её§вҖқзҡ„жҰӮеҝөе·Із»Ҹж”№еҸҳгҖӮжңҜиҜӯвҖңе…ій”®её§вҖқжҳҜжҢҮж—¶й—ҙиҪҙдёӯе…¶е…ғ件е®һдҫӢйҰ–ж¬ЎеҮәзҺ°еңЁиҲһеҸ°дёҠзҡ„дёҖдёӘеё§гҖӮеҸҰдёҖдёӘжңҜиҜӯвҖңеұһжҖ§е…ій”®её§вҖқжҳҜжҢҮдёәиЎҘй—ҙеҠЁз”»дёӯзү№е®ҡж—¶й—ҙжҲ–зү№е®ҡеё§зҡ„еҜ№иұЎзҡ„еұһжҖ§е®ҡд№үзҡ„еҖјгҖӮ
еҰӮжһңиЎҘй—ҙеҜ№иұЎеңЁиЎҘй—ҙиҝҮзЁӢдёӯжӣҙж”№е…¶иҲһеҸ°дҪҚзҪ®пјҢеҲҷиЎҘй—ҙиҢғеӣҙе…·жңүдёҺд№Ӣе…іиҒ”зҡ„иҝҗеҠЁи·Ҝеҫ„гҖӮжӯӨиҝҗеҠЁи·Ҝеҫ„жҳҫзӨәиЎҘй—ҙеҜ№иұЎеңЁиҲһеҸ°дёҠ移еҠЁж—¶жүҖз»ҸиҝҮзҡ„и·Ҝеҫ„гҖӮеҸҜд»ҘдҪҝз”ЁйҖүеҸ–гҖҒйғЁеҲҶйҖүеҸ–гҖҒиҪ¬жҚўй”ҡзӮ№гҖҒеҲ йҷӨй”ҡзӮ№е’Ңд»»ж„ҸеҸҳеҪўзӯүе·Ҙе…·д»ҘеҸҠвҖңдҝ®ж”№вҖқиҸңеҚ•дёӯзҡ„е‘Ҫд»ӨжқҘзј–иҫ‘иҲһеҸ°дёҠзҡ„иҝҗеҠЁи·Ҝеҫ„гҖӮеҰӮжһңдёҚжҳҜеҜ№дҪҚзҪ®иҝӣиЎҢиЎҘй—ҙпјҢеҲҷиҲһеҸ°дёҠдёҚжҳҫзӨәиҝҗеҠЁи·Ҝеҫ„гҖӮжӮЁиҝҳеҸҜд»Ҙе°ҶзҺ°жңүи·Ҝеҫ„еә”з”ЁдёәиҝҗеҠЁи·Ҝеҫ„пјҢж–№жі•жҳҜе°ҶиҜҘи·Ҝеҫ„зІҳиҙҙеҲ°ж—¶й—ҙиҪҙдёӯзҡ„иЎҘй—ҙиҢғеӣҙдёҠгҖӮ
иЎҘй—ҙеҠЁз”»жҳҜдёҖз§ҚеңЁжңҖеӨ§зЁӢеәҰең°еҮҸе°Ҹж–Ү件еӨ§е°Ҹзҡ„еҗҢж—¶еҲӣе»әйҡҸж—¶й—ҙ移еҠЁе’ҢеҸҳеҢ–зҡ„еҠЁз”»зҡ„жңүж•Ҳж–№жі•гҖӮеңЁиЎҘй—ҙеҠЁз”»дёӯпјҢеҸӘжңүжӮЁжҢҮе®ҡзҡ„еұһжҖ§е…ій”®её§зҡ„еҖјеӯҳеӮЁеңЁ FLA ж–Ү件е’ҢеҸ‘еёғзҡ„ SWF ж–Ү件дёӯгҖӮ
еҸҜиЎҘй—ҙеҜ№иұЎе’ҢеұһжҖ§
еҸҜиЎҘй—ҙзҡ„еҜ№иұЎзұ»еһӢеҢ…жӢ¬еҪұзүҮеүӘиҫ‘гҖҒеӣҫеҪўе’ҢжҢүй’®е…ғ件д»ҘеҸҠж–Үжң¬еӯ—ж®өгҖӮеҸҜиЎҘй—ҙзҡ„еҜ№иұЎзҡ„еұһжҖ§еҢ…жӢ¬пјҡ
2D X е’Ң Y дҪҚзҪ®
3D Z дҪҚзҪ®пјҲд»…йҷҗеҪұзүҮеүӘиҫ‘пјү
2D ж—ӢиҪ¬пјҲеӣҙз»• z иҪҙпјү
3D XгҖҒY е’Ң Z ж—ӢиҪ¬пјҲд»…йҷҗеҪұзүҮеүӘиҫ‘пјү
3D еҠЁз”»иҰҒжұӮ FLA ж–Ү件еңЁеҸ‘еёғи®ҫзҪ®дёӯйқўеҗ‘ ActionScript 3.0 е’Ң Flash Player 10 жҲ–жӣҙй«ҳзүҲжң¬гҖӮAdobe AIR иҝҳж”ҜжҢҒ 3D еҠЁз”»гҖӮ
еҖҫж–ң X е’Ң Y
зј©ж”ҫ X е’Ң Y
йўңиүІж•Ҳжһң
иүІеҪ©ж•ҲжһңеҢ…жӢ¬пјҡalphaпјҲйҖҸжҳҺпјүгҖҒдә®еәҰгҖҒиүІи°ғе’Ңй«ҳзә§йўңиүІи®ҫзҪ®гҖӮйўңиүІж•ҲжһңеҸӘиғҪеңЁе…ғ件е’Ң TLF ж–Үжң¬дёҠиҝӣиЎҢиЎҘй—ҙгҖӮйҖҡиҝҮиЎҘй—ҙиҝҷдәӣеұһжҖ§пјҢжӮЁеҸҜд»ҘиөӢдәҲеҜ№иұЎж·Ўе…Ҙжҹҗз§ҚйўңиүІжҲ–д»ҺдёҖз§ҚйўңиүІйҖҗжёҗж·ЎеҢ–дёәеҸҰдёҖз§ҚйўңиүІзҡ„ж•ҲжһңгҖӮ
иӢҘиҰҒеңЁдј з»ҹж–Үжң¬дёҠиЎҘй—ҙйўңиүІж•ҲжһңпјҢиҜ·е°Ҷж–Үжң¬иҪ¬жҚўдёәе…ғ件гҖӮ
ж»Өй•ңеұһжҖ§пјҲдёҚиғҪе°Ҷж»Өй•ңеә”з”ЁдәҺеӣҫеҪўе…ғ件пјү
иЎҘй—ҙеҠЁз”»е’Ңдј з»ҹиЎҘй—ҙд№Ӣй—ҙзҡ„е·®ејӮ
Flash Pro ж”ҜжҢҒдёӨз§ҚдёҚеҗҢзұ»еһӢзҡ„иЎҘй—ҙд»ҘеҲӣе»әеҠЁз”»гҖӮиЎҘй—ҙеҠЁз”»пјҢеңЁ Flash CS4 Professional дёӯеј•е…ҘпјҢеҠҹиғҪејәеӨ§дё”жҳ“дәҺеҲӣе»әгҖӮйҖҡиҝҮиЎҘй—ҙеҠЁз”»еҸҜеҜ№иЎҘй—ҙзҡ„еҠЁз”»иҝӣиЎҢжңҖеӨ§зЁӢеәҰзҡ„жҺ§еҲ¶гҖӮдј з»ҹиЎҘй—ҙпјҲеҢ…жӢ¬еңЁж—©жңҹзүҲжң¬зҡ„ Flash Pro дёӯеҲӣе»әзҡ„жүҖжңүиЎҘй—ҙпјүзҡ„еҲӣе»әиҝҮзЁӢжӣҙдёәеӨҚжқӮгҖӮе°Ҫз®ЎиЎҘй—ҙеҠЁз”»жҸҗдҫӣдәҶжӣҙеӨҡеҜ№иЎҘй—ҙзҡ„жҺ§еҲ¶пјҢдҪҶдј з»ҹиЎҘй—ҙжҸҗдҫӣдәҶжҹҗдәӣз”ЁжҲ·йңҖиҰҒзҡ„зү№е®ҡеҠҹиғҪгҖӮ
иЎҘй—ҙеҠЁз”»е’Ңдј з»ҹиЎҘй—ҙд№Ӣй—ҙзҡ„е·®ејӮеҢ…жӢ¬пјҡ
дј з»ҹиЎҘй—ҙдҪҝз”Ёе…ій”®её§гҖӮе…ій”®её§жҳҜе…¶дёӯжҳҫзӨәеҜ№иұЎзҡ„ж–°е®һдҫӢзҡ„её§гҖӮиЎҘй—ҙеҠЁз”»еҸӘиғҪе…·жңүдёҖдёӘдёҺд№Ӣе…іиҒ”зҡ„еҜ№иұЎе®һдҫӢпјҢ并дҪҝз”ЁеұһжҖ§е…ій”®её§иҖҢдёҚжҳҜе…ій”®её§гҖӮ
иЎҘй—ҙеҠЁз”»еңЁж•ҙдёӘиЎҘй—ҙиҢғеӣҙдёҠз”ұдёҖдёӘзӣ®ж ҮеҜ№иұЎз»„жҲҗгҖӮдј з»ҹиЎҘй—ҙе…Ғи®ёеңЁдёӨдёӘе…ій”®её§д№Ӣй—ҙиҝӣиЎҢиЎҘй—ҙпјҢе…¶дёӯеҢ…еҗ«зӣёеҗҢжҲ–дёҚеҗҢе…ғ件зҡ„е®һдҫӢгҖӮ
иЎҘй—ҙеҠЁз”»е’Ңдј з»ҹиЎҘй—ҙйғҪеҸӘе…Ғи®ёеҜ№зү№е®ҡзұ»еһӢзҡ„еҜ№иұЎиҝӣиЎҢиЎҘй—ҙгҖӮеңЁе°ҶиЎҘй—ҙеҠЁз”»еә”з”ЁеҲ°дёҚе…Ғи®ёзҡ„еҜ№иұЎзұ»еһӢж—¶пјҢFlash еңЁеҲӣе»әиЎҘй—ҙж—¶дјҡе°ҶиҝҷдәӣеҜ№иұЎзұ»еһӢиҪ¬жҚўдёәеҪұзүҮеүӘиҫ‘гҖӮеә”з”Ёдј з»ҹиЎҘй—ҙдјҡе°Ҷе®ғ们иҪ¬жҚўдёәеӣҫеҪўе…ғ件гҖӮ
иЎҘй—ҙеҠЁз”»дјҡе°Ҷж–Үжң¬и§ҶдёәеҸҜиЎҘй—ҙзҡ„зұ»еһӢпјҢиҖҢдёҚдјҡе°Ҷж–Үжң¬еҜ№иұЎиҪ¬жҚўдёәеҪұзүҮеүӘиҫ‘гҖӮдј з»ҹиЎҘй—ҙдјҡе°Ҷж–Үжң¬еҜ№иұЎиҪ¬жҚўдёәеӣҫеҪўе…ғ件гҖӮ
еңЁиЎҘй—ҙеҠЁз”»иҢғеӣҙдёҠдёҚе…Ғи®ёеё§и„ҡжң¬гҖӮдј з»ҹиЎҘй—ҙе…Ғи®ёеё§и„ҡжң¬гҖӮ
иЎҘй—ҙзӣ®ж ҮдёҠзҡ„д»»дҪ•еҜ№иұЎи„ҡжң¬йғҪж— жі•еңЁиЎҘй—ҙеҠЁз”»иҢғеӣҙзҡ„иҝҮзЁӢдёӯжӣҙж”№гҖӮ
еҸҜд»ҘеңЁж—¶й—ҙиҪҙдёӯеҜ№иЎҘй—ҙеҠЁз”»иҢғеӣҙиҝӣиЎҢжӢүдјёе’Ңи°ғж•ҙеӨ§е°ҸпјҢ并且е®ғ们被и§ҶдёәеҚ•дёӘеҜ№иұЎгҖӮдј з»ҹиЎҘй—ҙеҢ…жӢ¬ж—¶й—ҙиҪҙдёӯеҸҜеҲҶеҲ«йҖүжӢ©зҡ„её§зҡ„з»„гҖӮ
иҰҒйҖүжӢ©иЎҘй—ҙеҠЁз”»иҢғеӣҙдёӯзҡ„еҚ•дёӘеё§пјҢиҜ·еңЁжҢүдҪҸ Ctrl (Windows) жҲ– Command (Macintosh) зҡ„еҗҢж—¶еҚ•еҮ»иҜҘеё§гҖӮ
еҜ№дәҺдј з»ҹиЎҘй—ҙпјҢзј“еҠЁеҸҜеә”з”ЁдәҺиЎҘй—ҙеҶ…е…ій”®её§д№Ӣй—ҙзҡ„её§з»„гҖӮеҜ№дәҺиЎҘй—ҙеҠЁз”»пјҢзј“еҠЁеҸҜеә”з”ЁдәҺиЎҘй—ҙеҠЁз”»иҢғеӣҙзҡ„ж•ҙдёӘй•ҝеәҰгҖӮиӢҘиҰҒд»…еҜ№иЎҘй—ҙеҠЁз”»зҡ„зү№е®ҡеё§еә”з”Ёзј“еҠЁпјҢеҲҷйңҖиҰҒеҲӣе»әиҮӘе®ҡд№үзј“еҠЁжӣІзәҝгҖӮ
еҲ©з”Ёдј з»ҹиЎҘй—ҙпјҢеҸҜд»ҘеңЁдёӨз§ҚдёҚеҗҢзҡ„иүІеҪ©ж•ҲжһңпјҲеҰӮиүІи°ғе’Ң Alpha йҖҸжҳҺеәҰпјүд№Ӣй—ҙеҲӣе»әеҠЁз”»гҖӮиЎҘй—ҙеҠЁз”»еҸҜд»ҘеҜ№жҜҸдёӘиЎҘй—ҙеә”з”ЁдёҖз§ҚиүІеҪ©ж•ҲжһңгҖӮ
еҸӘеҸҜд»ҘдҪҝз”ЁиЎҘй—ҙеҠЁз”»жқҘдёә 3D еҜ№иұЎеҲӣе»әеҠЁз”»ж•ҲжһңгҖӮж— жі•дҪҝз”Ёдј з»ҹиЎҘй—ҙдёә 3D еҜ№иұЎеҲӣе»әеҠЁз”»ж•ҲжһңгҖӮ
еҸӘжңүиЎҘй—ҙеҠЁз”»еҸҜд»ҘеҸҰеӯҳдёәеҠЁз”»йў„и®ҫгҖӮ
еҜ№дәҺиЎҘй—ҙеҠЁз”»пјҢж— жі•дәӨжҚўе…ғ件жҲ–и®ҫзҪ®еұһжҖ§е…ій”®её§дёӯжҳҫзӨәзҡ„еӣҫеҪўе…ғ件зҡ„её§ж•°гҖӮеә”з”ЁдәҶиҝҷдәӣжҠҖжңҜзҡ„еҠЁз”»иҰҒжұӮдҪҝз”Ёдј з»ҹиЎҘй—ҙгҖӮ
еңЁеҗҢдёҖеӣҫеұӮдёӯеҸҜд»ҘжңүеӨҡдёӘдј з»ҹиЎҘй—ҙжҲ–иЎҘй—ҙеҠЁз”»пјҢдҪҶеңЁеҗҢдёҖеӣҫеұӮдёӯдёҚиғҪеҗҢж—¶еҮәзҺ°дёӨз§ҚиЎҘй—ҙзұ»еһӢгҖӮ
е…¶д»–иө„жәҗ
дёӢеҲ—ж–Үз« е’Ңиө„жәҗд»Ӣз»ҚиЎҘй—ҙеҠЁз”»е’Ңдј з»ҹиЎҘй—ҙд№Ӣй—ҙзҡ„е·®ејӮпјҡ
еңЁ Flash дёӯеҲӣе»әдёҖдёӘз®ҖеҚ•зҡ„еҠЁз”» (Adobe.com)
йҖӮз”ЁдәҺ Flash Professional зҡ„иҝҗеҠЁиҝҒ移жҢҮеҚ— (Adobe.com)
Jen DeHaan еңЁеҘ№зҡ„ Flashthusiast.com з«ҷзӮ№дёҠеҸ‘иЎЁдәҶдёҖзҜҮжңүз”Ёзҡ„еҚҡе®ўж–Үз« пјҢд»Ӣз»ҚдәҶжңүе…і Flash Pro дёӯиҝҗеҠЁжЁЎеһӢзҡ„дҝЎжҒҜд»ҘеҸҠиЎҘй—ҙеҠЁз”»е’Ңдј з»ҹиЎҘй—ҙд№Ӣй—ҙзҡ„е·®ејӮгҖӮ
еә”з”ЁеҠЁз”»йў„и®ҫ
еҠЁз”»йў„и®ҫжҳҜйў„е…Ҳй…ҚзҪ®зҡ„иЎҘй—ҙеҠЁз”»пјҢеҸҜд»Ҙе°Ҷе®ғ们еә”з”ЁдәҺиҲһеҸ°дёҠзҡ„еҜ№иұЎгҖӮжӮЁеҸӘйңҖйҖүжӢ©еҜ№иұЎе№¶еҚ•еҮ»вҖңеҠЁз”»йў„и®ҫвҖқйқўжқҝдёӯзҡ„вҖңеә”з”ЁвҖқжҢүй’®гҖӮ
дҪҝз”ЁеҠЁз”»йў„и®ҫжҳҜеӯҰд№ еңЁ Flash Pro дёӯж·»еҠ еҠЁз”»зҡ„еҹәзЎҖзҹҘиҜҶзҡ„еҝ«жҚ·ж–№жі•гҖӮдёҖж—ҰдәҶи§ЈдәҶйў„и®ҫзҡ„е·ҘдҪңж–№ејҸеҗҺпјҢиҮӘе·ұеҲ¶дҪңеҠЁз”»е°ұйқһеёёе®№жҳ“дәҶгҖӮ
жӮЁеҸҜд»ҘеҲӣе»ә并дҝқеӯҳиҮӘе·ұзҡ„иҮӘе®ҡд№үйў„и®ҫгҖӮиҝҷеҸҜд»ҘжқҘиҮӘе·Ідҝ®ж”№зҡ„зҺ°жңүеҠЁз”»йў„и®ҫпјҢд№ҹеҸҜд»ҘжқҘиҮӘжӮЁиҮӘе·ұеҲӣе»әзҡ„иҮӘе®ҡд№үиЎҘй—ҙгҖӮ
дҪҝз”ЁвҖңеҠЁз”»йў„и®ҫвҖқйқўжқҝиҝҳеҸҜеҜје…Ҙе’ҢеҜјеҮәйў„и®ҫгҖӮжӮЁеҸҜд»ҘдёҺеҚҸдҪңдәәе‘ҳе…ұдә«йў„и®ҫпјҢжҲ–еҲ©з”Ёз”ұ Flash Pro и®ҫи®ЎзӨҫеҢәжҲҗе‘ҳе…ұдә«зҡ„йў„и®ҫгҖӮ
дҪҝз”Ёйў„и®ҫеҸҜжһҒеӨ§иҠӮзәҰйЎ№зӣ®и®ҫи®Ўе’ҢејҖеҸ‘зҡ„з”ҹдә§ж—¶й—ҙпјҢзү№еҲ«жҳҜеңЁжӮЁз»ҸеёёдҪҝз”Ёзӣёдјјзұ»еһӢзҡ„иЎҘй—ҙж—¶гҖӮ
жіЁж„Ҹпјҡ
еҠЁз”»йў„и®ҫеҸӘиғҪеҢ…еҗ«иЎҘй—ҙеҠЁз”»гҖӮдј з»ҹиЎҘй—ҙдёҚиғҪдҝқеӯҳдёәеҠЁз”»йў„и®ҫгҖӮ
дёӢеҲ—и§Ҷйў‘ж•ҷзЁӢжј”зӨәдәҶеҰӮдҪ•дҪҝз”ЁеҠЁз”»йў„и®ҫгҖӮиҷҪ然дёҖдәӣи§Ҷйў‘еҸҜиғҪжҳҫзӨә Flash Pro CS3 жҲ– CS4 е·ҘдҪңеҢәпјҢдҪҶд»ҚйҖӮз”ЁдәҺ Flash Pro CS5гҖӮ
дҪҝз”ЁеҠЁз”»йў„и®ҫ (3:29)
дҪҝз”ЁеҠЁз”»йў„и®ҫ (3:25)
жҜҸж—ҘзңҒж—¶еҰҷж–№пјҡWeb вҖ“ еҠЁз”»йў„и®ҫ (3:32)
йў„и§ҲеҠЁз”»йў„и®ҫ
Flash Pro йҡҸйҷ„зҡ„жҜҸдёӘеҠЁз”»йў„и®ҫйғҪеҢ…жӢ¬йў„и§ҲпјҢеҸҜеңЁвҖңеҠЁз”»йў„и®ҫвҖқйқўжқҝдёӯжҹҘзңӢе…¶йў„и§ҲгҖӮйҖҡиҝҮйў„и§ҲпјҢжӮЁеҸҜд»ҘдәҶи§ЈеңЁе°ҶеҠЁз”»еә”з”ЁдәҺ FLA ж–Ү件дёӯзҡ„еҜ№иұЎж—¶жүҖиҺ·еҫ—зҡ„з»“жһңгҖӮеҜ№дәҺжӮЁеҲӣе»әжҲ–еҜје…Ҙзҡ„иҮӘе®ҡд№үйў„и®ҫпјҢжӮЁеҸҜд»Ҙж·»еҠ иҮӘе·ұзҡ„йў„и§ҲгҖӮ
жү“ејҖвҖңеҠЁз”»йў„и®ҫвҖқйқўжқҝгҖӮ
д»ҺеҲ—иЎЁдёӯйҖүжӢ©дёҖдёӘеҠЁз”»йў„и®ҫгҖӮ
йў„и§ҲеңЁйқўжқҝйЎ¶йғЁзҡ„вҖңйў„и§ҲвҖқзӘ—ж јдёӯж’ӯж”ҫгҖӮ
иҰҒеҒңжӯўж’ӯж”ҫйў„и§ҲпјҢиҜ·еңЁвҖңеҠЁз”»йў„и®ҫвҖқйқўжқҝеӨ–еҚ•еҮ»гҖӮ
еә”з”ЁеҠЁз”»йў„и®ҫ
еңЁиҲһеҸ°дёҠйҖүдёӯдәҶеҸҜиЎҘй—ҙзҡ„еҜ№иұЎпјҲе…ғ件е®һдҫӢжҲ–ж–Үжң¬еӯ—ж®өпјүеҗҺпјҢеҸҜеҚ•еҮ»вҖңеә”з”ЁвҖқжҢүй’®жқҘеә”з”Ёйў„и®ҫгҖӮжҜҸдёӘеҜ№иұЎеҸӘиғҪеә”з”ЁдёҖдёӘйў„и®ҫгҖӮеҰӮжһңе°Ҷ第дәҢдёӘйў„и®ҫеә”з”ЁдәҺзӣёеҗҢзҡ„еҜ№иұЎпјҢеҲҷ第дәҢдёӘйў„и®ҫе°ҶжӣҝжҚўз¬¬дёҖдёӘйў„и®ҫгҖӮ
дёҖж—Ұе°Ҷйў„и®ҫеә”з”ЁдәҺиҲһеҸ°дёҠзҡ„еҜ№иұЎеҗҺпјҢеңЁж—¶й—ҙиҪҙдёӯеҲӣе»әзҡ„иЎҘй—ҙе°ұдёҚеҶҚдёҺвҖңеҠЁз”»йў„и®ҫвҖқйқўжқҝжңүд»»дҪ•е…ізі»дәҶгҖӮеңЁвҖңеҠЁз”»йў„и®ҫвҖқйқўжқҝдёӯеҲ йҷӨжҲ–йҮҚе‘ҪеҗҚжҹҗдёӘйў„и®ҫеҜ№д»ҘеүҚдҪҝз”ЁиҜҘйў„и®ҫеҲӣе»әзҡ„жүҖжңүиЎҘй—ҙжІЎжңүд»»дҪ•еҪұе“ҚгҖӮеҰӮжһңеңЁйқўжқҝдёӯзҡ„зҺ°жңүйў„и®ҫдёҠдҝқеӯҳж–°йў„и®ҫпјҢе®ғеҜ№дҪҝз”ЁеҺҹе§Ӣйў„и®ҫеҲӣе»әзҡ„д»»дҪ•иЎҘй—ҙжІЎжңүеҪұе“ҚгҖӮ
жҜҸдёӘеҠЁз”»йў„и®ҫйғҪеҢ…еҗ«зү№е®ҡж•°йҮҸзҡ„её§гҖӮеңЁеә”з”Ёйў„и®ҫж—¶пјҢеңЁж—¶й—ҙиҪҙдёӯеҲӣе»әзҡ„иЎҘй—ҙиҢғеӣҙе°ҶеҢ…еҗ«жӯӨж•°йҮҸзҡ„её§гҖӮеҰӮжһңзӣ®ж ҮеҜ№иұЎе·Іеә”з”ЁдәҶдёҚеҗҢй•ҝеәҰзҡ„иЎҘй—ҙпјҢиЎҘй—ҙиҢғеӣҙе°ҶиҝӣиЎҢи°ғж•ҙпјҢд»Ҙз¬ҰеҗҲеҠЁз”»йў„и®ҫзҡ„й•ҝеәҰгҖӮеңЁеә”з”Ёйў„и®ҫеҗҺеҸҜд»ҘеңЁж—¶й—ҙиҪҙдёӯи°ғж•ҙиЎҘй—ҙиҢғеӣҙзҡ„й•ҝеәҰгҖӮ
еҢ…еҗ« 3D еҠЁз”»зҡ„еҠЁз”»йў„и®ҫеҸӘиғҪеә”з”ЁдәҺеҪұзүҮеүӘиҫ‘е®һдҫӢгҖӮе·ІиЎҘй—ҙзҡ„ 3D еұһжҖ§дёҚйҖӮз”ЁдәҺеӣҫеҪўжҲ–жҢүй’®е…ғ件пјҢд№ҹдёҚйҖӮз”ЁдәҺдј з»ҹж–Үжң¬еӯ—ж®өгҖӮеҸҜд»Ҙе°Ҷ 2D жҲ– 3D еҠЁз”»йў„и®ҫеә”з”ЁдәҺд»»дҪ• 2D жҲ– 3D еҪұзүҮеүӘиҫ‘гҖӮ
жіЁж„Ҹпјҡ
еҰӮжһңеҠЁз”»йў„и®ҫеҜ№ 3D еҪұзүҮеүӘиҫ‘зҡ„ z иҪҙдҪҚзҪ®иҝӣиЎҢдәҶеҠЁз”»еӨ„зҗҶпјҢеҲҷиҜҘеҪұзүҮеүӘиҫ‘еңЁжҳҫзӨәж—¶д№ҹдјҡж”№еҸҳе…¶ x е’Ң y дҪҚзҪ®гҖӮиҝҷжҳҜеӣ дёәпјҢz иҪҙдёҠзҡ„移еҠЁжҳҜжІҝзқҖд»Һ 3D ж¶ҲеӨұзӮ№пјҲеңЁ 3D е…ғ件е®һдҫӢвҖңеұһжҖ§вҖқжЈҖжҹҘеҷЁдёӯи®ҫзҪ®зҡ„пјүиҫҗе°„еҲ°иҲһеҸ°иҫ№зјҳзҡ„дёҚеҸҜи§ҒйҖҸи§Ҷзәҝжү§иЎҢзҡ„гҖӮ
иӢҘиҰҒеә”з”ЁеҠЁз”»йў„и®ҫпјҢиҜ·жү§иЎҢдёӢеҲ—ж“ҚдҪңпјҡ
еңЁиҲһеҸ°дёҠйҖүжӢ©еҸҜиЎҘй—ҙзҡ„еҜ№иұЎгҖӮеҰӮжһңе°ҶеҠЁз”»йў„и®ҫеә”з”ЁдәҺж— жі•иЎҘй—ҙзҡ„еҜ№иұЎпјҢеҲҷдјҡжҳҫзӨәдёҖдёӘеҜ№иҜқжЎҶпјҢе…Ғи®ёжӮЁе°ҶиҜҘеҜ№иұЎиҪ¬жҚўдёәе…ғ件гҖӮ
еңЁвҖңеҠЁз”»йў„и®ҫвҖқйқўжқҝдёӯйҖүжӢ©дёҖдёӘйў„и®ҫгҖӮ
еҚ•еҮ»йқўжқҝдёӯзҡ„вҖңеә”з”ЁвҖқжҢүй’®пјҢжҲ–иҖ…д»ҺйқўжқҝиҸңеҚ•дёӯйҖүжӢ©вҖңеңЁеҪ“еүҚдҪҚзҪ®еә”з”ЁвҖқгҖӮ
е°Ҷеә”з”ЁеҠЁз”»пјҢиҝҷж ·пјҢеҠЁз”»д»ҺиҲһеҸ°дёҠеҪұзүҮеүӘиҫ‘зҡ„еҪ“еүҚдҪҚзҪ®ејҖе§ӢгҖӮеҰӮжһңйў„и®ҫжңүе…іиҒ”зҡ„иҝҗеҠЁи·Ҝеҫ„пјҢиҜҘиҝҗеҠЁи·Ҝеҫ„е°ҶжҳҫзӨәеңЁиҲһеҸ°дёҠгҖӮ
иӢҘиҰҒеә”з”Ёйў„и®ҫд»Ҙдҫҝе…¶еҠЁз”»еңЁиҲһеҸ°дёҠеҜ№иұЎзҡ„еҪ“еүҚдҪҚзҪ®з»“жқҹпјҢиҜ·еңЁжҢүдҪҸ Shift зҡ„ ж—¶еҚ•еҮ»вҖң з”ЁвҖқжҢүй’®пјҢжҲ–иҖ…д»ҺйқўжқҝиҸңеҚ•дёӯйҖүжӢ©вҖңеңЁеҪ“еүҚдҪҚзҪ®з»“жқҹвҖқгҖӮ
еҸӘиҰҒжҜҸдёӘйҖүе®ҡеё§еҸӘеҢ…еҗ«дёҖдёӘеҸҜиЎҘй—ҙеҜ№иұЎпјҢд№ҹеҸҜд»Ҙе°ҶеҠЁз”»йў„и®ҫеә”з”ЁдәҺдёҚеҗҢеӣҫеұӮдёҠзҡ„еӨҡдёӘйҖүе®ҡеё§гҖӮ
е°ҶиЎҘй—ҙеҸҰеӯҳдёәиҮӘе®ҡд№үеҠЁз”»йў„и®ҫ
еҰӮжһңжӮЁеҲӣе»әиҮӘе·ұзҡ„иЎҘй—ҙпјҢжҲ–еҜ№д»ҺвҖңеҠЁз”»йў„и®ҫвҖқйқўжқҝеә”з”Ёзҡ„иЎҘй—ҙиҝӣиЎҢжӣҙж”№пјҢеҸҜе°Ҷе®ғеҸҰеӯҳдёәж–°зҡ„еҠЁз”»йў„и®ҫгҖӮж–°йў„и®ҫе°ҶжҳҫзӨәеңЁвҖңеҠЁз”»йў„и®ҫвҖқйқўжқҝдёӯзҡ„вҖңиҮӘе®ҡд№үйў„и®ҫвҖқж–Ү件еӨ№дёӯгҖӮ
иӢҘиҰҒе°ҶиҮӘе®ҡд№үиЎҘй—ҙеҸҰеӯҳдёәйў„и®ҫпјҢиҜ·жү§иЎҢдёӢеҲ—ж“ҚдҪңпјҡ
йҖүжӢ©д»ҘдёӢйЎ№д№ӢдёҖпјҡ
ж—¶й—ҙиҪҙдёӯзҡ„иЎҘй—ҙиҢғеӣҙ
иҲһеҸ°дёҠзҡ„еә”з”ЁдәҶиҮӘе®ҡд№үиЎҘй—ҙзҡ„еҜ№иұЎ
иҲһеҸ°дёҠзҡ„иҝҗеҠЁи·Ҝеҫ„
еҚ•еҮ»вҖңеҠЁз”»йў„и®ҫвҖқйқўжқҝдёӯзҡ„вҖңе°ҶйҖүеҢәеҸҰеӯҳдёәйў„и®ҫвҖқжҢүй’®пјҢжҲ–д»ҺйҖүе®ҡеҶ…е®№зҡ„дёҠдёӢж–ҮиҸңеҚ•дёӯйҖүжӢ©вҖңеҸҰеӯҳдёәеҠЁз”»йў„и®ҫвҖқгҖӮ
ж–°йў„и®ҫе°ҶжҳҫзӨәеңЁвҖңеҠЁз”»йў„и®ҫвҖқйқўжқҝдёӯгҖӮFlash Pro дјҡе°Ҷйў„и®ҫеҸҰеӯҳдёә XML ж–Ү件гҖӮиҝҷдәӣж–Ү件еӯҳеӮЁеңЁд»ҘдёӢзӣ®еҪ•дёӯпјҡ
Windowsпјҡ<зЎ¬зӣҳ>Documents and Settings<з”ЁжҲ·>Local SettingsApplication DataAdobeFlash CC<иҜӯиЁҖ>ConfigurationMotion Presets
Macintoshпјҡ<зЎ¬зӣҳ>/Users/<з”ЁжҲ·>/Library/Application Support/Adobe/Flash CC/<иҜӯиЁҖ>/Configuration/Motion Presets/
жіЁж„Ҹпјҡ
дҝқеӯҳгҖҒеҲ йҷӨжҲ–йҮҚе‘ҪеҗҚиҮӘе®ҡд№үйў„и®ҫеҗҺж— жі•ж’Өж¶ҲгҖӮ
еҜје…ҘеҠЁз”»йў„и®ҫ
еҠЁз”»йў„и®ҫеӯҳеӮЁдёә XML ж–Ү件гҖӮеҜје…Ҙ XML иЎҘй—ҙж–Ү件еҸҜе°Ҷе…¶ж·»еҠ еҲ°вҖңеҠЁз”»йў„и®ҫвҖқйқўжқҝгҖӮиҜ·жіЁж„ҸпјҢдҪңдёә XML ж–Ү件еҜје…Ҙзҡ„еҠЁз”»йў„и®ҫеҸӘиғҪж·»еҠ еҲ°дј з»ҹиЎҘй—ҙгҖӮ
д»ҺвҖңеҠЁз”»йў„и®ҫвҖқйқўжқҝиҸңеҚ•дёӯйҖүжӢ©вҖңеҜје…ҘвҖқгҖӮ
еңЁвҖңжү“ејҖвҖқеҜ№иҜқжЎҶдёӯпјҢеҜјиҲӘеҲ°иҰҒеҜје…Ҙзҡ„ XML ж–Ү件пјҢ然еҗҺеҚ•еҮ»вҖңжү“ејҖвҖқгҖӮ
Flash Pro е°Ҷжү“ејҖ XML ж–Ү件пјҢ并е°ҶеҠЁз”»йў„и®ҫж·»еҠ еҲ°йқўжқҝгҖӮ
еҜјеҮәеҠЁз”»йў„и®ҫ
еҸҜе°ҶеҠЁз”»йў„и®ҫеҜјеҮәдёә XML ж–Ү件пјҢд»ҘдҫҝдёҺе…¶д»– Flash Pro з”ЁжҲ·е…ұдә«гҖӮ
еңЁвҖңеҠЁз”»йў„и®ҫвҖқйқўжқҝдёӯйҖүжӢ©йў„и®ҫгҖӮ
д»ҺйқўжқҝиҸңеҚ•дёӯйҖүжӢ©вҖңеҜјеҮәвҖқгҖӮ
еңЁвҖңеҸҰеӯҳдёәвҖқеҜ№иҜқжЎҶдёӯпјҢдёә XML ж–Ү件йҖүжӢ©еҗҚз§°е’ҢдҪҚзҪ®пјҢ然еҗҺеҚ•еҮ»вҖңдҝқеӯҳвҖқгҖӮ
еҲ йҷӨеҠЁз”»йў„и®ҫ
еҸҜд»Ҙд»ҺвҖңеҠЁз”»йў„и®ҫвҖқйқўжқҝеҲ йҷӨйў„и®ҫгҖӮеңЁеҲ йҷӨйў„и®ҫж—¶пјҢFlash Pro е°Ҷд»ҺзЈҒзӣҳеҲ йҷӨе…¶ XML ж–Ү件гҖӮиҜ·иҖғиҷ‘еҲ¶дҪңиҰҒеңЁд»ҘеҗҺеҶҚж¬ЎдҪҝз”Ёзҡ„д»»дҪ•йў„и®ҫзҡ„еӨҮд»ҪпјҢж–№жі•жҳҜе…ҲеҜјеҮәиҝҷдәӣйў„и®ҫзҡ„еүҜжң¬гҖӮ
еңЁвҖңеҠЁз”»йў„и®ҫвҖқйқўжқҝдёӯйҖүжӢ©иҰҒеҲ йҷӨзҡ„йў„и®ҫгҖӮ
иҜ·жү§иЎҢдёӢеҲ—ж“ҚдҪңд№ӢдёҖпјҡ
д»ҺйқўжқҝиҸңеҚ•дёӯйҖүжӢ©вҖңеҲ йҷӨвҖқгҖӮ
еңЁйқўжқҝдёӯеҚ•еҮ»вҖңеҲ йҷӨйЎ№зӣ®вҖқжҢүй’®гҖӮ
еҲӣе»әиҮӘе®ҡд№үйў„и®ҫзҡ„йў„и§Ҳ
еҸҜд»ҘдёәжүҖеҲӣе»әзҡ„д»»дҪ•иҮӘе®ҡд№үеҠЁз”»йў„и®ҫеҲӣе»әйў„и§ҲгҖӮйҖҡиҝҮе°Ҷжј”зӨәиЎҘй—ҙеҠЁз”»зҡ„ SWF ж–Ү件еӯҳеӮЁдәҺеҠЁз”»йў„и®ҫ XML ж–Ү件жүҖеңЁзҡ„зӣ®еҪ•дёӯпјҢеҸҜд»ҘеҒҡеҲ°иҝҷдёҖзӮ№гҖӮ
еҲӣе»әиЎҘй—ҙеҠЁз”»пјҢ并е°Ҷе…¶еҸҰеӯҳдёәиҮӘе®ҡд№үйў„и®ҫгҖӮ
еҲӣе»әдёҖдёӘеҸӘеҢ…еҗ«иЎҘй—ҙжј”зӨәзҡ„ FLA ж–Ү件гҖӮдҪҝз”ЁдёҺиҮӘе®ҡд№үйў„и®ҫе®Ңе…ЁзӣёеҗҢзҡ„еҗҚз§°дҝқеӯҳ FLAгҖӮ
дҪҝз”ЁвҖңеҸ‘еёғвҖқе‘Ҫд»ӨеҹәдәҺ FLA ж–Ү件еҲӣе»ә SWF ж–Ү件гҖӮ
е°Ҷ SWF ж–Ү件зҪ®дәҺе·Ідҝқеӯҳзҡ„иҮӘе®ҡд№үеҠЁз”»йў„и®ҫ XML ж–Ү件жүҖеңЁзҡ„зӣ®еҪ•дёӯгҖӮиҝҷдәӣж–Ү件еӯҳеӮЁеңЁд»ҘдёӢзӣ®еҪ•дёӯпјҡ
Windowsпјҡ<зЎ¬зӣҳ>Documents and Settings<з”ЁжҲ·>Local SettingsApplication DataAdobeFlash CC<иҜӯиЁҖ>ConfigurationMotion Presets
Macintoshпјҡ<зЎ¬зӣҳ>/Users/<з”ЁжҲ·>/Library/Application Support/Adobe/Flash CC/<иҜӯиЁҖ>/Configuration/Motion Presets/
зҺ°еңЁпјҢеңЁвҖңеҠЁз”»йў„и®ҫвҖқйқўжқҝдёӯйҖүжӢ©иҮӘе®ҡд№үиЎҘй—ҙеҗҺпјҢе°ҶжҳҫзӨәйў„и§ҲгҖӮ
еҲӣе»әиЎҘй—ҙеҠЁз”»
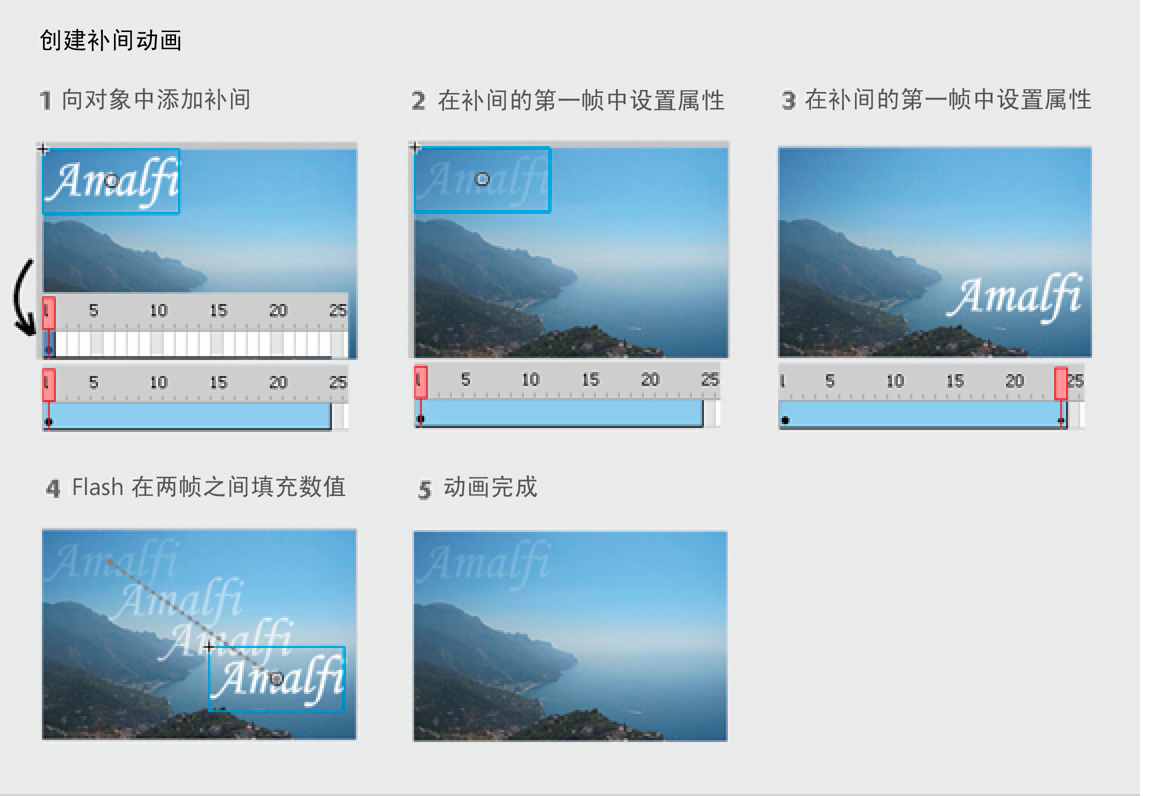
еҲӣе»әиЎҘй—ҙеҠЁз”»зҡ„жӯҘйӘӨгҖӮ
еҮҶеӨҮдәӢйЎ№
еңЁејҖе§Ӣе‘ҲзҺ°еұһжҖ§еҠЁз”»ж•Ҳжһңд№ӢеүҚпјҢиҜ·зүўи®°дёӢеҲ—иҰҒзӮ№пјҡ
дёҚйңҖиҰҒ ActionScriptгҖӮеғҸ Flash дёӯзҡ„и®ёеӨҡеҶ…е®№дёҖж ·пјҢеҠЁз”»дёҚйңҖиҰҒд»»дҪ• ActionScriptгҖӮ然иҖҢпјҢеҰӮжһңжӮЁж„ҝж„ҸпјҢжӮЁеҸҜд»ҘдҪҝз”Ё ActionScript еҲӣе»әеҠЁз”»гҖӮ
ж—¶й—ҙиҪҙе’ҢеұһжҖ§зј–иҫ‘еҹәжң¬з”Ёжі•гҖӮеңЁдҪҝз”ЁеҠЁз”»иЎҘй—ҙд№ӢеүҚпјҢиҜ·йҰ–е…ҲзҶҹжӮүдёҖдёӢж—¶й—ҙиҪҙе’ҢеұһжҖ§зј–иҫ‘зҡ„еҹәжң¬з”Ёжі•гҖӮиҜ·еҸӮйҳ…её§е’Ңе…ій”®её§д»ҘдәҶи§Јеҹәжң¬жҰӮеҝөгҖӮ
еҸҜд»ҘеңЁиҲһеҸ°дёҠгҖҒвҖңеұһжҖ§вҖқжЈҖжҹҘеҷЁдёӯжҲ–еҠЁз”»зј–иҫ‘еҷЁдёӯзј–иҫ‘еҗ„дёӘеұһжҖ§е…ій”®её§гҖӮиҜ·жіЁж„ҸпјҢеңЁеҲӣе»әи®ёеӨҡзұ»еһӢзҡ„з®ҖеҚ•иЎҘй—ҙеҠЁз”»ж—¶пјҢеҠЁз”»зј–иҫ‘еҷЁзҡ„дҪҝз”ЁжҳҜеҸҜйҖүзҡ„гҖӮ
![]() еҠЁз”»зј–иҫ‘еҷЁеңЁ Flash Professional CC дёӯдёҚеҶҚдҪҝз”ЁгҖӮ
еҠЁз”»зј–иҫ‘еҷЁеңЁ Flash Professional CC дёӯдёҚеҶҚдҪҝз”ЁгҖӮ
д»…йҷҗдәҺе…ғ件е®һдҫӢе’Ңж–Үжң¬еӯ—ж®өгҖӮFlash д»…иЎҘй—ҙе…ғ件е®һдҫӢе’Ңж–Үжң¬еӯ—ж®өгҖӮеҪ“жӮЁеҜ№е…¶д»–еҜ№иұЎзұ»еһӢеә”з”ЁиЎҘй—ҙж—¶пјҢжүҖжңүиҝҷдәӣзұ»еһӢйғҪе°ҶеҢ…иЈ…еңЁдёҖдёӘе…ғ件дёӯгҖӮе…ғ件е®һдҫӢеҸҜеҢ…еҗ«еөҢеҘ—е…ғ件пјҢиҝҷдәӣе…ғ件еҸҜеңЁиҮӘе·ұзҡ„ж—¶й—ҙиҪҙдёҠиҝӣиЎҢиЎҘй—ҙгҖӮ
жҜҸдёӘиЎҘй—ҙдёҖдёӘеҜ№иұЎгҖӮиЎҘй—ҙеӣҫеұӮдёӯзҡ„жңҖе°Ҹжһ„йҖ еқ—жҳҜиЎҘй—ҙиҢғеӣҙгҖӮиЎҘй—ҙеӣҫеұӮдёӯзҡ„иЎҘй—ҙиҢғеӣҙеҸӘиғҪеҢ…еҗ«дёҖдёӘе…ғ件е®һдҫӢжҲ–ж–Үжң¬еӯ—ж®өгҖӮе…ғ件е®һдҫӢз§°дёәиЎҘй—ҙиҢғеӣҙзҡ„зӣ®ж ҮгҖӮдёҚиҝҮпјҢеҚ•дёӘе…ғ件еҸҜд»ҘеҢ…еҗ«и®ёеӨҡеҜ№иұЎгҖӮ
жӣҙж”№зӣ®ж ҮгҖӮе°Ҷ第дәҢдёӘе…ғ件жҲ–ж–Үжң¬еӯ—ж®өж·»еҠ еҲ°иЎҘй—ҙиҢғеӣҙе°ҶдјҡжӣҝжҚўиЎҘй—ҙдёӯзҡ„еҺҹе§Ӣе…ғ件гҖӮеҸҜд»ҘйҖҡиҝҮд»ҘдёӢж–№жі•жӣҙж”№иЎҘй—ҙзҡ„зӣ®ж ҮеҜ№иұЎпјҡе°ҶеҸҰдёҖдёӘе…ғ件д»Һеә“жӢ–еҲ°ж—¶й—ҙиҪҙдёӯзҡ„иЎҘй—ҙиҢғеӣҙдёҠпјҢжҲ–иҖ…дҪҝз”ЁвҖңдҝ®ж”№вҖқ>вҖңе…ғ件вҖқ>вҖңдәӨжҚўе…ғ件вҖқе‘Ҫд»ӨгҖӮеҸҜд»ҺиЎҘй—ҙеӣҫеұӮеҲ йҷӨе…ғ件пјҢиҖҢдёҚеҝ…еҲ йҷӨжҲ–ж–ӯејҖиЎҘй—ҙгҖӮиҝҷж ·пјҢд»ҘеҗҺеҸҜд»Ҙе°Ҷе…¶д»–е…ғ件е®һдҫӢж·»еҠ еҲ°иЎҘй—ҙдёӯгҖӮиҝҳеҸҜд»ҘйҡҸж—¶жӣҙж”№зӣ®ж Үе…ғ件зҡ„зұ»еһӢжҲ–зј–иҫ‘е…ғ件гҖӮ
зј–иҫ‘иҝҗеҠЁи·Ҝеҫ„гҖӮеҰӮжһңиЎҘй—ҙеҢ…еҗ«еҠЁз”»пјҢеҲҷдјҡеңЁиҲһеҸ°дёҠжҳҫзӨәиҝҗеҠЁи·Ҝеҫ„гҖӮиҝҗеҠЁи·Ҝеҫ„жҳҫзӨәжҜҸдёӘеё§дёӯиЎҘй—ҙеҜ№иұЎзҡ„дҪҚзҪ®гҖӮеҸҜд»ҘйҖҡиҝҮжӢ–еҠЁиҝҗеҠЁи·Ҝеҫ„зҡ„жҺ§еҲ¶зӮ№жқҘзј–иҫ‘иҲһеҸ°дёҠзҡ„иҝҗеҠЁи·Ҝеҫ„гҖӮж— жі•е°ҶиҝҗеҠЁеј•еҜјеұӮж·»еҠ еҲ°иЎҘй—ҙ/еҸҚеҗ‘иҝҗеҠЁеӣҫеұӮгҖӮ
жңүе…іиЎҘй—ҙеҸҚеҗ‘иҝҗеҠЁзҡ„дҝЎжҒҜпјҢиҜ·еҸӮйҳ…еҜ№йӘЁжһ¶иҝӣиЎҢеҠЁз”»еӨ„зҗҶгҖӮ
еҰӮдҪ•еҗ‘ж—¶й—ҙиҪҙж·»еҠ иЎҘй—ҙ
еҪ“жӮЁеҗ‘еӣҫеұӮдёҠзҡ„еҜ№иұЎж·»еҠ иЎҘй—ҙж—¶пјҢFlash Pro жү§иЎҢдёӢеҲ—ж“ҚдҪңд№ӢдёҖпјҡ
е°ҶиҜҘеӣҫеұӮиҪ¬жҚўдёәиЎҘй—ҙеӣҫеұӮгҖӮ
еҲӣе»әдёҖдёӘж–°еӣҫеұӮпјҢд»Ҙдҝқз•ҷиҜҘеӣҫеұӮдёҠеҜ№иұЎзҡ„еҺҹе§Ӣе ҶеҸ йЎәеәҸгҖӮ
еӣҫеұӮжҳҜжҢүз…§дёӢеҲ—规еҲҷж·»еҠ зҡ„пјҡ
еҰӮжһңиҜҘеӣҫеұӮдёҠйҷӨйҖүе®ҡеҜ№иұЎд№ӢеӨ–жІЎжңүе…¶д»–д»»дҪ•еҜ№иұЎпјҢеҲҷиҜҘеӣҫеұӮжӣҙж”№дёәиЎҘй—ҙеӣҫеұӮгҖӮ
еҰӮжһңйҖүе®ҡеҜ№иұЎдҪҚдәҺиҜҘеӣҫеұӮе ҶеҸ йЎәеәҸзҡ„еә•йғЁпјҲеңЁжүҖжңүе…¶д»–еҜ№иұЎд№ӢдёӢпјүпјҢеҲҷ Flash дјҡеңЁеҺҹе§ӢеӣҫеұӮд№ӢдёҠеҲӣе»әдёҖдёӘеӣҫеұӮгҖӮиҜҘж–°еӣҫеұӮе°ҶдҝқеӯҳжңӘйҖүжӢ©зҡ„йЎ№зӣ®гҖӮеҺҹе§ӢеӣҫеұӮжҲҗдёәиЎҘй—ҙеӣҫеұӮгҖӮ
еҰӮжһңйҖүе®ҡеҜ№иұЎдҪҚдәҺиҜҘеӣҫеұӮе ҶеҸ йЎәеәҸзҡ„йЎ¶йғЁпјҲеңЁжүҖжңүе…¶д»–еҜ№иұЎд№ӢдёҠпјүпјҢеҲҷ Flash дјҡеҲӣе»әдёҖдёӘж–°еӣҫеұӮгҖӮйҖүе®ҡеҜ№иұЎе°Ҷ移иҮіж–°еӣҫеұӮпјҢиҖҢиҜҘеӣҫеұӮе°ҶжҲҗдёәиЎҘй—ҙеӣҫеұӮгҖӮ
еҰӮжһңйҖүе®ҡеҜ№иұЎдҪҚдәҺиҜҘеӣҫеұӮе ҶеҸ йЎәеәҸзҡ„дёӯй—ҙпјҲеңЁйҖүе®ҡеҜ№иұЎд№ӢдёҠе’Ңд№ӢдёӢйғҪжңүеҜ№иұЎпјүпјҢеҲҷ Flash дјҡеҲӣе»әдёӨдёӘеӣҫеұӮгҖӮдёҖдёӘеӣҫеұӮдҝқеӯҳж–°иЎҘй—ҙпјҢиҖҢе®ғдёҠйқўзҡ„еҸҰдёҖдёӘеӣҫеұӮдҝқеӯҳдҪҚдәҺе ҶеҸ йЎәеәҸйЎ¶йғЁзҡ„жңӘйҖүжӢ©йЎ№зӣ®гҖӮдҪҚдәҺе ҶеҸ йЎәеәҸеә•йғЁзҡ„йқһйҖүе®ҡйЎ№д»ҚдҪҚдәҺж–°жҸ’е…ҘеӣҫеұӮдёӢж–№зҡ„еҺҹеӣҫеұӮдёҠгҖӮ
иЎҘй—ҙеӣҫеұӮеҸҜеҢ…еҗ«иЎҘй—ҙиҢғеӣҙд»ҘеҸҠйқҷжҖҒеё§е’Ң ActionScriptгҖӮдҪҶеҢ…еҗ«иЎҘй—ҙиҢғеӣҙзҡ„иЎҘй—ҙеӣҫеұӮзҡ„её§дёҚиғҪеҢ…еҗ«иЎҘй—ҙеҜ№иұЎд»ҘеӨ–зҡ„еҜ№иұЎгҖӮиӢҘиҰҒе°Ҷе…¶д»–еҜ№иұЎж·»еҠ еҲ°еҗҢдёҖеё§дёӯпјҢиҜ·е°Ҷе…¶ж”ҫзҪ®еҚ•зӢ¬зҡ„еӣҫеұӮдёӯгҖӮ
и§Ҷйў‘е’Ңж•ҷзЁӢ
дёӢеҲ—ж•ҷзЁӢжј”зӨәдәҶеҲӣе»әиЎҘй—ҙеҠЁз”»зҡ„жҠҖжңҜпјҡ
и§Ҷйў‘пјҡиЎҘй—ҙеҜ№иұЎзҡ„дҪҚзҪ®гҖӮеҲӣе»әиЎҘй—ҙеҠЁз”»пјҲй•ҝеәҰпјҡ2:04пјҢAdobe TVпјү
и§Ҷйў‘пјҡеҲӣе»әиЎҘй—ҙеҠЁз”»пјҡ第 1 йғЁеҲҶпјҲй•ҝеәҰпјҡ10:53пјҢAdobe TVпјү
и§Ҷйў‘пјҡеҲӣе»әиЎҘй—ҙеҠЁз”»пјҡ第 2 йғЁеҲҶпјҲй•ҝеәҰпјҡ5:55пјҢAdobe TVпјү
и§Ҷйў‘пјҡиЎҘй—ҙдҪҚзҪ®е’Ң alphaпјҲйҖҸжҳҺеәҰпјүпјҢзј–иҫ‘иҝҗеҠЁи·Ҝеҫ„пјҢе°ҶиЎҘй—ҙеҸҰеӯҳдёәиҝҗеҠЁйў„и®ҫгҖӮеңЁ Flash CS5 дёӯеҲӣе»әеҠЁз”»пјҲй•ҝеәҰпјҡ5:34пјҢAdobe TVпјү
и§Ҷйў‘пјҡиЎҘй—ҙдҪҚзҪ®пјҢalphaпјҢ3D ж—ӢиҪ¬пјҢж»Өй•ңпјҢиҝҗеҠЁзј–иҫ‘еҷЁжҰӮиҝ°пјҢж·»еҠ зј“еҠЁпјҢеӨҚеҲ¶/зІҳиҙҙиЎҘй—ҙеұһжҖ§пјҢзј–иҫ‘иҝҗеҠЁи·Ҝеҫ„пјҢж“ҚдҪңж—¶й—ҙиҪҙдёӯзҡ„иЎҘй—ҙиҢғеӣҙпјҢдҝқеӯҳе’Ңеә”з”ЁеҠЁз”»йў„и®ҫгҖӮFlash DownunderпјҡиЎҘй—ҙеҠЁз”»пјҲй•ҝеәҰпјҡ29:57пјҢAdobe TVпјү
и§Ҷйў‘пјҡLayers TVпјҡ第 71 йӣҶпјҡеҠЁз”»ж–Үжң¬пјҲй•ҝеәҰпјҡ20:19пјҢAdobe TVпјү
и§Ҷйў‘пјҡдҪ•ж—¶дҪҝз”ЁиЎҘй—ҙеҠЁз”»е’Ңдј з»ҹиЎҘй—ҙгҖӮFlash иЎҘй—ҙеҠЁз”»пјҲй•ҝеәҰпјҡ10:13пјҢLayers Magazineпјү
ж•ҷзЁӢпјҡеҜ№ alphaпјҲйҖҸжҳҺеәҰпјүиҝӣиЎҢиЎҘй—ҙгҖӮеҰӮдҪ•еңЁ Adobe Flash дёӯеҲӣе»әиЎҘй—ҙеҠЁз”» (eHow.com)
ж•ҷзЁӢпјҡеҲӣе»әиЎҘй—ҙпјҢзј–иҫ‘иҝҗеҠЁи·Ҝеҫ„гҖӮFlash дёӯзҡ„ж—¶й—ҙиҪҙеҠЁз”» (Layersmagazine.com)
и§Ҷйў‘пјҡдәҶи§ЈеҹәдәҺеҜ№иұЎзҡ„иЎҘй—ҙдёӯзҡ„ж—¶й—ҙиҪҙеӣҫж ҮпјҲй•ҝеәҰ = 5:08пјҢPeachpit.comпјү
з”ЁиЎҘй—ҙеҜ№дҪҚзҪ®иҝӣиЎҢеҠЁз”»еӨ„зҗҶ
дҪҝеҜ№иұЎз§»иҝҮжҲ–ж»‘иҝҮиҲһеҸ°пјҡ
йҖүжӢ©иҰҒеңЁиҲһеҸ°дёҠиЎҘй—ҙзҡ„е…ғ件е®һдҫӢжҲ–ж–Үжң¬еӯ—ж®өгҖӮеҜ№иұЎеҸҜй©»з•ҷеңЁдёӢеҲ—д»»дҪ•еӣҫеұӮзұ»еһӢдёӯпјҡж ҮеҮҶгҖҒеј•еҜјгҖҒйҒ®зҪ©жҲ–иў«йҒ®зҪ©гҖӮ
еҰӮжһңйҖүе®ҡеҜ№иұЎеҢ…еҗ«е…¶д»–еҜ№иұЎпјҢжҲ–иҖ…еҢ…еҗ«жҹҗдёӘеӣҫеұӮдёӯзҡ„еӨҡдёӘеҜ№иұЎпјҢеҲҷ Flash дјҡе»әи®®е°ҶжӮЁзҡ„йҖүе®ҡеҜ№иұЎиҪ¬жҚўдёәеҪұзүҮеүӘиҫ‘е…ғ件гҖӮ
иҜ·жү§иЎҢдёӢеҲ—ж“ҚдҪңд№ӢдёҖпјҡ
йҖүжӢ©вҖңжҸ’е…ҘвҖқ>вҖңиЎҘй—ҙеҠЁз”»вҖқгҖӮ
еҸій”®еҚ•еҮ» (Windows) жҲ–жҢүдҪҸ Ctrl еҚ•еҮ» (Macintosh) жүҖйҖүеҶ…е®№жҲ–еҪ“еүҚеё§пјҢ然еҗҺд»ҺдёҠдёӢж–ҮиҸңеҚ•дёӯйҖүжӢ©вҖңеҲӣе»әиЎҘй—ҙеҠЁз”»вҖқгҖӮ
еҰӮжһңеҮәзҺ°вҖңе°ҶжүҖйҖүзҡ„еҶ…е®№иҪ¬жҚўдёәе…ғ件д»ҘиҝӣиЎҢиЎҘй—ҙвҖқеҜ№иҜқжЎҶпјҢиҜ·еҚ•еҮ»вҖңзЎ®е®ҡвҖқе°ҶйҖүе®ҡеҶ…е®№иҪ¬жҚўдёәеҪұзүҮеүӘиҫ‘е…ғ件гҖӮвҖқ
еҰӮжһңиЎҘй—ҙеҜ№иұЎжҳҜеӣҫеұӮдёҠзҡ„е”ҜдёҖйЎ№зӣ®пјҢеҲҷ Flash Pro е°ҶеҢ…еҗ«иҜҘеҜ№иұЎзҡ„еӣҫеұӮиҪ¬жҚўдёәиЎҘй—ҙеӣҫеұӮгҖӮеҰӮжһңеӣҫеұӮдёҠжңүе…¶д»–еҜ№иұЎпјҢеҲҷ Flash Pro жҸ’е…ҘеӣҫеұӮд»ҘдҝқжҢҒе ҶеҸ йЎәеәҸгҖӮFlash е°ҶиЎҘй—ҙеҜ№иұЎж”ҫеңЁе®ғиҮӘе·ұзҡ„еӣҫеұӮдёҠгҖӮ
еҰӮжһңеҺҹе§ӢеҜ№иұЎд»…й©»з•ҷеңЁж—¶й—ҙиҪҙзҡ„第дёҖеё§дёӯпјҢеҲҷиЎҘй—ҙиҢғеӣҙзҡ„й•ҝеәҰзӯүдәҺдёҖз§’зҡ„жҢҒз»ӯж—¶й—ҙгҖӮеҰӮжһңеҺҹе§ӢеҜ№иұЎеӯҳеңЁдәҺеӨҡдёӘиҝһз»ӯзҡ„её§дёӯпјҢеҲҷиЎҘй—ҙиҢғеӣҙе°ҶеҢ…еҗ«иҜҘеҺҹе§ӢеҜ№иұЎеҚ з”Ёзҡ„её§ж•°гҖӮ
еңЁж—¶й—ҙиҪҙдёӯжӢ–еҠЁиЎҘй—ҙиҢғеӣҙзҡ„д»»дёҖз«ҜпјҢд»ҘжҢүжүҖйңҖеё§ж•°зј©зҹӯжҲ–延й•ҝиҢғеӣҙгҖӮиЎҘй—ҙдёӯзҡ„д»»дҪ•зҺ°жңүеұһжҖ§е…ій”®её§йғҪйҡҸиҢғеӣҙзҡ„жң«з«ҜжҢүжҜ”дҫӢ移еҠЁгҖӮ
иӢҘиҰҒ移еҠЁиҢғеӣҙзҡ„жң«з«ҜиҖҢдёҚ移еҠЁд»»дҪ•зҺ°жңүе…ій”®её§пјҢиҜ·еңЁжҢүдҪҸ Shift зҡ„еҗҢж—¶еҮ»жӢ–еҠЁиЎҘй—ҙиҢғеӣҙзҡ„жң«з«ҜгҖӮ
иҰҒеҗ‘иЎҘй—ҙж·»еҠ еҠЁз”»пјҢиҜ·е°Ҷж’ӯж”ҫеӨҙж”ҫеңЁиЎҘй—ҙиҢғеӣҙеҶ…зҡ„её§дёҠпјҢ然еҗҺе°ҶиҜҘеҜ№иұЎжӢ–иҮіж–°дҪҚзҪ®гҖӮ
иҲһеҸ°дёҠжҳҫзӨәзҡ„иҝҗеҠЁи·Ҝеҫ„жҳҫзӨәд»ҺиЎҘй—ҙиҢғеӣҙзҡ„第дёҖеё§дёӯзҡ„дҪҚзҪ®еҲ°ж–°дҪҚзҪ®зҡ„и·Ҝеҫ„гҖӮз”ұдәҺжҳҫејҸе®ҡд№үдәҶеҜ№иұЎзҡ„ X е’Ң Y еұһжҖ§пјҢеӣ жӯӨе°ҶеңЁеҢ…еҗ«ж’ӯж”ҫеӨҙзҡ„её§дёӯдёә X е’Ң Y ж·»еҠ еұһжҖ§е…ій”®её§гҖӮеұһжҖ§е…ій”®её§еңЁиЎҘй—ҙиҢғеӣҙдёӯжҳҫзӨәдёәе°ҸиҸұеҪўгҖӮ
й»ҳи®Өжғ…еҶөдёӢпјҢж—¶й—ҙиҪҙжҳҫзӨәжүҖжңүеұһжҖ§зұ»еһӢзҡ„еұһжҖ§е…ій”®её§гҖӮйҖҡиҝҮеҸій”®еҚ•еҮ» (Windows) жҲ–еңЁжҢүдҪҸ Command й”®зҡ„еҗҢж—¶еҚ•еҮ» (Macintosh) иЎҘй—ҙиҢғеӣҙпјҢ然еҗҺйҖүжӢ©вҖңжҹҘзңӢе…ій”®её§вҖқ>вҖңеұһжҖ§зұ»еһӢвҖқпјҢеҸҜд»ҘйҖүжӢ©иҰҒжҳҫзӨәзҡ„еұһжҖ§е…ій”®её§зҡ„зұ»еһӢгҖӮ
иӢҘиҰҒжҢҮе®ҡеҜ№иұЎзҡ„е…¶д»–дҪҚзҪ®пјҢиҜ·е°Ҷж’ӯж”ҫеӨҙж”ҫеңЁиЎҘй—ҙиҢғеӣҙеҶ…зҡ„еҸҰдёҖдёӘеё§дёӯпјҢ然еҗҺе°ҶиҲһеҸ°дёҠзҡ„еҜ№иұЎжӢ–еҲ°е…¶д»–дҪҚзҪ®гҖӮ
иҝҗеҠЁи·Ҝеҫ„е°Ҷи°ғж•ҙпјҢд»ҘеҢ…жӢ¬жүҖжҢҮе®ҡзҡ„жүҖжңүдҪҚзҪ®гҖӮ
иӢҘиҰҒеҜ№ 3D ж—ӢиҪ¬жҲ–дҪҚзҪ®иҝӣиЎҢиЎҘй—ҙпјҢиҜ·дҪҝз”Ё 3D ж—ӢиҪ¬жҲ– 3D 平移е·Ҙе…·гҖӮиҜ·зЎ®дҝқе°Ҷж’ӯж”ҫеӨҙж”ҫзҪ®еңЁиҰҒе…Ҳж·»еҠ 3D еұһжҖ§е…ій”®её§зҡ„её§дёӯгҖӮ
жіЁж„Ҹпјҡ
иӢҘиҰҒдёҖж¬ЎеҲӣе»әеӨҡдёӘиЎҘй—ҙпјҢиҜ·е°ҶеҸҜиЎҘй—ҙеҜ№иұЎж”ҫеңЁеӨҡдёӘеӣҫеұӮдёҠпјҢйҖүжӢ©жүҖжңүеӣҫеұӮпјҢ然еҗҺйҖүжӢ©вҖңжҸ’е…ҘвҖқ>вҖңиЎҘй—ҙеҠЁз”»вҖқгҖӮд№ҹеҸҜд»Ҙз”ЁеҗҢдёҖж–№жі•е°ҶеҠЁз”»йў„и®ҫеә”з”ЁдәҺеӨҡдёӘеҜ№иұЎгҖӮ
дҪҝз”ЁеұһжҖ§жЈҖжҹҘеҷЁиЎҘй—ҙе…¶д»–еұһжҖ§
дҪҝз”ЁвҖңеҲӣе»әиЎҘй—ҙеҠЁз”»вҖқе‘Ҫд»ӨпјҢжӮЁеҸҜд»ҘеҜ№е…ғ件е®һдҫӢжҲ–ж–Үжң¬еӯ—ж®өзҡ„еӨ§еӨҡж•°еұһжҖ§иҝӣиЎҢеҠЁз”»еӨ„зҗҶпјҢдҫӢеҰӮпјҢж—ӢиҪ¬гҖҒзј©ж”ҫгҖҒйҖҸжҳҺеәҰжҲ–иүІи°ғпјҲд»…йҷҗдәҺе…ғ件е’Ң TLF ж–Ү件пјүгҖӮдҫӢеҰӮпјҢжӮЁеҸҜд»Ҙзј–иҫ‘е…ғ件е®һдҫӢзҡ„ alphaпјҲйҖҸжҳҺеәҰпјүеұһжҖ§д»ҘдҪҝе…¶ж·ЎеҮәеҲ°еұҸ幕дёҠгҖӮжңүе…іеҸҜз”ЁиЎҘй—ҙеҠЁз”»иҝӣиЎҢеҠЁз”»еӨ„зҗҶзҡ„еұһжҖ§еҲ—иЎЁпјҢиҜ·еҸӮйҳ…еҸҜиЎҘй—ҙеҜ№иұЎе’ҢеұһжҖ§гҖӮ
йҖүжӢ©иҲһеҸ°дёҠзҡ„дёҖдёӘе…ғ件е®һдҫӢжҲ–ж–Үжң¬еӯ—ж®өгҖӮ
еҰӮжһңйҖүе®ҡеҜ№иұЎеҢ…еҗ«е…¶д»–еҜ№иұЎпјҢжҲ–иҖ…еҢ…еҗ«иҜҘеӣҫеұӮдёӯзҡ„еӨҡдёӘеҜ№иұЎпјҢеҲҷ Flash дјҡе»әи®®е°ҶйҖүе®ҡеҜ№иұЎиҪ¬жҚўдёәеҪұзүҮеүӘиҫ‘е…ғ件гҖӮ
йҖүжӢ©вҖңжҸ’е…ҘвҖқ>вҖңиЎҘй—ҙеҠЁз”»вҖқгҖӮ
еҰӮжһңеҮәзҺ°вҖңе°ҶжүҖйҖүзҡ„еҶ…е®№иҪ¬жҚўдёәе…ғ件д»ҘиҝӣиЎҢиЎҘй—ҙвҖқеҜ№иҜқжЎҶпјҢиҜ·еҚ•еҮ»вҖңзЎ®е®ҡвҖқе°ҶйҖүе®ҡеҶ…е®№иҪ¬жҚўдёәеҪұзүҮеүӘиҫ‘е…ғ件гҖӮвҖқ
е°ҶиЎҘй—ҙеә”з”ЁеҲ°д»…еӯҳеңЁдәҺеҚ•дёӘе…ій”®её§дёӯзҡ„еҜ№иұЎж—¶пјҢж’ӯж”ҫеӨҙе°Ҷ移еҠЁеҲ°ж–°иЎҘй—ҙзҡ„жңҖеҗҺдёҖеё§гҖӮеҗҰеҲҷпјҢж’ӯж”ҫеӨҙдёҚдјҡ移еҠЁгҖӮ
е°Ҷж’ӯж”ҫеӨҙж”ҫеңЁиЎҘй—ҙиҢғеӣҙдёӯиҰҒжҢҮе®ҡеұһжҖ§еҖјзҡ„её§дёӯгҖӮ
еҸҜд»Ҙе°Ҷж’ӯж”ҫеӨҙж”ҫеңЁиЎҘй—ҙиҢғеӣҙзҡ„д»»дҪ•е…¶д»–её§дёӯгҖӮиЎҘй—ҙд»ҘиЎҘй—ҙиҢғеӣҙзҡ„第дёҖеё§дёӯзҡ„еұһжҖ§еҖјејҖе§ӢпјҢ第дёҖеё§е§Ӣз»ҲжҳҜеұһжҖ§е…ій”®её§гҖӮ
еңЁиҲһеҸ°дёҠйҖүе®ҡдәҶеҜ№иұЎеҗҺпјҢеҸҜи®ҫзҪ®йқһдҪҚзҪ®еұһжҖ§пјҲдҫӢеҰӮпјҢAlphaпјҲйҖҸжҳҺеәҰпјүгҖҒж—ӢиҪ¬жҲ–еҖҫж–ңпјүзҡ„еҖјгҖӮдҪҝз”ЁвҖңеұһжҖ§вҖқжЈҖжҹҘеҷЁжҲ–вҖңе·Ҙе…·вҖқйқўжқҝдёӯзҡ„е·Ҙе…·д№ӢдёҖи®ҫзҪ®еҖјгҖӮ
иҢғеӣҙзҡ„еҪ“еүҚеё§жҲҗдёәеұһжҖ§е…ій”®её§гҖӮ
жӮЁеҸҜд»ҘеңЁиЎҘй—ҙиҢғеӣҙдёӯжҳҫзӨәдёҚеҗҢзұ»еһӢзҡ„еұһжҖ§е…ій”®её§гҖӮеҸій”®еҚ•еҮ» (Windows) жҲ–жҢүдҪҸ Ctrl 并еҚ•еҮ» (Macintosh) иЎҘй—ҙиҢғеӣҙпјҢ然еҗҺд»ҺдёҠдёӢж–ҮиҸңеҚ•дёӯйҖүжӢ©вҖңжҹҘзңӢе…ій”®её§вҖқ>вҖңеұһжҖ§зұ»еһӢвҖқгҖӮ
жӢ–жӣіж—¶й—ҙиҪҙдёӯзҡ„ж’ӯж”ҫеӨҙпјҢд»ҘеңЁиҲһеҸ°дёҠйў„и§ҲиЎҘй—ҙгҖӮ
иӢҘиҰҒж·»еҠ е…¶д»–еұһжҖ§е…ій”®её§пјҢиҜ·е°Ҷж’ӯж”ҫеӨҙ移еҲ°иҢғеӣҙдёӯжүҖйңҖзҡ„её§пјҢ然еҗҺеңЁвҖңеұһжҖ§вҖқжЈҖжҹҘеҷЁдёӯи®ҫзҪ®еұһжҖ§еҖјгҖӮ
жіЁж„Ҹпјҡ
жӮЁиҝҳеҸҜд»ҘдҪҝз”ЁеҠЁз”»зј–иҫ‘еҷЁиЎҘй—ҙж•ҙдёӘиЎҘй—ҙзҡ„еұһжҖ§гҖӮжңүе…іиҜҰз»ҶдҝЎжҒҜпјҢиҜ·еҸӮйҳ…дҪҝз”ЁеҠЁз”»зј–иҫ‘еҷЁзј–иҫ‘еұһжҖ§жӣІзәҝгҖӮ
е°Ҷе…¶д»–иЎҘй—ҙж·»еҠ еҲ°зҺ°жңүзҡ„иЎҘй—ҙеӣҫеұӮ
еҸҜе°Ҷе…¶д»–иЎҘй—ҙж·»еҠ еҲ°зҺ°жңүзҡ„иЎҘй—ҙеӣҫеұӮгҖӮиҝҷеҸҜд»ҘеңЁеҲӣе»әеёҰжңүеҠЁз”»зҡ„ Flash еҶ…е®№ж—¶дҪҝз”Ёиҫғе°‘зҡ„еӣҫеұӮгҖӮ
иҜ·жү§иЎҢдёӢеҲ—ж“ҚдҪңд№ӢдёҖпјҡ
е°ҶдёҖдёӘз©әзҷҪе…ій”®её§ж·»еҠ еҲ°еӣҫеұӮпјҲвҖңжҸ’е…ҘвҖқ>вҖңж—¶й—ҙиҪҙвҖқ>вҖңз©әзҷҪе…ій”®её§вҖқпјүпјҢе°Ҷеҗ„йЎ№ж·»еҠ еҲ°иҜҘе…ій”®её§пјҢ然еҗҺиЎҘй—ҙиҝҷдәӣйЎ№гҖӮ
еңЁе…¶д»–еӣҫеұӮдёҠеҲӣе»әиЎҘй—ҙпјҢ然еҗҺе°ҶиҢғеӣҙжӢ–еҲ°жүҖйңҖзҡ„еӣҫеұӮгҖӮ
е°ҶйқҷжҖҒеё§д»Һе…¶д»–еӣҫеұӮжӢ–еҲ°иЎҘй—ҙеӣҫеұӮпјҢ然еҗҺе°ҶиЎҘй—ҙж·»еҠ еҲ°йқҷжҖҒеё§дёӯзҡ„еҜ№иұЎгҖӮ
жҢүдҪҸ Alt жӢ–еҠЁ (Windows) жҲ–жҢүдҪҸ Option жӢ–еҠЁ (Macintosh) еҸҜд»ҺеҗҢдёҖеӣҫеұӮжҲ–дёҚеҗҢеӣҫеұӮеӨҚеҲ¶зҺ°жңүиҢғеӣҙгҖӮ
д»ҺзӣёеҗҢжҲ–дёҚеҗҢеӣҫеұӮеӨҚеҲ¶е’ҢзІҳиҙҙиЎҘй—ҙиҢғеӣҙгҖӮ
жіЁж„Ҹпјҡ
еҸҜд»Ҙе°ҶиЎҘй—ҙеҠЁз”»зҡ„зӣ®ж ҮеҜ№иұЎеӨҚеҲ¶еҲ°иЎҘй—ҙиҢғеӣҙзҡ„д»»дҪ•её§дёҠзҡ„еүӘиҙҙжқҝгҖӮ
зј–иҫ‘иЎҘй—ҙзҡ„иҝҗеҠЁи·Ҝеҫ„еҠЁз”»
жӮЁеҸҜд»Ҙз”ЁдёӢеҲ—ж–№ејҸзј–иҫ‘жҲ–жӣҙж”№иЎҘй—ҙеҠЁз”»зҡ„иҝҗеҠЁи·Ҝеҫ„пјҡ
еңЁиЎҘй—ҙиҢғеӣҙзҡ„д»»дҪ•её§дёӯжӣҙж”№еҜ№иұЎзҡ„дҪҚзҪ®гҖӮ
е°Ҷж•ҙдёӘиҝҗеҠЁи·Ҝеҫ„移еҲ°иҲһеҸ°дёҠзҡ„е…¶д»–дҪҚзҪ®гҖӮ
дҪҝз”ЁйҖүеҸ–гҖҒйғЁеҲҶйҖүеҸ–жҲ–д»»ж„ҸеҸҳеҪўе·Ҙе…·жӣҙж”№и·Ҝеҫ„зҡ„еҪўзҠ¶жҲ–еӨ§е°ҸгҖӮ
дҪҝз”ЁвҖңеҸҳеҪўвҖқйқўжқҝжҲ–вҖңеұһжҖ§вҖқжЈҖжҹҘеҷЁжӣҙж”№и·Ҝеҫ„зҡ„еҪўзҠ¶жҲ–еӨ§е°ҸгҖӮ
дҪҝз”ЁвҖңдҝ®ж”№вҖқ>вҖңеҸҳеҪўвҖқиҸңеҚ•дёӯзҡ„е‘Ҫд»ӨгҖӮ
е°ҶиҮӘе®ҡд№ү笔и§ҰдҪңдёәиҝҗеҠЁи·Ҝеҫ„иҝӣиЎҢеә”з”ЁгҖӮ
дҪҝз”ЁеҠЁз”»зј–иҫ‘еҷЁгҖӮ
еҸҜдҪҝз”ЁвҖңе§Ӣз»ҲжҳҫзӨәиҝҗеҠЁи·Ҝеҫ„вҖқйҖүйЎ№еңЁиҲһеҸ°дёҠеҗҢж—¶жҳҫзӨәжүҖжңүеӣҫеұӮдёҠзҡ„жүҖжңүиҝҗеҠЁи·Ҝеҫ„гҖӮеңЁзӣёдә’дәӨеҸүзҡ„дёҚеҗҢиҝҗеҠЁи·Ҝеҫ„дёҠи®ҫи®ЎеӨҡдёӘеҠЁз”»ж—¶пјҢжӯӨжҳҫзӨәйқһеёёжңүз”ЁгҖӮйҖүе®ҡиҝҗеҠЁи·Ҝеҫ„жҲ–иЎҘй—ҙиҢғеӣҙж—¶пјҢеҸҜд»Ҙд»ҺвҖңеұһжҖ§вҖқжЈҖжҹҘеҷЁйҖүйЎ№иҸңеҚ•дёӯйҖүжӢ©жӯӨйҖүйЎ№гҖӮ
дҪҝз”ЁйҖүеҸ–е’ҢйғЁеҲҶйҖүеҸ–е·Ҙе…·зј–иҫ‘иҝҗеҠЁи·Ҝеҫ„зҡ„еҪўзҠ¶
дҪҝз”ЁйҖүеҸ–е’ҢйғЁеҲҶйҖүеҸ–е·Ҙе…·пјҢеҸҜд»Ҙж”№еҸҳиҝҗеҠЁи·Ҝеҫ„зҡ„еҪўзҠ¶гҖӮдҪҝз”ЁйҖүеҸ–е·Ҙе…·пјҢеҸҜйҖҡиҝҮжӢ–еҠЁж–№ејҸж”№еҸҳзәҝж®өзҡ„еҪўзҠ¶гҖӮиЎҘй—ҙдёӯзҡ„еұһжҖ§е…ій”®её§е°ҶжҳҫзӨәдёәи·Ҝеҫ„дёҠзҡ„жҺ§еҲ¶зӮ№гҖӮдҪҝз”ЁйғЁеҲҶйҖүеҸ–е·Ҙе…·пјҢеҸҜе…¬ејҖи·Ҝеҫ„дёҠеҜ№еә”дәҺжҜҸдёӘдҪҚзҪ®еұһжҖ§е…ій”®её§зҡ„жҺ§еҲ¶зӮ№е’ҢиҙқеЎһе°”жүӢжҹ„гҖӮеҸҜдҪҝз”ЁиҝҷдәӣжүӢжҹ„ж”№еҸҳеұһжҖ§е…ій”®её§зӮ№е‘Ёеӣҙзҡ„и·Ҝеҫ„зҡ„еҪўзҠ¶гҖӮ
еңЁеҲӣе»әйқһзәҝжҖ§иҝҗеҠЁи·Ҝеҫ„пјҲеҰӮеңҶпјүж—¶пјҢеҸҜд»Ҙи®©иЎҘй—ҙеҜ№иұЎеңЁжІҝзқҖиҜҘи·Ҝеҫ„移еҠЁж—¶иҝӣиЎҢж—ӢиҪ¬гҖӮиӢҘиҰҒдҪҝзӣёеҜ№дәҺиҜҘи·Ҝеҫ„зҡ„ж–№еҗ‘дҝқжҢҒдёҚеҸҳпјҢиҜ·еңЁвҖңеұһжҖ§вҖқжЈҖжҹҘеҷЁдёӯйҖүжӢ©вҖңи°ғж•ҙеҲ°и·Ҝеҫ„вҖқйҖүйЎ№гҖӮ
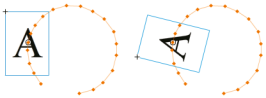
жңӘи°ғж•ҙеҲ°иҝҗеҠЁи·Ҝеҫ„зҡ„ж–№еҗ‘зҡ„иЎҘй—ҙеҜ№иұЎпјҲе·Ұеӣҫпјүе’Ңе·Іи°ғж•ҙеҲ°иҝҗеҠЁи·Ҝеҫ„зҡ„ж–№еҗ‘зҡ„иЎҘй—ҙеҜ№иұЎпјҲеҸіеӣҫпјүгҖӮ
еңЁвҖңе·Ҙе…·вҖқйқўжқҝдёӯеҚ•еҮ»йҖүеҸ–е·Ҙе…·гҖӮ
еҚ•еҮ»иЎҘй—ҙзӣ®ж Үе®һдҫӢпјҢд»ҘдҫҝиҝҗеҠЁи·Ҝеҫ„еңЁиҲһеҸ°дёӯеҸҳеҫ—еҸҜи§ҒгҖӮ
дҪҝз”ЁйҖүеҸ–е·Ҙе…·жӢ–еҠЁиҝҗеҠЁи·Ҝеҫ„зҡ„д»»дҪ•зәҝж®өпјҢд»Ҙж”№еҸҳе…¶еҪўзҠ¶гҖӮдёҚиҰҒйҰ–е…ҲеҚ•еҮ»жқҘйҖүжӢ©зәҝж®өгҖӮ
иӢҘиҰҒе…¬ејҖи·Ҝеҫ„дёҠеұһжҖ§е…ій”®её§зӮ№зҡ„иҙқеЎһе°”жҺ§еҲ¶зӮ№пјҢиҜ·еҚ•еҮ»йғЁеҲҶйҖүеҸ–е·Ҙе…·пјҢ然еҗҺеҚ•еҮ»и·Ҝеҫ„гҖӮ
еұһжҖ§е…ій”®её§зӮ№е°ҶжҳҫзӨәдёәиҝҗеҠЁи·Ҝеҫ„дёҠзҡ„жҺ§еҲ¶зӮ№пјҲе°ҸиҸұеҪўпјүгҖӮ
иӢҘиҰҒ移еҠЁжҺ§еҲ¶зӮ№пјҢиҜ·дҪҝз”ЁйғЁеҲҶйҖүеҸ–е·Ҙе…·жӢ–еҠЁе®ғгҖӮ
иӢҘиҰҒи°ғж•ҙжҺ§еҲ¶зӮ№е‘Ёеӣҙзҡ„и·Ҝеҫ„зҡ„жӣІзәҝпјҢиҜ·дҪҝз”ЁйғЁеҲҶйҖүеҸ–е·Ҙе…·жӢ–еҠЁжҺ§еҲ¶зӮ№зҡ„иҙқеЎһе°”жүӢжҹ„гҖӮ
еҰӮжһңжңӘжү©еұ•жүӢжҹ„пјҢеҲҷеҸҜд»ҘйҖҡиҝҮжҢүдҪҸ Alt (Windows) жҲ– Option (Macintosh) жӢ–еҠЁжҺ§еҲ¶зӮ№жқҘжү©еұ•е®ғ们гҖӮ
иҰҒеҲ йҷӨжҹҗдёӘй”ҡзӮ№пјҢиҜ·дҪҝз”ЁеҲ йҷӨй”ҡзӮ№е·Ҙе…·еҚ•еҮ»иҜҘй”ҡзӮ№гҖӮйҖҡиҝҮйҖүеҸ–е·Ҙе…·з”ҹжҲҗзҡ„еӨ§еӨҡж•°й”ҡзӮ№йғҪжҳҜе№іж»‘зӮ№гҖӮиӢҘиҰҒиҪ¬жҚўй”ҡзӮ№пјҢиҜ·дҪҝз”ЁиҪ¬жҚўй”ҡзӮ№е·Ҙе…·еҚ•еҮ»е®ғгҖӮй”ҡзӮ№е°Ҷжӣҙж”№дёәи§’еәҰзӮ№гҖӮ
иҝҳеҸҜд»Ҙд»ҺдёҖдёӘзӮ№жҸҗеҸ–ж–°зҡ„иҙқеЎһе°”жүӢжҹ„并е®ҡдҪҚе®ғ们пјҢе°ұеғҸзҹ©еҪўй”ҡзӮ№дёӯйӮЈж ·гҖӮ
жіЁж„Ҹпјҡ
ж— жі•дҪҝз”Ёж·»еҠ й”ҡзӮ№е·Ҙе…·е°Ҷй”ҡзӮ№ж·»еҠ еҲ°и·Ҝеҫ„гҖӮ
Adobe е»әи®®дәҶи§Јзҡ„зӨҫеҢәеҶ…е®№пјҡ
и§Ҷйў‘пјҡFlash дёӯзҡ„иҮӘе®ҡд№үиҝҗеҠЁи·Ҝеҫ„пјҲ3:51пјҢSchoolofFlash.com.)иЎҘй—ҙеҠЁз”»пјҢзј–иҫ‘иҝҗеҠЁи·Ҝеҫ„пјҢеҲӣе»әиҮӘе®ҡд№үиҝҗеҠЁи·Ҝеҫ„并е°Ҷе…¶еә”з”ЁдәҺиЎҘй—ҙгҖӮпјү
и§Ҷйў‘пјҡFlash DownunderпјҡиЎҘй—ҙеҠЁз”»пјҲ29:57пјҢAdobe TVгҖӮжј”зӨәеҰӮдҪ•зј–иҫ‘иҝҗеҠЁи·Ҝеҫ„гҖӮи·іеҲ°и§Ҷйў‘дёӯзҡ„ж—¶й—ҙз Ғ 05:00гҖӮпјү
ж•ҷзЁӢпјҡFlash дёӯзҡ„ж—¶й—ҙиҪҙеҠЁз”»пјҲLayersmagazine.comгҖӮеҲӣе»әиЎҘй—ҙпјҢзј–иҫ‘иҝҗеҠЁи·Ҝеҫ„гҖӮпјү
и§Ҷйў‘пјҡж”№еҸҳиҝҗеҠЁи·Ҝеҫ„зҡ„жӣІзәҝпјҲй•ҝеәҰ = 3:45пјҢPeachpit.comпјү
жӣҙж”№иЎҘй—ҙеҜ№иұЎзҡ„дҪҚзҪ®
зј–иҫ‘иҝҗеҠЁи·Ҝеҫ„жңҖз®ҖеҚ•зҡ„ж–№жі•жҳҜеңЁиҲһеҸ°дёҠиЎҘй—ҙиҢғеӣҙзҡ„д»»дҪ•её§дёӯ移еҠЁиЎҘй—ҙзҡ„зӣ®ж Үе®һдҫӢгҖӮеҰӮжһңеҪ“еүҚеё§е°ҡжңӘеҢ…еҗ«еұһжҖ§е…ій”®её§пјҢеҲҷ Flash Pro е°Ҷеҗ‘е…¶ж·»еҠ дёҖдёӘеұһжҖ§е…ій”®её§гҖӮ
е°Ҷж’ӯж”ҫеӨҙж”ҫеңЁиҰҒ移еҠЁе…¶дёӯзҡ„зӣ®ж Үе®һдҫӢзҡ„её§дёӯгҖӮ
дҪҝз”ЁйҖүеҸ–е·Ҙе…·пјҢе°Ҷзӣ®ж Үе®һдҫӢжӢ–еҲ°иҲһеҸ°дёҠзҡ„дёҖдёӘж–°дҪҚзҪ®гҖӮ
иҝҗеҠЁи·Ҝеҫ„е°Ҷжӣҙж–°пјҢд»ҘеҢ…жӢ¬ж–°дҪҚзҪ®гҖӮиҝҗеҠЁи·Ҝеҫ„дёӯзҡ„жүҖжңүе…¶д»–еұһжҖ§е…ій”®её§е°Ҷдҝқз•ҷеңЁеҺҹжқҘзҡ„дҪҚзҪ®дёӯгҖӮ
еңЁиҲһеҸ°дёҠжӣҙж”№иҝҗеҠЁи·Ҝеҫ„зҡ„дҪҚзҪ®
еҸҜеңЁиҲһеҸ°дёҠжӢ–еҠЁж•ҙдёӘиҝҗеҠЁи·Ҝеҫ„пјҢд№ҹеҸҜеңЁвҖңеұһжҖ§вҖқжЈҖжҹҘеҷЁдёӯи®ҫзҪ®е…¶дҪҚзҪ®гҖӮ
еңЁвҖңе·Ҙе…·вҖқйЎөйқўдёӯеҚ•еҮ»йҖүеҸ–е·Ҙе…·гҖӮ
йҖҡиҝҮжү§иЎҢдёӢеҲ—ж“ҚдҪңд№ӢдёҖйҖүжӢ©иҝҗеҠЁи·Ҝеҫ„пјҡ
еҚ•еҮ»ж—¶й—ҙиҪҙдёӯзҡ„иЎҘй—ҙиҢғеӣҙпјҢ然еҗҺеҚ•еҮ»иҲһеҸ°дёҠзҡ„иҝҗеҠЁи·Ҝеҫ„гҖӮ
еҚ•еҮ»иҲһеҸ°дёҠзҡ„иЎҘй—ҙеҜ№иұЎпјҢ然еҗҺеҚ•еҮ»иҝҗеҠЁи·Ҝеҫ„гҖӮ
еңЁиҝҗеҠЁи·Ҝеҫ„е’Ңзӣ®ж Үе®һдҫӢе‘ЁеӣҙжӢ–еҮәдёҖдёӘйҖүеҸ–жЎҶд»Ҙе°Ҷе…¶еҗҢж—¶йҖүдёӯгҖӮ
пјҲд»…йҷҗ CS5.5пјүйҖҡиҝҮжҢүдҪҸ Shift еҚ•еҮ»иҰҒзј–иҫ‘зҡ„жҜҸдёӘиЎҘй—ҙзҡ„иҝҗеҠЁи·Ҝеҫ„пјҢеҸҜйҖүжӢ©еӨҡдёӘиҝҗеҠЁи·Ҝеҫ„гҖӮиҝҳеҸҜд»Ҙз»•жүҖжңүиҝҗеҠЁи·Ҝеҫ„жӢ–еҠЁйҖүеҸ–жЎҶгҖӮ
йҖҡиҝҮжү§иЎҢдёӢеҲ—ж“ҚдҪңд№ӢдёҖ移еҠЁиҝҗеҠЁи·Ҝеҫ„пјҡ
е°Ҷи·Ҝеҫ„жӢ–еҲ°иҲһеҸ°дёҠжүҖйңҖзҡ„дҪҚзҪ®гҖӮ
еңЁвҖңеұһжҖ§вҖқжЈҖжҹҘеҷЁдёӯи®ҫзҪ®и·Ҝеҫ„зҡ„ X е’Ң Y еҖјгҖӮX е’Ң Y еҖјй’ҲеҜ№иҝҗеҠЁи·Ҝеҫ„иҫ№жЎҶзҡ„е·ҰдёҠи§’гҖӮ
дҪҝз”Ёз®ӯеӨҙ键移еҠЁиҝҗеҠЁи·Ҝеҫ„гҖӮ
жіЁж„Ҹпјҡ
иӢҘиҰҒйҖҡиҝҮжҢҮе®ҡиҝҗеҠЁи·Ҝеҫ„зҡ„дҪҚзҪ®жқҘ移еҠЁиЎҘй—ҙзӣ®ж Үе®һдҫӢе’ҢиҝҗеҠЁи·Ҝеҫ„пјҢиҜ·еҗҢж—¶йҖүжӢ©иҝҷдёӨиҖ…пјҢ然еҗҺеңЁвҖңеұһжҖ§вҖқжЈҖжҹҘеҷЁдёӯиҫ“е…Ҙ X е’Ң Y дҪҚзҪ®гҖӮиӢҘиҰҒ移еҠЁжІЎжңүиҝҗеҠЁи·Ҝеҫ„зҡ„иЎҘй—ҙеҜ№иұЎпјҢиҜ·йҖүжӢ©иҜҘеҜ№иұЎпјҢ然еҗҺеңЁвҖңеұһжҖ§вҖқжЈҖжҹҘеҷЁдёӯиҫ“е…Ҙ X е’Ң Y еҖјгҖӮ
дҪҝз”Ёд»»ж„ҸеҸҳеҪўе·Ҙе…·зј–иҫ‘иҝҗеҠЁи·Ҝеҫ„
еҚ•еҮ»вҖңе·Ҙе…·вҖқйқўжқҝдёӯзҡ„д»»ж„ҸеҸҳеҪўе·Ҙе…·гҖӮ
дҪҝз”Ёд»»ж„ҸеҸҳеҪўе·Ҙе…·еҚ•еҮ»иҝҗеҠЁи·Ҝеҫ„гҖӮдёҚиҰҒеҚ•еҮ»иЎҘй—ҙзӣ®ж Үе®һдҫӢгҖӮ
дҪҝз”Ёд»»ж„ҸеҸҳеҪўе·Ҙе…·зј©ж”ҫгҖҒеҖҫж–ңжҲ–ж—ӢиҪ¬и·Ҝеҫ„гҖӮ
жіЁж„Ҹпјҡ
иҝҳеҸҜйҖҡиҝҮдёӢеҲ—ж–№жі•еңЁиҝҗеҠЁи·Ҝеҫ„дёҠжү§иЎҢд»»ж„ҸеҸҳеҪўпјҡдҪҝз”ЁйғЁеҲҶйҖүеҸ–е·Ҙе…·йҖүжӢ©иҝҗеҠЁи·Ҝеҫ„пјҢ然еҗҺжҢү Ctrl (Windows) жҲ– Command (Macintosh) й”®гҖӮжҢүдҪҸиҜҘй”®е°ҶжҳҫзӨәдёҺд»»ж„ҸеҸҳеҪўе·Ҙе…·зӣёеҗҢзҡ„жҺ§д»¶гҖӮ然еҗҺпјҢеҸҜеңЁжҢүдҪҸй”®зҡ„еҗҢж—¶жӢ–еҠЁпјҢд»Ҙжү§иЎҢеҸҳеҪўгҖӮ
пјҲд»…йҷҗ CS5.5пјүзј©ж”ҫеӨҡдёӘиЎҘй—ҙеҜ№иұЎе’ҢиҝҗеҠЁи·Ҝеҫ„
е°Ҷж’ӯж”ҫеӨҙж”ҫе…ҘиҰҒзј–иҫ‘зҡ„иЎҘй—ҙзҡ„第дёҖдёӘеё§дёӯгҖӮ
д»ҺвҖңе·Ҙе…·вҖқйқўжқҝдёӯйҖүжӢ©д»»ж„ҸеҸҳеҪўе·Ҙе…·гҖӮ
йҖҡиҝҮжү§иЎҢд»ҘдёӢж“ҚдҪңйҖүжӢ©еӨҡдёӘиЎҘй—ҙеҜ№иұЎеҸҠе…¶иҝҗеҠЁи·Ҝеҫ„пјҡ
жҢүдҪҸ Shift еҚ•еҮ»иЎҘй—ҙеҜ№иұЎеҸҠе…¶иҝҗеҠЁи·Ҝеҫ„гҖӮ
еӣҙз»•иЎҘй—ҙеҜ№иұЎеҸҠе…¶иҝҗеҠЁи·Ҝеҫ„жӢ–еҠЁйҖүеҸ–жЎҶгҖӮ
йҖҡиҝҮжӢ–еҠЁеҢ…еҗ«жүҖйҖүеҜ№иұЎе’ҢиҝҗеҠЁи·Ҝеҫ„зҡ„иҫ№жЎҶзҡ„еҗ„и§’еҸҜд»Ҙзј©ж”ҫжүҖйҖүеҶ…е®№гҖӮ
з”ұдәҺж’ӯж”ҫеӨҙеңЁиЎҘй—ҙзҡ„第дёҖдёӘеё§дёӯпјҢеӣ жӯӨзј©ж”ҫеә”з”ЁдәҺжүҖжңүиЎҘй—ҙеё§гҖӮдёҚеҲӣе»әд»»дҪ•ж–°еұһжҖ§е…ій”®её§гҖӮ
д»ҺиЎҘй—ҙдёӯеҲ йҷӨиҝҗеҠЁи·Ҝеҫ„



