关于补间形状
在形状补间中,用户在时间轴中的一个特定帧上绘制一个矢量形状,并更改该形状或是在另一个特定帧上绘制另一个形状。然后,Flash Professional 为这两帧之间的帧内插这些中间形状,创建出从一个形状变形为另一个形状的动画效果。
在 Flash Pro 中,可以对均匀的实心笔触添加补间形状,也可以对不均匀的花式笔触添加补间形状。还可以对使用可变宽度工具增强的笔触添加补间形状。您可以对要使用的形状进行试验来确定结果。可以使用形状提示,告诉 Flash Professional 起始形状上的哪些点应与结束形状上的特定点相对应。
也可以对补间形状内的形状的位置和颜色进行补间。
若要对组、实例或位图图像应用形状补间,应将这些元素分离开。请参阅分离元件实例。
要对文本应用形状补间,应将文本分离两次,以便将文本转换为对象。请参阅分离元件实例。
创建补间形状
以下步骤演示如何在时间轴的第 1 帧与第 30 帧之间创建补间形状。不过,您也可以在所选的时间轴的任何部分中创建补间。
在第 1 帧中,使用矩形工具绘制一个正方形。
选择同一图层的第 30 帧,然后通过选择“插入”>“时间轴”>“空白关键帧”或按 F7 来添加一个空白关键帧。
在舞台上,使用椭圆工具在第 30 帧中绘制一个圆。
此时,第 1 帧中应包含一个带正方形的关键帧,并且第 30 帧中应包含一个带圆形的关键帧。
在时间轴上,从位于包含两个形状的图层中的两个关键帧之间的多个帧中选择一个帧。
选择“插入”>“补间形状”。
Flash 将形状内插到这两个关键帧之间的所有帧中。
若要预览补间,请在时间轴中将播放头拖过这些帧,或按 Enter 键。
若还要对形状进行动画补间,请在舞台上将第 30 帧中的形状移动到与该形状在第 1 帧中所处位置不同的位置。
通过按 Enter 键预览动画。
若要对形状的颜色进行补间,请确保第 1 帧中的形状与第 30 帧中的形状具有不同的颜色。
若要向补间添加缓动,请选择两个关键帧之间的某一个帧,然后在属性检查器中的“缓动”字段中输入一个值。
若输入一个负值,则在补间开始处缓动。若输入一个正值,则在补间结束处缓动。
使用形状提示控制形状变化
若要控制更加复杂或罕见的形状变化,可以使用形状提示。 形状提示会标识起始形状和结束形状中的相对应的点。 例如,如果要补间一张正在改变表情的脸部图画时,可以使用形状提示来标记每只眼睛。 这样在形状发生变化时,脸部就不会乱成一团,每只眼睛还都可以辨认,并在转换过程中分别变化。
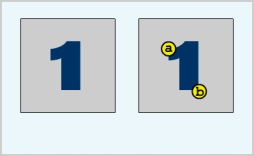
形状提示包含从 a 到 z 的字母,用于识别起始形状和结束形状中相对应的点。最多可以使用 26 个形状提示。
起始关键帧中的形状提示是黄色的,结束关键帧中的形状提示是绿色的,当不在一条曲线上时为红色。
要在补间形状时获得最佳效果,请遵循这些准则:
在复杂的补间形状中,需要创建中间形状然后再进行补间,而不要只定义起始和结束的形状。
确保形状提示是符合逻辑的。 例如,如果在一个三角形中使用三个形状提示,则在原始三角形和要补间的三角形中它们的顺序必须相同。 它们的顺序不能在第一个关键帧中是 abc,而在第二个中是 acb。
如果按逆时针顺序从形状的左上角开始放置形状提示,它们的工作效果最好。
使用形状提示
选择补间形状序列中的第一个关键帧。
选择“修改”>“形状”>“添加形状提示”。 起始形状提示会在该形状的某处显示为一个带有字母 a 的红色圆圈。
将形状提示移动到要标记的点。
选择补间序列中的最后一个关键帧。 结束形状提示会在该形状的某处显示为一个带有字母 a 的绿色圆圈。
将形状提示移动到结束形状中与您标记的第一点对应的点。
若要查看形状提示如何更改补间形状,请再次播放动画。 若要微调补间,请移动形状提示。
重复这个过程,添加其他的形状提示。 将出现新的提示,所带的字母紧接之前字母的顺序(b、c 等等)。
查看所有形状提示
选择“视图”>“显示形状提示”。 仅当包含形状提示的图层和关键帧处于活动状态下时,“显示形状提示”才可用。
删除形状提示
将其拖离舞台。
删除所有形状提示
选择“修改”>“形状”>“删除所有提示”。
对具有可变宽度的笔触进行形状补间
Flash Pro CC 2014 允许用户对具有可变宽度的花式笔触添加补间形状。此前,Flash Pro 仅支持对实心均匀笔触和形状创建补间形状。这就使得设计人员对不均匀的笔触(如使用可变宽度工具增强的笔触)无法创建补间形状。对具有可变宽度的笔触进行补间极大地拓展了在 Flash Pro CC 中的设计潜力。
对花式笔触添加补间形状与对形状或实心均匀笔触添加补间形状是一样的。该工作流程需要由用户定义补间的起始和最终形状,Flash Pro 创建补间的过渡帧。
关于可变宽度工具
可变宽度工具允许用户增强均匀实心笔触来创建漂亮的花式笔触。有关如何使用可变宽度工具增强笔触的信息,请参阅使用可变宽度工具增强笔触和形状。
对可变宽度笔触添加形状补间
在 Flash Professional 中,使用线条工具绘制一个线条。
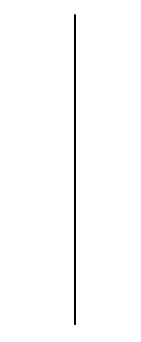
使用线条工具在舞台上绘制的一个线条笔触,其值设为 2 像素。
使用“可变宽度”工具在笔触中间添加宽度(见下图)。有关使用可变宽度工具的信息,请参阅使用可变宽度工具增强笔触。
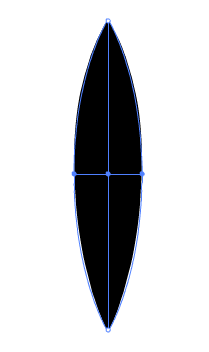
使用可变宽度工具创建的可变宽度笔触,笔触值设为 68.0 像素。
在时间轴上选择另一帧,如帧 30,然后为补间创建笔触的最终形状。
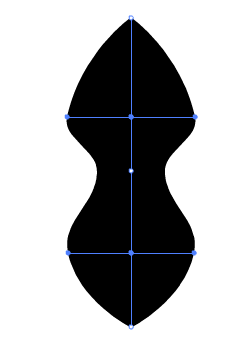
添加到补间形状最后一个关键帧的最终形状。
右键单击帧 1 到 30 之间的任一帧,选择创建补间形状。
对可变宽度配置文件添加补间形状
Flash Pro CC 还允许用户对另存为可变宽度配置文件的花式笔触添加补间形状。您可以对补间的起始形状和最终形状应用宽度配置文件,以便让 Flash 创建一个平滑的补间形状。
宽度配置文件只是为了便于重复利用而使用可变宽度工具创建并保存的花式笔触而已。有关宽度配置文件的更多信息,请参阅保存宽度配置文件。
要对可变宽度配置文件添加补间形状,可执行以下操作:
在 Flash Professional 中,使用线条工具在舞台上绘制一个线条。
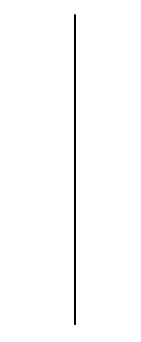
使用线条工具在舞台上绘制的一个线条笔触,其值设为 2 像素。
在属性监视器 (Properties Inspector) 中,从“宽度”下拉菜单中选择一个宽度配置文件并应用。
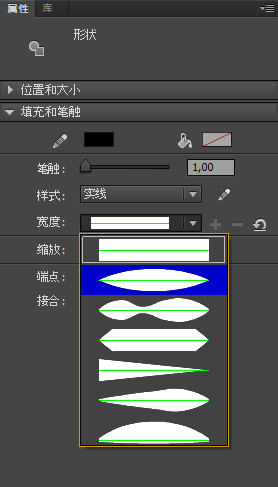
使用可变宽度工具创建的可变宽度笔触,笔触值设为 68.0 像素。
在时间轴上选择另一帧,如帧 30,然后从属性监视器的“宽度”下拉菜单中选择一个需要的宽度配置文件。
右键单击帧 1 到 30 之间的任一帧,选择创建补间形状,对选定的宽度配置文件添加补间形状。



