关于 Flash 中的 3D 图形
FlashProfessional 允许您通过在舞台的 3D 空间中移动和旋转影片剪辑来创建 3D 效果。FlashProfessional 通过在每个影片剪辑实例的属性中包括 z 轴来表示 3D 空间。您可以向影片剪辑实例添加 3D 透视效果,方法是通过使用 3D 平移工具使这些实例沿 X 轴移动或使用 3D 旋转工具使其围绕 X 轴或 Y 轴旋转。在 3D 术语中,在 3D 空间中移动一个对象称为平移,在 3D 空间中旋转一个对象称为变形。将这两种效果中的任意一种应用于影片剪辑后,FlashProfessional 会将其视为一个 3D 影片剪辑,每当选择该影片剪辑时就会显示一个重叠在其上面的彩轴指示符。
若要使对象看起来离查看者更近或更远,请使用 3D 平移工具或属性检查器沿 z 轴移动该对象。若要使对象看起来与查看者之间形成某一角度,请使用 3D 旋转工具绕对象的 z 轴旋转影片剪辑。通过组合使用这些工具,您可以创建逼真的透视效果。
3D 平移和 3D 旋转工具都允许您在全局 3D 空间或局部 3D 空间中操作对象。全局 3D 空间即为舞台空间。全局变形和平移与舞台相关。局部 3D 空间即为影片剪辑空间。局部变形和平移与影片剪辑空间相关。例如,如果影片剪辑包含多个嵌套的影片剪辑,则嵌套的影片剪辑的局部 3D 变形与容器影片剪辑内的绘图区域相关。3D 平移和旋转工具的默认模式是全局。若要在局部模式中使用这些工具,请单击“工具”面板的“选项”部分中的“全局”切换按钮。
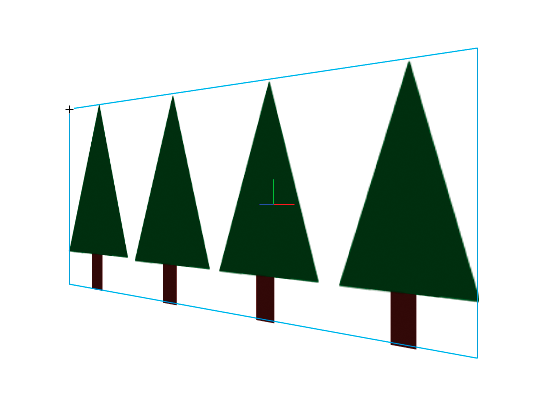
包含在全局 3D 空间中旋转的影片剪辑的舞台。
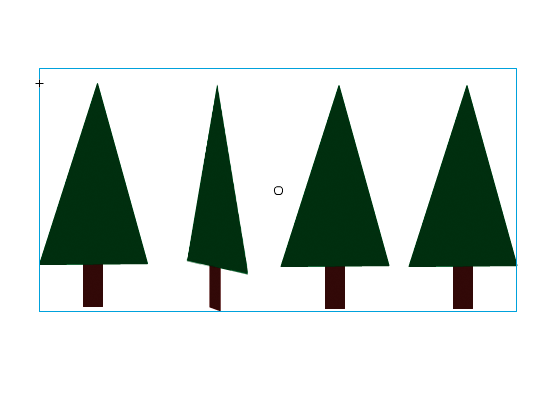
影片剪辑包含在局部 3D 空间中旋转的嵌套影片剪辑的舞台。
通过在 FLA 文件中使用影片剪辑实例的 3D 属性,可以创建多种图形效果,而不必复制库中的影片剪辑。不过,当编辑库中的影片剪辑时,已经应用的 3D 变形和平移将不可见。在编辑影片剪辑的内容时,只能看到嵌套的影片剪辑的 3D 变形。
注: 在为影片剪辑实例添加 3D 变形后,不能在“在当前位置编辑”模式下编辑该实例的父影片剪辑元件。
如果舞台上有多个 3D 对象,则可以通过调整 FLA 文件的“透视角度”和“消失点”属性将特定的 3D 效果添加到所有对象(这些对象作为一组)。“透视角度”属性具有缩放舞台视图的效果。“消失点”属性具有在舞台上平移 3D 对象的效果。这些设置只影响应用 3D 变形或平移的影片剪辑的外观。
在 FlashProfessional 创作工具中,您只能控制一个视点,或者称为摄像头。FLA 文件的摄像头视图与舞台视图相同。每个 FLA 文件只有一个“透视角度”和“消失点”设置。
若要使用 FlashProfessional 的 3D 功能,FLA 文件的发布设置必须设置为 Flash Player 10 和 ActionScript 3.0。只能沿 z 轴旋转或平移影片剪辑实例。可通过 ActionScript 使用的某些 3D 功能不能在 FlashProfessional 用户界面中直接使用,如每个影片剪辑的多个消失点和独立摄像头。使用 ActionScript 3.0 时,除了影片剪辑之外,还可以向对象(如文本、FLV Playback 组件和按钮)应用 3D 属性。
注: 不能对遮罩层上的对象使用 3D 工具,包含 3D 对象的图层也不能用作遮罩层。有关遮罩层的详细信息,请参阅使用遮罩层。
其他资源
下列资源提供了有关在 FlashProfessional 中使用 3D 图形的其他详细信息:
视频教程:
使用 3D 艺术 (5:02) (Adobe.com)
Flash Downunder ? 3D 旋转和 3D 平移 (25:50) (Adobe.com)
Layers TV ? 第 74 集:3D 工具和声音 (23:09) (Adobe.com)
文章:
Mariko Ogawa 在 Adobe Flash 开发人员中心的了解 Flash Professional 中新增的 3D 功能一文中进行了详细介绍。本文介绍了使用 3D 工具、对 3D 属性进行动画处理以及在 ActionScript 3.0 中使用 3D。
在 3D 空间中移动对象
可以使用 3D 平移工具  在 3D 空间中移动影片剪辑实例。在使用该工具选择影片剪辑后,影片剪辑的 X、Y 和 Z 三个轴将显示在舞台上对象的顶部。x 轴为红色、y 轴为绿色,而 z 轴为蓝色。
在 3D 空间中移动影片剪辑实例。在使用该工具选择影片剪辑后,影片剪辑的 X、Y 和 Z 三个轴将显示在舞台上对象的顶部。x 轴为红色、y 轴为绿色,而 z 轴为蓝色。
3D 平移工具的默认模式是全局。在全局 3D 空间中移动对象与相对舞台移动对象等效。在局部 3D 空间中移动对象与相对父影片剪辑(如果有)移动对象等效。若要在全局模式和局部模式之间切换 3D 平移工具,请在选中 3D 平移工具的同时单击“工具”面板的“选项”部分中的“全局”切换按钮。在使用 3D 平移工具进行拖动的同时按 D 键可以临时从全局模式切换到局部模式。
3D 平移工具和旋转工具在“工具”面板中占用相同的位置。单击并按住“工具”面板中的活动 3D 工具图标,可以选择当前处于非活动状态的 3D 工具。
默认情况下,应用了 3D 平移的所选对象在舞台上显示 3D 轴叠加。可以在 Flash 的“首选参数”的“常规”部分中关闭此叠加。
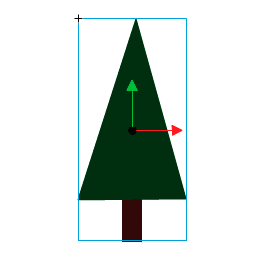
3D 平移工具叠加。
注: 如果更改了 3D 影片剪辑的 z 轴位置,则该影片剪辑在显示时也会改变其 x 和 y 位置。这是因为,z 轴上的移动是沿着从 3D 消失点(在 3D 元件实例属性检查器中设置)辐射到舞台边缘的不可见透视线执行的。
移动 3D 空间中的单个对象
在 3D 空间中移动多个选中对象
在选择多个影片剪辑时,可以使用 3D 平移工具  移动其中一个选定对象,其他对象将以相同的方式移动。
移动其中一个选定对象,其他对象将以相同的方式移动。
若要在全局 3D 空间中以相同方式移动组中的每个对象,请将 3D 平移工具设置为全局模式,然后用轴控件拖动其中一个对象。按住 Shift 并双击其中一个选中对象可将轴控件移动到该对象。
若要在局部 3D 空间中以相同方式移动组中的每个对象,请将 3D 平移工具设置为局部模式,然后用轴控件拖动其中一个对象。按住 Shift 并双击其中一个选中对象可将轴控件移动到该对象。
通过双击 z 轴控件,也可以将轴控件移动到多个所选对象的中间。按住 Shift 并双击其中一个选中对象可将轴控件移动到该对象。
在 3D 空间中旋转对象
使用 3D 旋转工具  可以在 3D 空间中旋转影片剪辑实例。3D 旋转控件出现在舞台上的选定对象之上。X 控件红色、Y 控件绿色、Z 控件蓝色。使用橙色的自由旋转控件可同时绕 X 和 Y 轴旋转。
可以在 3D 空间中旋转影片剪辑实例。3D 旋转控件出现在舞台上的选定对象之上。X 控件红色、Y 控件绿色、Z 控件蓝色。使用橙色的自由旋转控件可同时绕 X 和 Y 轴旋转。
3D 旋转工具的默认模式为全局。在全局 3D 空间中旋转对象与相对舞台移动对象等效。在局部 3D 空间中旋转对象与相对父影片剪辑(如果有)移动对象等效。若要在全局模式和局部模式之间切换 3D 旋转工具,请在选中 3D 旋转工具的同时单击“工具”面板的“选项”部分中的“全局”切换按钮。在使用 3D 旋转工具进行拖动的同时按 D 键可以临时从全局模式切换到局部模式。
3D 旋转工具和平移工具在“工具”面板中占用相同的位置。单击并按住“工具”面板中的活动 3D 工具图标,可以选择当前处于非活动状态的 3D 工具。
默认情况下,应用了 3D 旋转的所选对象在舞台上显示 3D 轴叠加。可以在 Flash 的“首选参数”的“常规”部分中关闭此叠加。
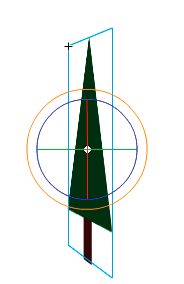
全局 3D 旋转工具叠加。
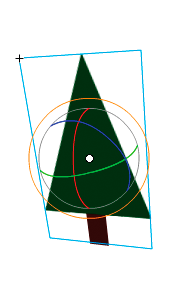
局部 3D 旋转工具叠加。
在 3D 空间中旋转单个对象
在 3D 空间中旋转多个选中对象
使用“变形”面板旋转选中对象
返回页首
调整透视角度
FLA 文件的透视角度属性控制 3D 影片剪辑视图在舞台上的外观视角。
增大或减小透视角度将影响 3D 影片剪辑的外观尺寸及其相对于舞台边缘的位置。增大透视角度可使 3D 对象看起来更接近查看者。减小透视角度属性可使 3D 对象看起来更远。此效果与通过镜头更改视角的照相机镜头缩放类似。
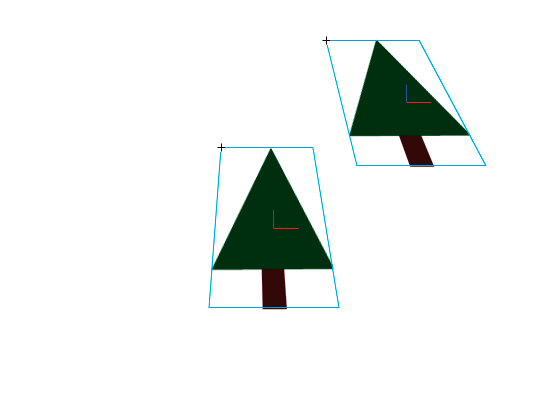
透视角度为 55 的舞台。
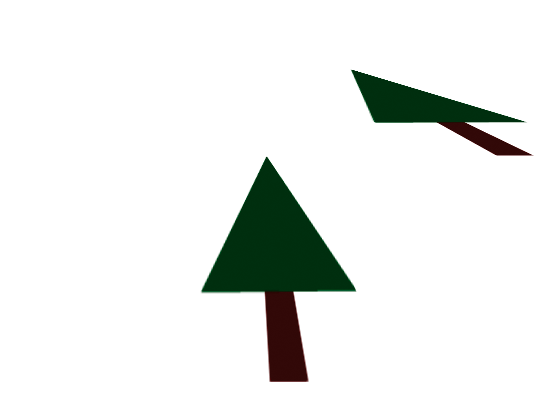
透视角度为 110 的舞台。
透视角度属性会影响应用了 3D 平移或旋转的所有影片剪辑。透视角度不会影响其他影片剪辑。默认透视角度为 55° 视角,类似于普通照相机的镜头。值的范围为 1° 到 180°。
若要在属性检查器中查看或设置透视角度,必须在舞台上选择一个 3D 影片剪辑。对透视角度所做的更改在舞台上立即可见。
透视角度在您更改舞台大小时自动更改,以便 3D 对象的外观不会发生改变。可以在“文档属性”对话框中关闭此行为。
若要设置透视角度,请执行以下操作:
在舞台上,选择一个应用了 3D 旋转或平移的影片剪辑实例。
在属性检查器中的“透视角度”字段中输入一个新值,或拖动热文本以更改该值。
调整消失点
FLA 文件的消失点属性控制舞台上 3D 影片剪辑的 z 轴方向。FLA 文件中所有 3D 影片剪辑的 z 轴都朝着消失点后退。通过重新定位消失点,可以更改沿 z 轴平移对象时对象的移动方向。通过调整消失点的位置,可以精确控制舞台上 3D 对象的外观和动画。
例如,如果将消失点定位在舞台的左上角 (0, 0),则增大影片剪辑的 Z 属性值可使影片剪辑远离查看者并向着舞台的左上角移动。
因为消失点影响所有 3D 影片剪辑,所以更改消失点也会更改应用了 z 轴平移的所有影片剪辑的位置。
消失点是一个文档属性,它会影响应用了 z 轴平移或旋转的所有影片剪辑。消失点不会影响其他影片剪辑。消失点的默认位置是舞台中心。
若要在属性检查器中查看或设置消失点,必须在舞台上选择一个 3D 影片剪辑。对消失点进行的更改在舞台上立即可见。
若要设置消失点,请执行以下操作:
在舞台上,选择一个应用了 3D 旋转或平移的影片剪辑。
在属性检查器中的“消失点”字段中输入一个新值,或拖动热文本以更改该值。拖动热文本时,指示消失点位置的辅助线显示在舞台上。
若要将消失点移回舞台中心,请单击属性检查器中的“重置”按钮。
注: 如果调整舞台的大小,消失点不会自动更新。要保持由消失点的特定位置创建的 3D 效果,您将需要根据新舞台大小重新定位消失点。
,




