使用直线段工具绘制直线段
若要一次绘制一条直线段,请使用线条工具。
选择线条工具?。

选择“窗口”>“属性”,然后选择笔触属性。
注意:
无法为线条工具设置填充属性。
单击“工具”面板的“选项”部分中的“对象绘制”按钮 ,以选择合并绘制模式或对象绘制模式。按下“对象绘制”按钮时,线条工具处于对象绘制模式。

将指针定位在线条起始处,并将其拖动到线条结束处。若要将线条的角度限制为 45° 的倍数,请在按住 Shift 的同时拖动。
绘制矩形和椭圆
使用椭圆和矩形工具可以创建这些基本几何形状、应用笔触和填充以及指定圆角。除了“合并绘制”和“对象绘制”模式以外,椭圆工具和矩形工具还提供了“图元对象绘制”模式。
使用“基本矩形”或“基本椭圆”工具创建矩形或椭圆时,Flash 会将形状作为单独的对象来绘制。这些形状与您使用“对象绘制”模式创建的形状不同。基本形状工具允许您使用属性检查器中的控件来指定矩形的角半径。还可以指定椭圆的起始角度和结束角度以及内径。创建基本形状后,可以选择舞台上的形状,然后调整属性检查器中的控件来更改半径和尺寸。
注意:只要选中这两个基本对象绘制工具中的一个,属性检查器就将保留上次编辑的基本对象的值。例如,在修改一个矩形然后绘制另一个矩形时。
注意:若要从舞台的中心进行绘制,请在绘制形状时按住 Alt 键。
绘制基本矩形
若要选择基本矩形工具,请在矩形工具 上单击并按住鼠标按键,然后在弹出菜单中选择“基本矩形”工具 。


若要创建基本矩形,请在舞台上使用基本矩形工具拖动。
注意:
若要在使用基本矩形工具拖动时更改角半径,请按向上箭头键或向下箭头键。当圆角达到所需圆度时,松开键。
选中基本矩形时,可以使用属性检查器中的控件进一步修改形状或指定填充和笔触颜色。
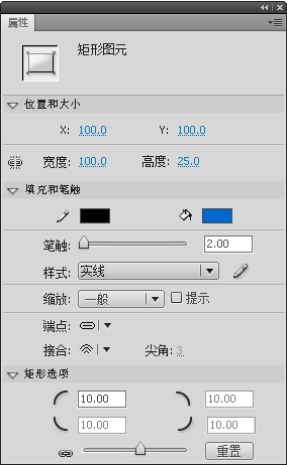
基本矩形的属性。
这些属性检查器控件是特定于基本矩形工具的:
矩形角半径控件:用于指定矩形的角半径。可以在每个文本框中输入内径的数值。如果输入负值,则创建的是反半径。还可以取消选择限制角半径图标,然后分别调整每个角半径。
重置:重置基本矩形工具的所有控件,并将在舞台上绘制的基本矩形形状恢复为原始大小和形状。
若要对每个角指定不同的角半径,请取消选择属性检查器的“矩形选项”区域中的“挂锁”图标。锁定时,半径控件将受限制,因此每个角将使用相同的半径。
若要重置角半径,请单击属性检查器中的“重置”按钮。
绘制基本椭圆
在矩形工具? 上单击并按住鼠标按键,然后选择基本椭圆工具?。


若要创建基本椭圆,请在舞台上拖动基本椭圆工具。若要将形状限制为圆形,请在按住 Shift 的同时拖动。
在舞台上选中基本椭圆时,可以使用属性检查器中的控件进一步修改形状或指定填充和笔触颜色。
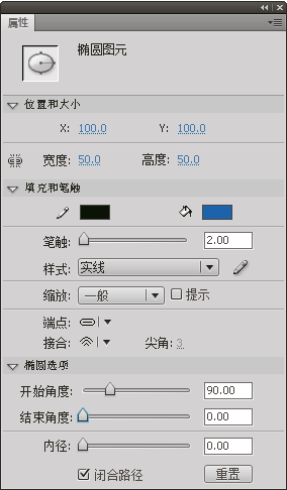
基本椭圆的属性。
这些属性检查器控件是特定于基本椭圆工具的:
起始角度/结束角度:椭圆的起始点角度和结束点角度。使用这两个控件可以轻松地将椭圆和圆形的形状修改为扇形、半圆形及其他有创意的形状。
内径:椭圆的内径(即内侧椭圆)。您可以在框中输入内径的数值,或单击滑块相应地调整内径的大小。您可以输入介于 0 和 99 之间的值,以表示删除的填充的百分比。
闭合路径:确定椭圆的路径(如果指定了内径,则有多条路径)是否闭合。如果指定了一条开放路径,但未对生成的形状应用任何填充,则仅绘制笔触。默认情况下选择闭合路径。
重置:重置基本椭圆工具的所有控件,并将在舞台上绘制的基本椭圆形状恢复为原始大小和形状。
绘制椭圆和矩形
椭圆和矩形工具可创建这些基本几何形状。
若要选择“矩形”工具? 或“椭圆”工具?,请在“矩形”工具上单击并按住鼠标按键拖动。


若要创建矩形或椭圆,请在舞台上拖动矩形工具或椭圆工具。
对于矩形工具,通过单击“圆角矩形”功能键并输入一个角半径值就可以指定圆角。 如果值为零 (0),则创建的是直角。
在舞台上拖动。如果您使用的是矩形工具,在拖动时按住向上箭头和向下箭头键可以调整圆角半径。
对于椭圆和矩形工具,按住 Shift 拖动可以将形状限制为圆形和正方形。
若要为椭圆或矩形指定一个特定大小,请选择椭圆或矩形工具,并按 Alt 键 (Windows) 或 Option 键 (Macintosh),然后单击舞台以显示“椭圆和矩形设置”对话框。
对于椭圆,可以指定宽度和高度(以像素为单位),以及是否从中心绘制椭圆。
对于矩形,可以指定宽度、高度(以像素为单位)、圆角半径,以及是否从中心绘制矩形。
另请参阅:颜色实时预览。
绘制多边形和星形
在矩形工具上单击并按住鼠标按键,从显示的弹出菜单中选择多角星形工具 。

选择“窗口”>“属性”,然后选择填充和笔触属性。
单击“选项”,然后执行以下操作:
对于“样式”,选择“多边形”或“星形”。
对于“边数”,输入一个介于 3 到 32 之间的数字。
对于“星形顶点大小”,输入一个介于 0 到 1 之间的数字以指定星形顶点的深度。此数字越接近 0,创建的顶点就越深(像针一样)。 如果是绘制多边形,应保持此设置不变。 (它不会影响多边形的形状。)
单击“确定”。
在舞台上拖动。
另请参阅:颜色实时预览。
使用铅笔工具绘画
若要绘制线条和形状,请使用铅笔工具,绘画的方式与使用真实铅笔大致相同。若要在绘画时平滑或伸直线条和形状,请为铅笔工具选择一种绘制模式。
选择铅笔工具?。

选择“窗口”>“属性”,然后选择笔触颜色、线条粗细和样式。
在“工具”面板的“选项”下,选择一种绘制模式:
若要绘制直线,并将接近三角形、椭圆、圆形、矩形和正方形的形状转换为这些常见的几何形状,请选择“伸直”
 。
。
若要绘制平滑曲线,请选择“平滑”
 。
。
若要绘制不用修改的手画线条,请选择“墨水”
 。
。
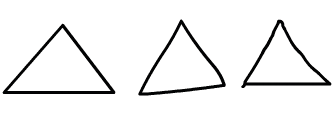
分别以伸直、平滑和墨水模式绘制的线条。
若要使用铅笔工具绘制,请单击舞台并拖动,按住 Shift 拖动可将线条限制为垂直或水平方向。
使用刷子工具涂色
刷子工具  可绘制类似于刷子的笔触。它可以创建特殊效果,包括书法效果。使用刷子工具功能键可以选择刷子大小和形状。
可绘制类似于刷子的笔触。它可以创建特殊效果,包括书法效果。使用刷子工具功能键可以选择刷子大小和形状。
对于新笔触来说,即便是更改舞台的缩放比率级别,刷子大小也会保持不变。因此对于同样大小的刷子,舞台缩放比率越低,刷子会显得越大。例如,假设您将舞台缩放比率设置为 100% 并使用刷子工具以最小的刷子大小涂色。 然后,将缩放比率更改为 50% 并用最小的刷子大小再画一次。 绘制的新笔触就比以前的笔触显得粗 50%。 (更改舞台的缩放比率并不更改现有刷子笔触的大小。)
在使用刷子工具涂色时,可以使用导入的位图作为填充。 请参阅分离组和对象。
如果将 Wacom 压敏平板电脑连接到计算机,则可以改变刷子笔触的宽度和角度。这可以通过使用刷子工具的“压力”和“斜度”功能键改变铁笔上的压力和角度来实现。
“压力”功能键在您改变铁笔上的压力时改变刷子笔触的宽度。 “斜度”功能键在您改变铁笔在平板电脑上的角度时改变刷子笔触的角度。 “斜度”功能键测量铁笔的顶(橡皮擦)端和平板电脑的顶(北)边之间的角度。 例如,如果垂直于平板电脑握住钢笔,则“斜度”为 90 度。 铁笔的橡皮擦功能完全支持“压力”和“斜度”功能键。
注意:在平板电脑上,仅在使用钢笔模式时,才能对刷子工具功能启用“斜度”和“压力”选项。鼠标模式并不会启用这些选项。

用铁笔绘制的宽度可变的刷子笔触。
选择刷子工具?。

选择“窗口”>“属性”,然后选择一种填充颜色。
单击“刷子模式”功能键并选择一种涂色模式。
标准涂色
可对同一层的线条和填充涂色。
填充涂色
对填充区域和空白区域涂色,不影响线条。
后面涂色
在舞台上同一层的空白区域涂色,不影响线条和填充。
选区涂色
在“填充颜色”控件或“属性”检查器的“填充”框中选择填充时,新的填充将应用到选区中,就像选中填充区域然后应用新填充一样。
内部涂色
对开始刷子笔触时所在的填充进行涂色,但从不对线条涂色。 如果在空白区域中开始涂色,则填充不会影响任何现有填充区域。
从“刷子工具”功能键中选择一种刷子大小和形状。
如果将 Wacom 压敏平板电脑连接到计算机,可以选择“压力”功能键、“斜度”功能键或两者的组合来修改刷子笔触。
选择“压力”功能键,通过改变铁笔上的压力来改变刷子笔触的宽度。
若要通过改变铁笔在 Wacom 压敏平板电脑上的角度来改变刷子笔触的角度,请选择“斜度”功能键。
在舞台上拖动。若要将刷子笔触限制为水平和垂直方向,请在按住 Shift 的同时拖动。
创建自定义画笔
画笔工具允许您通过设置笔刷的形状和角度等参数来自定义画笔。通过定制画笔工具来满足您的绘图需要,这就使得在项目中创建的作品可以更为自然。选中工具箱的画笔工具后,便可通过属性监视器在 Flash Professional 中选择、编辑及创建一个自定义画笔。要了解如何创建、编辑和删除自定义画笔,请参阅自定义画笔。
使用可变宽度工具增强笔触和形状
宽度工具允许您通过变化粗细度来修饰笔触。然后可将可变宽度另存为宽度配置文件,以便应用到其他笔触。可从工具面板或使用键盘快捷键 (U) 选择宽度工具。
宽度工具选定后,当鼠标悬停在一个笔触上时,会显示带有手柄(宽度手柄)的点数(宽度点数)。可以调整笔触粗细、移动宽度点数、复制宽度点数及删除宽度点数。修改笔触的宽度时,宽度信息会显示在信息面板中。
还可以选定多个宽度点数,然后执行上述任一动作(移动、复制或删除)。
对于多个笔触,宽度工具仅调整活动笔触。如果想调整某个笔触,可使用宽度工具将鼠标悬停在该笔触上。
注意:
如果包含可变宽度笔触的文件是用旧版 Flash Professional 打开的,则可变宽度笔触会转换为均匀笔触。
使用宽度工具为笔触添加可变宽度
要对笔触添加宽度,可执行以下操作:
使用任一种工具绘制笔触或形状。例如,线条工具。
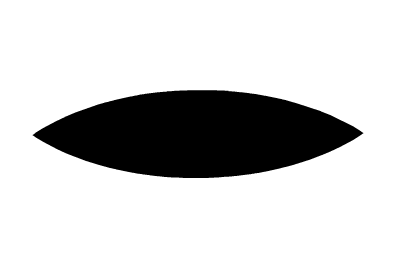
使用线条工具创建笔触,笔触大小设为 88,样式设为“实心”,并且使用“宽度配置文件 1”。
从“工具”面板中选择宽度工具
 。
。选择宽度工具后,将鼠标悬停在笔触上。这会显示潜在的宽度点数和宽度手柄。该工具的外观也会变为
 ,表示宽度工具处于活动状态,可对笔触应用可变宽度。
,表示宽度工具处于活动状态,可对笔触应用可变宽度。
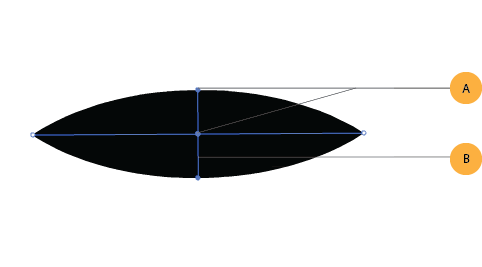
(A) 宽度点数 (B) 宽度手柄
使用宽度工具选定点数后,向外拖动宽度手柄。
注意:
在宽度点数的每一条边上,宽度大小限定在 100 个像素。
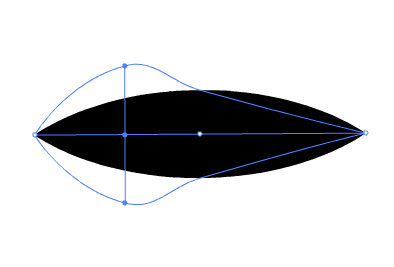
向外拖动以增加宽度
可以看到对笔触添加了可变宽度。选择宽度工具并将鼠标悬停在笔触上,这会显示新的宽度点数和宽度手柄。
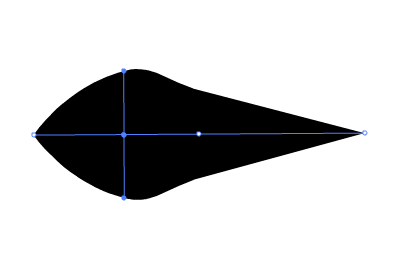
宽度点数和宽度手柄加亮显示,对笔触添加了可变宽度
移动或复制应用于笔触的可变宽度
可以移动或复制为笔触创建的宽度点数,这实际上是移动或复制应用到笔触的可变宽度。要移动宽度点数,可执行以下操作:
从“工具”面板中选择宽度工具
 。
。将鼠标悬停在笔触上,以显示已有的宽度点数,然后选择想要移动的宽度点数。
沿笔触拖动宽度点数。
注意:
宽度点数的移动受各条边上下一个连续宽度点数的限制。
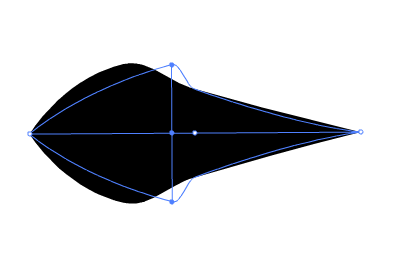
移动宽度点数
宽度点数被移动到新的位置,因而也相应修改了笔触。
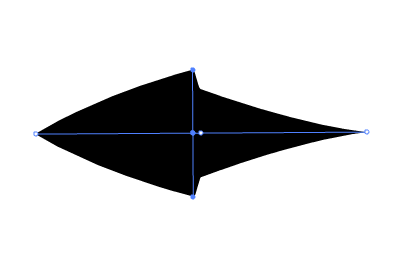
宽度点数被移动到新的位置
要复制宽度点数,可执行以下操作:
从“工具”面板中选择宽度工具
 。
。将鼠标悬停在笔触上,以显示已有的宽度点数,然后选择想要复制的宽度点数。
按住 Alt(如果是 Mac 系统,则按住 Option)并沿笔触拖动宽度点数,即可复制选中的宽度点数。
注意:
宽度点数的移动受各条边上下一个连续宽度点数的限制。
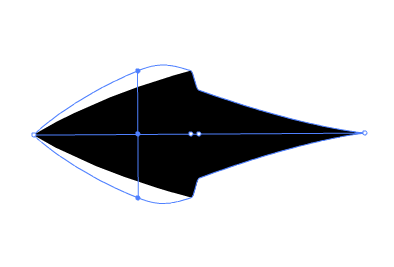
复制宽度点数
宽度点数被复制这也会相应修改笔触。
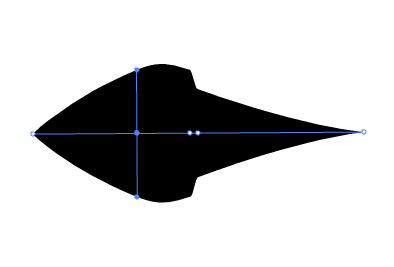
宽度点数被复制
修改笔触的可变宽度
修改任一宽度点数处笔触的可变宽度,将在宽度点数各条边上按同等比例扩展或收缩笔触。不过,如果想修改点数任一条边上的宽度,可执行以下操作:
从“工具”面板中选择宽度工具
 。
。将鼠标悬停在笔触上,以显示已有的宽度点数,然后从想要修改的宽度手柄的任一端选择宽度点数。
按住 Alt(如果是 Mac 系统,则按住 Option)并向外拖动宽度手柄,即可修改选中的宽度点数。
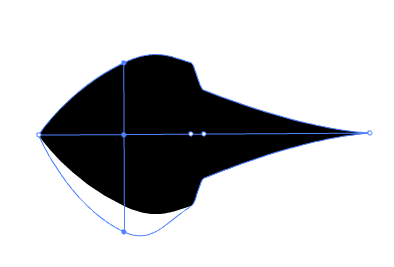
修改笔触的宽度
宽度点数移动,笔触会相应修改。
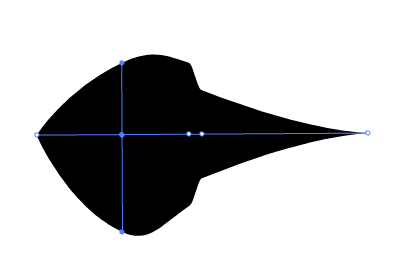
宽度点数不对称移动,笔触相应修改。
删除笔触的可变宽度
要删除宽度点数,可执行以下操作:
悬停鼠标并选择要删除的宽度点数。
按退格键 (Backspace) 或删除键 (Delete) 删除宽度点数。
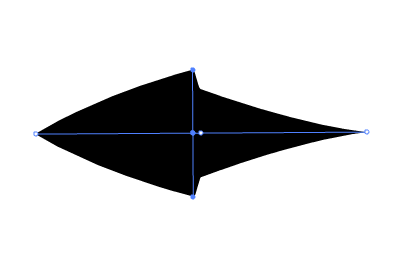
宽度点数删除,笔触修改
“宽度”工具控制
下表列出了键盘快捷键以便在使用“宽度”工具时使用:
宽度控制任务 | 键盘快捷键 |
创建非统一宽度 | Alt+拖动 (Windows) 或 Opt+拖动 (Mac OS) |
创建宽度点数的副本 | 按住 Alt 拖动宽度点数 (Windows) 或按住 Opt 拖动宽度点数 (Mac OS) |
复制并将所有点沿路径移动 | Alt+Shift+拖动 (Windows) 或 Opt+Shift+拖动 (Mac OS) |
选择多个宽度点数并拖动它们 | 按住 Shift 单击并拖动 |
删除所选宽度点数 | 删除 |
保存宽度配置文件
定义笔触宽度后,可以通过属性检查器保存可变宽度配置文件。
?
选择要对其添加可变宽度的笔触。
单击属性检查器中“宽度”下拉列表右侧的 + 按钮。
在“可变宽度配置文件”对话框中,输入配置文件名称。
单击“确定”。
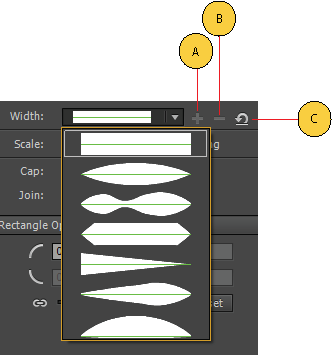
A) 保存宽度配置文件图标 B) 删除宽度配置文件图标 C) 重置宽度配置文件图标
然后,通过从属性面板中的“宽度配置文件”下拉列表中进行选择,便可将宽度配置文件应用到所选路径。当选中的笔触没有可变宽度时,该列表将显示“均匀”选项。要恢复默认的宽度配置文件设置,可单击“重置配置文件”按钮。
仅当除默认宽度配置文件外,还在舞台上选中了可变宽度时,才启用保存宽度配置文件功能。您可以使用宽度工具来创建自己的笔触配置文件并予以保存。同样,仅当选中下拉列表中的自定义宽度配置文件时,才启用删除宽度配置文件图标。如果想删除任何自定义配置文件,可使用此选项。
注意:
恢复 PI 中设置的默认宽度配置文件,将删除所有已保存的自定义配置文件。还可以将已保存的自定义配置文件同步到云上。
(仅限 Flash Professional CC)颜色实时预览
颜色实时预览功能可实现在舞台上绘制形状的同时显示笔触颜色和填充颜色。您可以在绘制时预览形状接近最后的样子。该功能适用于 Flash Pro 中所有可用的绘制工具。
颜色实时预览功能也适用于 Flash Professional 中的颜色样本。它允许您预览舞台上某个选定形状的笔触颜色或填充颜色的变化。将鼠标悬停在需要的颜色上,便可以看到颜色变化。
颜色实时预览适用于以下面板中的颜色样本:
“工具”面板
属性检查器 (PI)
舞台 PI
文本 PI
网格
辅助线



