在舞台上缩放内容
您可以通过以下方式缩放舞台上的项目:
使用“任意变形”工具、“属性”面板或“变形”面板缩放个别元件的实例。
使用 9 切片缩放和上面列出的工具和面板缩放个别元件的实例。
在调整舞台大小时缩放舞台的全部内容(仅限 CS5.5)。
缩放个别元件的实例
在舞台上选择元件的实例。
请执行下列操作之一:
在“工具”面板中选择“任意变形”工具,然后拖动实例的角部或边缘对其进行缩放。
打开“属性”面板(“窗口”>“属性”),并编辑该实例的“高度”和“宽度”属性。
打开“变形”面板(“窗口”>“变形”),并编辑该实例的“缩放宽度”和“缩放高度”属性。
在调整舞台大小时缩放全部内容(仅限 CS5.5)
选择“修改”>“文档”。
在“文档设置”对话框中,为文档的高度和宽度尺寸输入新值。这是舞台大小。
选择“用舞台缩放内容”选项。单击“确定”。
缩放将应用到所有帧中的全部内容。
教程和视频
视频:Flash Professional CS5.5 - 缩放资源(4:20,Adobe TV)
ActionScript 3.0 示例:缩放和调整资源大小以在多个屏幕中使用(Paul Trani,cookbooks.adobe.com)
关于 9 切片缩放和影片剪辑元件
使用 9 切片缩放可以指定影片剪辑特定区域的缩放应用方式。 使用 9 切片缩放,您可以确保影片在缩放时能正确显示。 使用正常缩放时,FlashProfessional 对影片剪辑的所有部分在水平和垂直尺寸上进行均等缩放。对许多影片剪辑而言,这样的均等缩放使剪辑的图像看起来很奇怪,尤其是在矩形影片剪辑的角落处和边缘处。对于用作用户界面元素的影片剪辑(例如按钮),这种情况经常出现。
影片剪辑在视觉上被分割为具有类似网格类叠加层的九个区域,且各个区域都能独立缩放。 为了保持影片剪辑的视觉整体性,不缩放转角,而是按需要放大或缩小(不同于拉伸)图像的其他区域。
影片剪辑元件应用 9 切片缩放后,在“库”面板预览中显示为带辅助线。 如果在舞台上缩放影片剪辑实例时开启“启用实时预览”(“控制”>“启用实时预览”),将在舞台上应用 9 切片缩放。
注: 不能将“实时预览”用于 ActionScript 3.0 文档。
注: 9 切片缩放不能在“图像”或“按钮”元件上应用。 启用 9 切片的影片剪辑中的位图将正常缩放,不会造成 9 切片扭曲,而且其他影片剪辑内容将根据 9 段式辅导线进行缩放。
注: 9 切片缩放有时也称为“缩放 9”。
启用 9 切片的影片剪辑可以包含嵌套对象,但只有影片剪辑中某些类型的对象能够按 9 切片方式正确缩放。若要制作带有内部对象的影片剪辑,并且使这些对象在影片剪辑缩放时也能进行 9 切片缩放,则这些嵌套对象必须是形状、绘制对象、组或图形元件。
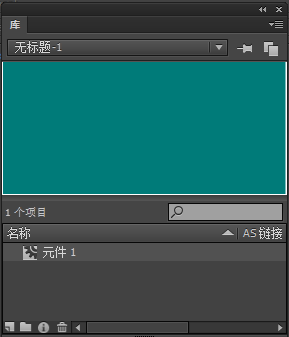
“库”面板中已启用 9 切片的元件且已在舞台上缩放
有关 9 切片缩放的视频教程,请参阅:
www.adobe.com/go/vid0204_cn
www.adobe.com/go/vid0205_cn
使用 9 切片缩放编辑影片剪辑元件
默认情况下,切片辅助线位于距元件的宽度和高度边缘的 25%(或四分之一)处。 在元件编辑模式中,切片辅助线将作为虚线叠加显示在元件上。 将元件拖到剪贴板时,切片辅导线不会紧贴移动。 元件在舞台上时,辅助线不会显示。
不能在舞台当前位置对启用 9 切片的元件进行编辑。 必须在元件编辑模式中对其进行编辑。
注: 来自启用 9 切片的影片剪辑元件的实例可以变形,但不能编辑。 编辑这些实例将导致不可预料的结果。
有关 9 切片缩放的视频教程,请参阅:
www.adobe.com/go/vid0204_cn
www.adobe.com/go/vid0205_cn
为现有影片剪辑元件启用 9 切片缩放
在源文档打开时,选择“窗口”>“库”。
在“库”面板中,选择一个影片剪辑、按钮或图形元件。
从“库面板”菜单中选择“属性”。
选择“启用 9 切片缩放辅助线”。
编辑已启用的 9 切片影片剪辑元件
执行下列操作之一,输入元件编辑模式:
在舞台上选择元件的一个实例,右键单击 (Windows) 或按住 Control 单击 (Macintosh),然后选择“编辑”。
在“库”面板中选择元件,右键单击 (Windows) 或按住 Control 并单击 (Macintosh),然后选择“编辑”。
在“库”面板中双击元件。
通过拖动和放开辅导线可以移动水平或垂直辅导线。 库预览中就会更新该元件的辅助线位置
使用位图缓存改进呈现性能
运行时位图缓存允许您指定某个静态影片剪辑(如背景图像)或按钮元件在运行时缓存为位图,从而优化播放性能。默认情况下,Flash Player 将在每一帧中重绘舞台上的每个矢量项目。将影片剪辑或按钮元件缓存为位图可防止 Flash Player 必须不断重绘项目,因为图像是位图,在舞台上的位置不会更改。这极大改进了播放性能。
例如,当您在复杂背景中创建动画时,将创建包含背景中包括的所有项目的影片剪辑。然后,在“属性”检查器中为背景影片剪辑选择“缓存为位图”。在播放期间,该背景呈现为存储在当前屏幕深度的位图。Flash Player 在舞台上快速绘制位图且仅绘制一次,使动画播放更快更平滑。
如果不使用位图缓存,动画的播放速度可能会非常慢。
位图缓存允许使用影片剪辑并自动将其冻结在当前位置上。 如果某个区域发生更改,则矢量数据可更新位图缓存。 此过程最大程度地减少了 Flash Player 必须执行的重绘次数,从而使播放更加快速流畅。
只对复杂的静态影片剪辑使用运行时位图缓存,并且这些影片剪辑的动画各帧中应该只有位置而无内容。 使用运行时位图缓存带来的播放或运行时性能改善仅在内容复杂的影片剪辑中才能体现出来。 对于简单的影片剪辑,运行时位图缓存不会增强性能。
有关详细信息,请参阅学习使用 Adobe Flash 中的 ActionScript 2.0 中的“何时启用缓存”。
Guy Watson 已在FlashProfessional开发人员中心的在 Flash 中使用位图缓存一文中对使用位图缓存进行了详细介绍。
优化动画和 FLA 文件 (7:24) (CS3) 视频教程也提供了有关使用运行时位图缓存的技巧。
注: 只能对影片剪辑和按钮元件应用“使用运行时位图缓存”选项。
在以下情形中,影片剪辑不会使用位图(即使选择了“使用运行时位图缓存”也不例外),而会通过使用矢量数据来呈现影片剪辑或按钮元件:
位图过大(在任一方向上大于 2880 像素)。
Flash Player 无法为位图分配内存(引发内存不足错误)。
为元件实例指定位图缓存
在舞台上选择影片剪辑或按钮元件。
在“属性”检查器中,选择“缓存为位图”选项 (CS5) 或从“呈现”菜单中选择“缓存为位图”(CS5.5)。
为缓存的元件实例指定背景色(仅限 CS5.5)
在为某个元件实例打开“位图缓存”时,可以为该实例选择一个不透明的背景色。默认情况下,背景是透明的。
在舞台上选择该实例。
在“属性”面板的“显示”部分,从“位图背景”菜单中选择“不透明”。
请从颜色选择器中选择一种背景色。
视频和教程
视频:Flash Professional CS5.5 - 导出为位图和缓存为位图(2:06,Adobe TV)




