з”ЁйғЁеҲҶйҖүеҸ–е·Ҙе…·жҳҫзӨәе’Ңи°ғж•ҙзӮ№
йҖүжӢ©вҖңйғЁеҲҶйҖүеҸ–вҖқе·Ҙе…·
 гҖӮ
гҖӮеҚ•еҮ»зәҝжқЎжҲ–еҪўзҠ¶иҪ®е»“гҖӮ
ж”№еҸҳзәҝжқЎжҲ–еҪўзҠ¶
иӢҘиҰҒж”№еҸҳзәҝжқЎжҲ–еҪўзҠ¶иҪ®е»“зҡ„еҪўзҠ¶пјҢиҜ·дҪҝз”ЁйҖүеҸ–е·Ҙе…·жӢ–еҠЁзәҝжқЎдёҠзҡ„д»»ж„ҸзӮ№гҖӮ жҢҮй’ҲдјҡеҸ‘з”ҹеҸҳеҢ–пјҢд»ҘжҢҮжҳҺеңЁиҜҘзәҝжқЎжҲ–еЎ«е……дёҠеҸҜд»Ҙжү§иЎҢе“Әз§Қзұ»еһӢзҡ„еҪўзҠ¶ж”№еҸҳгҖӮ
FlashProfessional и°ғж•ҙзәҝж®өжӣІзәҝд»ҘйҖӮеә”移еҠЁзӮ№зҡ„ж–°дҪҚзҪ®гҖӮ еҰӮжһңйҮҚж–°е®ҡдҪҚзҡ„зӮ№жҳҜдёҖдёӘз»“жқҹзӮ№пјҢеҲҷзәҝжқЎе°Ҷ延й•ҝжҲ–зј©зҹӯгҖӮеҰӮжһңйҮҚе®ҡдҪҚзҡ„зӮ№жҳҜиҪ¬и§’пјҢеҲҷз»„жҲҗиҪ¬и§’зҡ„зәҝж®өеңЁе®ғ们еҸҳй•ҝжҲ–зј©зҹӯж—¶д»ҚдҝқжҢҒдјёзӣҙгҖӮ
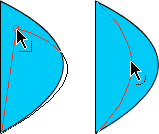
еҪ“иҪ¬и§’еҮәзҺ°еңЁжҢҮй’Ҳйҷ„иҝ‘ж—¶пјҢжӮЁеҸҜд»Ҙжӣҙж”№з»ҲзӮ№гҖӮ еҪ“жӣІзәҝеҮәзҺ°еңЁжҢҮй’Ҳйҷ„иҝ‘ж—¶пјҢжӮЁеҸҜд»Ҙи°ғж•ҙжӣІзәҝгҖӮ
еҰӮжһңе°ҶжҹҗдәӣеҲ·еӯҗ笔и§ҰеҢәеҹҹзңӢдҪңиҪ®е»“пјҢе°ұжӣҙе®№жҳ“ж”№еҸҳе®ғ们зҡ„еҪўзҠ¶гҖӮ
еҰӮжһңеңЁж”№еҸҳеӨҚжқӮзәҝжқЎзҡ„еҪўзҠ¶ж—¶йҒҮеҲ°еӣ°йҡҫпјҢеҲҷеҸҜд»ҘжҠҠе®ғеј„е№іж»‘пјҢеҺ»жҺүе®ғзҡ„дёҖдәӣз»ҶиҠӮпјҢиҝҷж ·е°ұдјҡдҪҝеҫ—еҪўзҠ¶ж”№еҸҳе®№жҳ“дёҖдәӣгҖӮ еўһеҠ зј©ж”ҫжҜ”зҺҮиҝҳиғҪжӣҙиҪ»жқҫгҖҒжӣҙзІҫзЎ®ең°ж”№еҸҳеҪўзҠ¶гҖӮ
йҖүжӢ©вҖңйҖүеҸ–вҖқе·Ҙе…·
 гҖӮ
гҖӮиҜ·жү§иЎҢдёӢеҲ—ж“ҚдҪңд№ӢдёҖпјҡ
иӢҘиҰҒж”№еҸҳзәҝж®өзҡ„еҪўзҠ¶пјҢиҜ·д»Һд»»ж„ҸзӮ№жӢ–еҠЁгҖӮ
иӢҘиҰҒжӢ–еҠЁзәҝжқЎжқҘеҲӣе»әж–°зҡ„иҪ¬и§’зӮ№пјҢиҜ·еңЁжҢүдҪҸ Ctrl (Windows) жҲ– Option (Macintosh) зҡ„еҗҢж—¶еҚ•еҮ»гҖӮ
дјёзӣҙе’Ңе№іж»‘зәҝжқЎ
дјёзӣҙж“ҚдҪңеҸҜд»ҘзЁҚзЁҚеј„зӣҙжӮЁе·Із»Ҹз»ҳеҲ¶зҡ„зәҝжқЎе’ҢжӣІзәҝгҖӮ е®ғдёҚеҪұе“Қе·Із»Ҹдјёзӣҙзҡ„зәҝж®өгҖӮ
жіЁпјҡ иӢҘиҰҒи°ғж•ҙиҮӘеҠЁе№іж»‘е’Ңдјёзӣҙзҡ„зЁӢеәҰпјҢиҜ·жҢҮе®ҡз»ҳз”»и®ҫзҪ®зҡ„йҰ–йҖүеҸӮж•°гҖӮ
иӢҘиҰҒи®© FlashProfessional зЎ®и®ӨеҪўзҠ¶пјҢиҜ·дҪҝз”ЁдјёзӣҙжҠҖе·§гҖӮ еҰӮжһңеңЁе…ій—ӯвҖңзЎ®и®ӨеҪўзҠ¶вҖқйҖүйЎ№зҡ„жғ…еҶөдёӢз»ҳеҲ¶д»»ж„Ҹзҡ„жӨӯеңҶгҖҒзҹ©еҪўжҲ–дёүи§’еҪўпјҢеҲҷеҸҜд»ҘдҪҝз”ЁвҖңдјёзӣҙвҖқйҖүйЎ№жқҘи®©еҪўзҠ¶зҡ„еҮ дҪ•еӨ–и§Ӯжӣҙе®ҢзҫҺгҖӮ дёҚдјҡзЎ®и®ӨжӯЈи§ҰеҸҠ并еӣ иҖҢиҝһжҺҘеҲ°е…¶д»–е…ғзҙ зҡ„еҪўзҠ¶гҖӮ
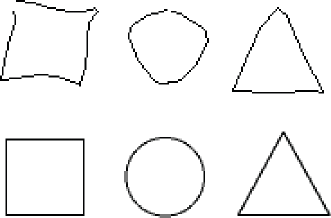
еҪўзҠ¶иҜҶеҲ«е°ҶдёҠйқўзҡ„еҪўзҠ¶иҪ¬жҚўдёәдёӢйқўзҡ„еҪўзҠ¶гҖӮ
е№іж»‘ж“ҚдҪңдҪҝжӣІзәҝеҸҳжҹ”е’Ң并еҮҸе°‘жӣІзәҝж•ҙдҪ“ж–№еҗ‘дёҠзҡ„зӘҒиө·жҲ–е…¶д»–еҸҳеҢ–гҖӮ еҗҢж—¶иҝҳдјҡеҮҸе°‘жӣІзәҝдёӯзҡ„зәҝж®өж•°гҖӮ дёҚиҝҮпјҢе№іж»‘еҸӘжҳҜзӣёеҜ№зҡ„пјҢе®ғ并дёҚеҪұе“Қзӣҙзәҝж®өгҖӮ еҰӮжһңеңЁж”№еҸҳеӨ§йҮҸйқһеёёзҹӯзҡ„жӣІзәҝж®өзҡ„еҪўзҠ¶ж—¶йҒҮдёҠеӣ°йҡҫпјҢиҜҘж“ҚдҪңе°Өе…¶жңүз”ЁгҖӮ йҖүжӢ©жүҖжңүзәҝж®ө并е°Ҷе®ғ们弄平滑еҸҜд»ҘеҮҸе°‘зәҝж®өж•°йҮҸпјҢд»ҺиҖҢеҫ—еҲ°дёҖжқЎжӣҙжҳ“дәҺж”№еҸҳеҪўзҠ¶зҡ„жҹ”е’ҢжӣІзәҝгҖӮ
ж №жҚ®жҜҸжқЎзәҝж®өзҡ„еҺҹе§ӢжӣІзӣҙзЁӢеәҰпјҢйҮҚеӨҚеә”з”Ёе№іж»‘е’Ңдјёзӣҙж“ҚдҪңдјҡдҪҝжҜҸжқЎзәҝж®өжӣҙе№іж»‘жӣҙзӣҙгҖӮ
иӢҘиҰҒе№іж»‘жҜҸдёӘйҖүе®ҡ笔и§Ұзҡ„жӣІзәҝпјҢиҜ·йҖүжӢ©йҖүеҸ–е·Ҙе…·пјҢ然еҗҺеңЁвҖңе·Ҙе…·вҖқйқўжқҝзҡ„вҖңйҖүйЎ№вҖқйғЁеҲҶдёӯеҚ•еҮ»вҖңе№іж»‘вҖқеҠҹиғҪй”®
 гҖӮйҡҸзқҖвҖңе№іж»‘вҖқеҠҹиғҪй”®жҢүй’®зҡ„жҜҸж¬ЎеҚ•еҮ»пјҢдјҡдҪҝйҖүе®ҡ笔и§ҰйҖҗжёҗеҸҳеҫ—е№іж»‘иө·жқҘгҖӮ
гҖӮйҡҸзқҖвҖңе№іж»‘вҖқеҠҹиғҪй”®жҢүй’®зҡ„жҜҸж¬ЎеҚ•еҮ»пјҢдјҡдҪҝйҖүе®ҡ笔и§ҰйҖҗжёҗеҸҳеҫ—е№іж»‘иө·жқҘгҖӮиӢҘиҰҒиҫ“е…Ҙз”ЁдәҺе№іж»‘ж“ҚдҪңзҡ„зү№е®ҡеҸӮж•°пјҢиҜ·йҖүжӢ©вҖңдҝ®ж”№вҖқ>вҖңеҪўзҠ¶вҖқ>вҖңе№іж»‘вҖқгҖӮеңЁвҖңе№іж»‘вҖқеҜ№иҜқжЎҶдёӯпјҢдёәвҖңдёҠж–№зҡ„е№іж»‘и§’еәҰвҖңвҖқгҖҒвҖңдёӢж–№зҡ„е№іж»‘и§’еәҰвҖқе’ҢвҖңе№іж»‘ејәеәҰвҖқеҸӮж•°иҫ“е…ҘйҖӮеҪ“зҡ„еҖјгҖӮ
иӢҘиҰҒзЁҚзЁҚдјёзӣҙжҜҸжқЎйҖүе®ҡзҡ„еЎ«е……иҪ®е»“жҲ–жӣІзәҝпјҢиҜ·йҖүжӢ©йҖүеҸ–е·Ҙе…·
 然еҗҺеңЁвҖңе·Ҙе…·вҖқйқўжқҝзҡ„вҖңйҖүйЎ№вҖқйғЁеҲҶдёӯеҚ•еҮ»вҖңдјёзӣҙвҖқеҠҹиғҪй”®
然еҗҺеңЁвҖңе·Ҙе…·вҖқйқўжқҝзҡ„вҖңйҖүйЎ№вҖқйғЁеҲҶдёӯеҚ•еҮ»вҖңдјёзӣҙвҖқеҠҹиғҪй”®  гҖӮ
гҖӮиӢҘиҰҒиҫ“е…Ҙз”ЁдәҺдјёзӣҙж“ҚдҪңзҡ„зү№е®ҡеҸӮж•°пјҢиҜ·йҖүжӢ©вҖңдҝ®ж”№вҖқ>вҖңеҪўзҠ¶вҖқ>вҖңдјёзӣҙвҖқгҖӮеңЁвҖңдјёзӣҙвҖқеҜ№иҜқжЎҶдёӯпјҢдёәвҖңдјёзӣҙејәеәҰвҖқеҸӮж•°иҫ“е…ҘйҖӮеҪ“зҡ„еҖјгҖӮ
иӢҘиҰҒдҪҝз”ЁеҪўзҠ¶зЎ®и®ӨеҠҹиғҪпјҢиҜ·йҖүжӢ©вҖңйҖүеҸ–вҖқе·Ҙе…·
 并еҚ•еҮ»вҖңдјёзӣҙвҖқеҠҹиғҪй”®
并еҚ•еҮ»вҖңдјёзӣҙвҖқеҠҹиғҪй”®  пјҢжҲ–йҖүжӢ©вҖңдҝ®ж”№вҖқ>вҖңеҪўзҠ¶вҖқ>вҖңдјёзӣҙвҖқгҖӮ
пјҢжҲ–йҖүжӢ©вҖңдҝ®ж”№вҖқ>вҖңеҪўзҠ¶вҖқ>вҖңдјёзӣҙвҖқгҖӮ
дјҳеҢ–жӣІзәҝ
дјҳеҢ–еҠҹиғҪйҖҡиҝҮж”№иҝӣжӣІзәҝе’ҢеЎ«е……иҪ®е»“пјҢеҮҸе°‘з”ЁдәҺе®ҡд№үиҝҷдәӣе…ғзҙ зҡ„жӣІзәҝж•°йҮҸжқҘе№іж»‘жӣІзәҝгҖӮ дјҳеҢ–жӣІзәҝиҝҳдјҡеҮҸе°Ҹ FlashProfessional ж–ҮжЎЈпјҲFLA ж–Ү件пјүе’ҢеҜјеҮәзҡ„ FlashProfessional еә”з”ЁзЁӢеәҸпјҲSWF ж–Ү件пјүзҡ„еӨ§е°ҸгҖӮ еҸҜд»ҘеҜ№зӣёеҗҢе…ғзҙ иҝӣиЎҢеӨҡж¬ЎдјҳеҢ–гҖӮ
йҖүжӢ©иҰҒдјҳеҢ–зҡ„е·Із»ҳеҲ¶е…ғзҙ пјҢ然еҗҺйҖүжӢ©вҖңдҝ®ж”№вҖқ>вҖңеҪўзҠ¶вҖқ>вҖңдјҳеҢ–вҖқгҖӮ
иӢҘиҰҒжҢҮе®ҡе№іж»‘зЁӢеәҰпјҢиҜ·жӢ–еҠЁвҖңдјҳеҢ–ејәеәҰвҖқж»‘еқ—гҖӮз»“жһңеҸ–еҶідәҺжүҖйҖүжӣІзәҝгҖӮ дёҖиҲ¬жқҘиҜҙпјҢдјҳеҢ–еҸҜд»ҘеҮҸе°‘жӣІзәҝж•°йҮҸпјҢдҪҶдјҡдёҺеҺҹе§ӢиҪ®е»“зЁҚжңүдёҚеҗҢгҖӮ
иӢҘиҰҒжҳҫзӨәдёҖжқЎж¶ҲжҒҜжҢҮзӨәдјҳеҢ–еүҚеҗҺйҖүе®ҡеҶ…е®№дёӯзҡ„ж®өж•°пјҢиҜ·йҖүжӢ©вҖңжҳҫзӨәжҖ»и®Ўж¶ҲжҒҜвҖқйҖүйЎ№гҖӮFlashProfessional дјҡеңЁж“ҚдҪңе®ҢжҲҗеҗҺжҳҫзӨәжӯӨж¶ҲжҒҜгҖӮ
еҚ•еҮ»вҖңзЎ®е®ҡвҖқгҖӮ
дҝ®ж”№еҪўзҠ¶
еҲ йҷӨиҲһеҸ°дёҠзҡ„жүҖжңүеҶ…е®№
 еҸҢеҮ»е·Ҙе…·ж Ҹдёӯзҡ„ж©Ўзҡ®ж“Ұе·Ҙе…·
еҸҢеҮ»е·Ҙе…·ж Ҹдёӯзҡ„ж©Ўзҡ®ж“Ұе·Ҙе…·  гҖӮ иҝҷдјҡж“ҰйҷӨиҲһеҸ°е’ҢеӨ№зәёжқҝдёҠжүҖжңүзұ»еһӢзҡ„еҶ…е®№гҖӮ
гҖӮ иҝҷдјҡж“ҰйҷӨиҲһеҸ°е’ҢеӨ№зәёжқҝдёҠжүҖжңүзұ»еһӢзҡ„еҶ…е®№гҖӮ
еҲ йҷӨ笔и§Ұж®өжҲ–еЎ«е……еҢәеҹҹ
йҖүжӢ©вҖңж©Ўзҡ®ж“ҰвҖқе·Ҙе…·пјҢ然еҗҺеҚ•еҮ»вҖңж°ҙйҫҷеӨҙвҖқеҠҹиғҪй”®
 гҖӮ
гҖӮ еҚ•еҮ»иҰҒеҲ йҷӨзҡ„笔и§Ұж®өжҲ–еЎ«е……еҢәеҹҹгҖӮ
йҖҡиҝҮжӢ–еҠЁж“ҰйҷӨ




