дҪҝз”ЁиҲһеҸ°
иҲһеҸ°жҳҜжӮЁеңЁеҲӣе»ә FlashProfessional ж–ҮжЎЈж—¶ж”ҫзҪ®еӣҫеҪўеҶ…е®№зҡ„зҹ©еҪўеҢәеҹҹгҖӮ еҲӣдҪңзҺҜеўғдёӯзҡ„иҲһеҸ°зӣёеҪ“дәҺ Flash Player жҲ– web жөҸи§ҲеҷЁзӘ—еҸЈдёӯеңЁж’ӯж”ҫжңҹй—ҙжҳҫзӨәж–ҮжЎЈзҡ„зҹ©еҪўз©әй—ҙгҖӮ иҰҒеңЁе·ҘдҪңж—¶жӣҙж”№иҲһеҸ°зҡ„и§ҶеӣҫпјҢиҜ·дҪҝз”Ёж”ҫеӨ§е’Ңзј©е°ҸеҠҹиғҪгҖӮ иӢҘиҰҒеё®еҠ©еңЁиҲһеҸ°дёҠе®ҡдҪҚйЎ№зӣ®пјҢеҸҜд»ҘдҪҝз”ЁзҪ‘ж јгҖҒиҫ…еҠ©зәҝе’Ңж Үе°әгҖӮ
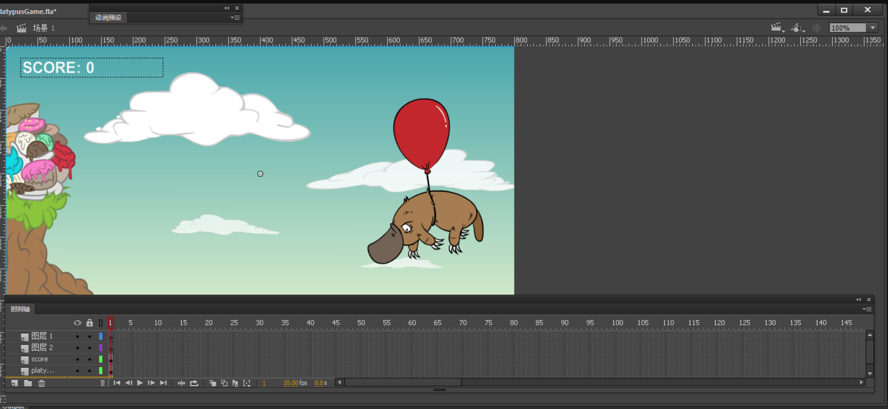
ж—¶й—ҙиҪҙе’ҢеёҰеҶ…е®№зҡ„иҲһеҸ°гҖӮ
зј©ж”ҫиҲһеҸ°
иҰҒеңЁеұҸ幕дёҠжҹҘзңӢж•ҙдёӘиҲһеҸ°пјҢжҲ–иҰҒд»Ҙй«ҳзј©ж”ҫжҜ”зҺҮжҹҘзңӢз»ҳеӣҫзҡ„зү№е®ҡеҢәеҹҹпјҢеҸҜд»Ҙжӣҙж”№зј©ж”ҫжҜ”зҺҮзә§еҲ«гҖӮ жңҖеӨ§зҡ„зј©ж”ҫжҜ”зҺҮеҸ–еҶідәҺжҳҫзӨәеҷЁзҡ„еҲҶиҫЁзҺҮе’Ңж–ҮжЎЈеӨ§е°ҸгҖӮ иҲһеҸ°дёҠзҡ„жңҖе°Ҹзј©е°ҸжҜ”зҺҮдёә 8%гҖӮ иҲһеҸ°дёҠзҡ„жңҖеӨ§ж”ҫеӨ§жҜ”зҺҮдёә 2000%гҖӮ
иӢҘиҰҒж”ҫеӨ§жҹҗдёӘе…ғзҙ пјҢиҜ·йҖүжӢ©вҖңе·Ҙе…·вҖқйқўжқҝдёӯзҡ„вҖңзј©ж”ҫвҖқе·Ҙе…·
 пјҢ然еҗҺеҚ•еҮ»иҜҘе…ғзҙ гҖӮ иӢҘиҰҒеңЁж”ҫеӨ§жҲ–зј©е°Ҹд№Ӣй—ҙеҲҮжҚўвҖңзј©ж”ҫвҖқе·Ҙе…·пјҢиҜ·дҪҝз”ЁвҖңж”ҫеӨ§вҖқ
пјҢ然еҗҺеҚ•еҮ»иҜҘе…ғзҙ гҖӮ иӢҘиҰҒеңЁж”ҫеӨ§жҲ–зј©е°Ҹд№Ӣй—ҙеҲҮжҚўвҖңзј©ж”ҫвҖқе·Ҙе…·пјҢиҜ·дҪҝз”ЁвҖңж”ҫеӨ§вҖқ жҲ–вҖңзј©е°ҸвҖқ
жҲ–вҖңзј©е°ҸвҖқ еҠҹиғҪй”®пјҲеҪ“вҖңзј©ж”ҫвҖқе·Ҙе…·еӨ„дәҺйҖүдёӯзҠ¶жҖҒж—¶дҪҚдәҺвҖңе·Ҙе…·вҖқйқўжқҝзҡ„йҖүйЎ№еҢәеҹҹдёӯпјүпјҢжҲ–иҖ…жҢүдҪҸ Alt еҚ•еҮ» (Windows) жҲ–жҢүдҪҸ Option еҚ•еҮ» (Macintosh)гҖӮ
еҠҹиғҪй”®пјҲеҪ“вҖңзј©ж”ҫвҖқе·Ҙе…·еӨ„дәҺйҖүдёӯзҠ¶жҖҒж—¶дҪҚдәҺвҖңе·Ҙе…·вҖқйқўжқҝзҡ„йҖүйЎ№еҢәеҹҹдёӯпјүпјҢжҲ–иҖ…жҢүдҪҸ Alt еҚ•еҮ» (Windows) жҲ–жҢүдҪҸ Option еҚ•еҮ» (Macintosh)гҖӮиҰҒиҝӣиЎҢж”ҫеӨ§д»ҘдҪҝз»ҳеӣҫзҡ„зү№е®ҡеҢәеҹҹеЎ«е……зӘ—еҸЈпјҢиҜ·дҪҝз”ЁвҖңзј©ж”ҫвҖқе·Ҙе…·еңЁиҲһеҸ°дёҠжӢ–еҮәдёҖдёӘзҹ©еҪўйҖүеҸ–жЎҶгҖӮ
иҰҒж”ҫеӨ§жҲ–зј©е°Ҹж•ҙдёӘиҲһеҸ°пјҢиҜ·йҖүжӢ©вҖңи§ҶеӣҫвҖқ>вҖңж”ҫеӨ§вҖқжҲ–вҖңи§ҶеӣҫвҖқ>вҖңзј©е°ҸвҖқгҖӮ
иҰҒж”ҫеӨ§жҲ–зј©е°Ҹзү№е®ҡзҡ„зҷҫеҲҶжҜ”пјҢиҜ·йҖүжӢ©вҖңи§ҶеӣҫвҖқ>вҖңзј©ж”ҫжҜ”зҺҮвҖқпјҢ然еҗҺд»ҺеӯҗиҸңеҚ•дёӯйҖүжӢ©дёҖдёӘзҷҫеҲҶжҜ”пјҢжҲ–иҖ…д»Һж–ҮжЎЈзӘ—еҸЈеҸідёҠи§’зҡ„вҖңзј©ж”ҫвҖқжҺ§д»¶дёӯйҖүжӢ©дёҖдёӘзҷҫеҲҶжҜ”гҖӮ
иҰҒзј©ж”ҫиҲһеҸ°д»Ҙе®Ңе…ЁйҖӮеҗҲеә”з”ЁзЁӢеәҸзӘ—еҸЈпјҢиҜ·йҖүжӢ©вҖңи§ҶеӣҫвҖқ>вҖңзј©ж”ҫжҜ”зҺҮвҖқ>вҖңз¬ҰеҗҲзӘ—еҸЈеӨ§е°ҸвҖқгҖӮ
иҰҒжҳҫзӨәеҪ“еүҚеё§зҡ„еҶ…е®№пјҢиҜ·йҖүжӢ©вҖңи§ҶеӣҫвҖқ>вҖңзј©ж”ҫжҜ”зҺҮвҖқ>вҖңжҳҫзӨәе…ЁйғЁвҖқпјҢжҲ–д»Һеә”з”ЁзЁӢеәҸзӘ—еҸЈеҸідёҠи§’зҡ„вҖңзј©ж”ҫвҖқжҺ§д»¶дёӯйҖүжӢ©вҖңжҳҫзӨәе…ЁйғЁвҖқгҖӮ еҰӮжһңеңәжҷҜдёәз©әпјҢеҲҷдјҡжҳҫзӨәж•ҙдёӘиҲһеҸ°гҖӮ
иҰҒжҳҫзӨәж•ҙдёӘиҲһеҸ°пјҢиҜ·йҖүжӢ©вҖңи§ҶеӣҫвҖқ>вҖңзј©ж”ҫжҜ”зҺҮвҖқ>вҖңжҳҫзӨәеё§вҖқпјҢжҲ–д»Һж–ҮжЎЈзӘ—еҸЈеҸідёҠи§’зҡ„вҖңзј©ж”ҫвҖқжҺ§д»¶дёӯйҖүжӢ©вҖңжҳҫзӨәеё§вҖқгҖӮ
иӢҘиҰҒжҳҫзӨәеӣҙз»•иҲһеҸ°зҡ„е·ҘдҪңеҢәпјҢжҲ–иҰҒжҹҘзңӢеңәжҷҜдёӯйғЁеҲҶжҲ–е…ЁйғЁи¶…еҮәиҲһеҸ°еҢәеҹҹзҡ„е…ғзҙ пјҢиҜ·йҖүжӢ©вҖңи§ҶеӣҫвҖқ>вҖңеүӘиҙҙжқҝвҖқгҖӮ еүӘиҙҙжқҝд»Ҙжө…зҒ°иүІжҳҫзӨәгҖӮ дҫӢеҰӮпјҢиҰҒдҪҝдёҖеҸӘйёҹйЈһе…Ҙеё§дёӯпјҢеҸҜд»Ҙе…Ҳе°Ҷйёҹе„ҝж”ҫзҪ®еңЁеүӘиҙҙжқҝдёӯиҲһеҸ°д№ӢеӨ–зҡ„дҪҚзҪ®пјҢ然еҗҺд»ҘеҠЁз”»еҪўејҸдҪҝйёҹе„ҝиҝӣе…ҘиҲһеҸ°еҢәеҹҹгҖӮ
移еҠЁиҲһеҸ°и§Ҷеӣҫ
ж”ҫеӨ§дәҶиҲһеҸ°д»ҘеҗҺпјҢжӮЁеҸҜиғҪж— жі•зңӢеҲ°ж•ҙдёӘиҲһеҸ°гҖӮ иҰҒеңЁдёҚжӣҙж”№зј©ж”ҫжҜ”зҺҮзҡ„жғ…еҶөдёӢжӣҙж”№и§ҶеӣҫпјҢеҸҜд»ҘдҪҝз”ЁвҖңжүӢеҪўвҖқе·Ҙ具移еҠЁиҲһеҸ°гҖӮ
еңЁвҖңе·Ҙе…·вҖқйқўжқҝдёӯпјҢйҖүжӢ©вҖңжүӢеҪўвҖқе·Ҙ具并жӢ–еҠЁиҲһеҸ°гҖӮ иҰҒдёҙж—¶еңЁе…¶д»–е·Ҙе…·е’ҢвҖңжүӢеҪўвҖқе·Ҙе…·д№Ӣй—ҙеҲҮжҚўпјҢиҜ·еңЁжҢүдҪҸз©әж јй”®зҡ„еҗҢж—¶еҚ•еҮ»вҖңе·Ҙе…·вҖқйқўжқҝдёӯзҡ„иҜҘе·Ҙе…·гҖӮ
дҪҝз”Ёж Үе°ә
еҪ“жҳҫзӨәж Үе°әж—¶пјҢе®ғ们е°ҶжҳҫзӨәеңЁж–ҮжЎЈзҡ„е·ҰжІҝе’ҢдёҠжІҝгҖӮ жӮЁеҸҜд»Ҙжӣҙж”№ж Үе°әзҡ„еәҰйҮҸеҚ•дҪҚпјҢе°Ҷе…¶й»ҳи®ӨеҚ•дҪҚпјҲеғҸзҙ пјүжӣҙж”№дёәе…¶д»–еҚ•дҪҚгҖӮ еңЁжҳҫзӨәж Үе°әзҡ„жғ…еҶөдёӢ移еҠЁиҲһеҸ°дёҠе…ғзҙ ж—¶пјҢе°ҶеңЁж Үе°әдёҠжҳҫзӨәеҮ жқЎзәҝпјҢжҢҮеҮәиҜҘе…ғзҙ зҡ„е°әеҜёгҖӮ
иҰҒжҳҫзӨәжҲ–йҡҗи—Ҹж Үе°әпјҢиҜ·йҖүжӢ©вҖңи§ҶеӣҫвҖқ>вҖңж Үе°әвҖқгҖӮ
иҰҒжҢҮе®ҡж–ҮжЎЈзҡ„ж Үе°әеәҰйҮҸеҚ•дҪҚпјҢиҜ·йҖүжӢ©вҖңдҝ®ж”№вҖқ>вҖңж–ҮжЎЈвҖқпјҢ然еҗҺд»ҺвҖңж Үе°әеҚ•дҪҚвҖқиҸңеҚ•дёӯйҖүжӢ©дёҖдёӘеҚ•дҪҚгҖӮ
дҪҝз”Ёиҫ…еҠ©зәҝ
жҳҫзӨәж Үе°әпјҲвҖңи§ҶеӣҫвҖқ>вҖңж Үе°әвҖқпјүж—¶пјҢеҸҜд»Ҙд»Һж Үе°әдёҠе°Ҷж°ҙе№іиҫ…еҠ©зәҝе’ҢеһӮзӣҙиҫ…еҠ©зәҝжӢ–еҠЁеҲ°иҲһеҸ°дёҠгҖӮ
еҰӮжһңеҲӣе»әеөҢеҘ—ж—¶й—ҙиҪҙпјҢеҲҷд»…еҪ“еңЁе…¶дёӯеҲӣе»әиҫ…еҠ©зәҝзҡ„ж—¶й—ҙиҪҙеӨ„дәҺжҙ»еҠЁзҠ¶жҖҒж—¶пјҢиҲһеҸ°дёҠжүҚдјҡжҳҫзӨәеҸҜжӢ–еҠЁзҡ„иҫ…еҠ©зәҝгҖӮ
иҰҒеҲӣе»әиҮӘе®ҡд№үиҫ…еҠ©зәҝжҲ–дёҚ规еҲҷиҫ…еҠ©зәҝпјҢиҜ·дҪҝз”Ёеј•еҜјеұӮгҖӮ
иҰҒжҳҫзӨәжҲ–йҡҗи—Ҹз»ҳз”»иҫ…еҠ©зәҝпјҢиҜ·йҖүжӢ©вҖңи§ҶеӣҫвҖқ>вҖңиҫ…еҠ©зәҝвҖқ>вҖңжҳҫзӨәиҫ…еҠ©зәҝвҖқгҖӮ
жіЁпјҡ еҰӮжһңеңЁеҲӣе»әиҫ…еҠ©зәҝж—¶зҪ‘ж јжҳҜеҸҜи§Ғзҡ„пјҢ并且жү“ејҖдәҶвҖңиҙҙзҙ§иҮізҪ‘ж јвҖқпјҢеҲҷиҫ…еҠ©зәҝе°Ҷиҙҙзҙ§иҮізҪ‘ж јгҖӮ
иҰҒжү“ејҖжҲ–е…ій—ӯиҙҙзҙ§иҮіиҫ…еҠ©зәҝпјҢиҜ·йҖүжӢ©вҖңи§ҶеӣҫвҖқ>вҖңиҙҙзҙ§вҖқ>вҖңиҙҙзҙ§иҮіиҫ…еҠ©зәҝвҖқгҖӮ
жіЁпјҡ еҪ“иҫ…еҠ©зәҝеӨ„дәҺзҪ‘ж јзәҝд№Ӣй—ҙж—¶пјҢиҙҙзҙ§иҮіиҫ…еҠ©зәҝдјҳе…ҲдәҺиҙҙзҙ§иҮізҪ‘ж јгҖӮ
иҰҒ移еҠЁиҫ…еҠ©зәҝпјҢиҜ·дҪҝз”ЁвҖңйҖүеҸ–вҖқе·Ҙе…·еҚ•еҮ»ж Үе°әдёҠзҡ„д»»ж„ҸдёҖеӨ„пјҢе°Ҷиҫ…еҠ©зәҝжӢ–еҲ°иҲһеҸ°дёҠйңҖиҰҒзҡ„дҪҚзҪ®гҖӮ
иҰҒеҲ йҷӨиҫ…еҠ©зәҝпјҢиҜ·еңЁиҫ…еҠ©зәҝеӨ„дәҺи§ЈйҷӨй”Ғе®ҡзҠ¶жҖҒж—¶пјҢдҪҝз”ЁвҖңйҖүеҸ–вҖқе·Ҙе…·е°Ҷиҫ…еҠ©зәҝжӢ–еҲ°ж°ҙе№іжҲ–еһӮзӣҙж Үе°әгҖӮ
иҰҒй”Ғе®ҡиҫ…еҠ©зәҝпјҢиҜ·йҖүжӢ©вҖңи§ҶеӣҫвҖқ>вҖңиҫ…еҠ©зәҝвҖқ>вҖңй”Ғе®ҡиҫ…еҠ©зәҝвҖқпјҢжҲ–иҖ…дҪҝз”ЁвҖңзј–иҫ‘иҫ…еҠ©зәҝвҖқпјҲвҖңи§ҶеӣҫвҖқ>вҖңиҫ…еҠ©зәҝвҖқ>вҖңзј–иҫ‘иҫ…еҠ©зәҝвҖқпјүеҜ№иҜқжЎҶдёӯзҡ„вҖңй”Ғе®ҡиҫ…еҠ©зәҝвҖқйҖүйЎ№гҖӮ
иҰҒжё…йҷӨиҫ…еҠ©зәҝпјҢиҜ·йҖүжӢ©вҖңи§ҶеӣҫвҖқ>вҖңиҫ…еҠ©зәҝвҖқ>вҖңжё…йҷӨиҫ…еҠ©зәҝвҖқгҖӮ еҰӮжһңеңЁж–ҮжЎЈзј–иҫ‘жЁЎејҸдёӢпјҢеҲҷдјҡжё…йҷӨж–ҮжЎЈдёӯзҡ„жүҖжңүиҫ…еҠ©зәҝгҖӮ еҰӮжһңеңЁе…ғ件编иҫ‘жЁЎејҸдёӢпјҢеҲҷеҸӘдјҡжё…йҷӨе…ғ件дёӯдҪҝз”Ёзҡ„иҫ…еҠ©зәҝгҖӮ
и®ҫзҪ®иҫ…еҠ©зәҝйҰ–йҖүеҸӮж•°
йҖүжӢ©вҖңи§ҶеӣҫвҖқ>вҖңиҫ…еҠ©зәҝвҖқ>вҖңзј–иҫ‘иҫ…еҠ©зәҝвҖқпјҢ然еҗҺжү§иЎҢдёӢеҲ—д»»дёҖж“ҚдҪңпјҡ
иҰҒи®ҫзҪ®вҖңйўңиүІвҖқпјҢиҜ·еҚ•еҮ»йўңиүІжЎҶдёӯзҡ„дёүи§’еҪўпјҢ然еҗҺд»Һи°ғиүІжқҝдёӯйҖүжӢ©иҫ…еҠ©зәҝзҡ„йўңиүІгҖӮ й»ҳи®Өзҡ„иҫ…еҠ©зәҝйўңиүІдёәз»ҝиүІгҖӮ
иҰҒжҳҫзӨәжҲ–йҡҗи—Ҹиҫ…еҠ©зәҝпјҢиҜ·йҖүжӢ©жҲ–еҸ–ж¶ҲйҖүжӢ©вҖңжҳҫзӨәиҫ…еҠ©зәҝвҖқгҖӮ
иӢҘиҰҒжү“ејҖжҲ–е…ій—ӯиҙҙзҙ§иҮіиҫ…еҠ©зәҝпјҢиҜ·йҖүжӢ©жҲ–еҸ–ж¶ҲйҖүжӢ©вҖңиҙҙзҙ§иҮіиҫ…еҠ©зәҝвҖқгҖӮ
йҖүжӢ©жҲ–еҸ–ж¶ҲйҖүжӢ©вҖңй”Ғе®ҡиҫ…еҠ©зәҝвҖқгҖӮ
иҰҒи®ҫзҪ®вҖңеҜ№йҪҗзІҫзЎ®еәҰвҖқпјҢиҜ·д»Һеј№еҮәиҸңеҚ•дёӯйҖүжӢ©дёҖдёӘйҖүйЎ№гҖӮ
иҰҒеҲ йҷӨжүҖжңүиҫ…еҠ©зәҝпјҢиҜ·еҚ•еҮ»вҖңе…ЁйғЁжё…йҷӨвҖқгҖӮ вҖңе…ЁйғЁжё…йҷӨвҖқе‘Ҫд»Өе°Ҷд»ҺеҪ“еүҚеңәжҷҜдёӯеҲ йҷӨжүҖжңүзҡ„иҫ…еҠ©зәҝгҖӮ
иӢҘиҰҒе°ҶеҪ“еүҚи®ҫзҪ®дҝқеӯҳдёәй»ҳи®ӨеҖјпјҢиҜ·еҚ•еҮ»вҖңдҝқеӯҳй»ҳи®ӨеҖјвҖқгҖӮ
еҚ•еҮ»вҖңзЎ®е®ҡвҖқгҖӮ
дҪҝз”ЁзҪ‘ж ј
зҪ‘ж је°ҶеңЁж–ҮжЎЈзҡ„жүҖжңүеңәжҷҜдёӯжҳҫзӨәдёәжҸ’еӣҫд№ӢеҗҺзҡ„дёҖзі»еҲ—зӣҙзәҝгҖӮ
жҳҫзӨәжҲ–йҡҗи—Ҹз»ҳз”»зҪ‘ж ј
 иҜ·жү§иЎҢдёӢеҲ—ж“ҚдҪңд№ӢдёҖпјҡ
иҜ·жү§иЎҢдёӢеҲ—ж“ҚдҪңд№ӢдёҖпјҡ
йҖүжӢ©вҖңи§ҶеӣҫвҖқ>вҖңзҪ‘ж јвҖқ>вҖңжҳҫзӨәзҪ‘ж јвҖқгҖӮ
жҢү Ctrl+'пјҲеҚ•еј•еҸ·пјү(Windows) жҲ– Command+'пјҲеҚ•еј•еҸ·пјү(Macintosh)гҖӮ
жү“ејҖжҲ–е…ій—ӯиҙҙзҙ§иҮізҪ‘ж јзәҝ
 йҖүжӢ©вҖңи§ҶеӣҫвҖқ>вҖңиҙҙзҙ§вҖқ>вҖңиҙҙзҙ§иҮізҪ‘ж јвҖқгҖӮ
йҖүжӢ©вҖңи§ҶеӣҫвҖқ>вҖңиҙҙзҙ§вҖқ>вҖңиҙҙзҙ§иҮізҪ‘ж јвҖқгҖӮ
и®ҫзҪ®зҪ‘ж јйҰ–йҖүеҸӮж•°
йҖүжӢ©вҖңи§ҶеӣҫвҖқ>вҖңзҪ‘ж јвҖқ>вҖңзј–иҫ‘зҪ‘ж јвҖқпјҢ然еҗҺд»ҺйҖүйЎ№дёӯиҝӣиЎҢйҖүжӢ©гҖӮ
иӢҘиҰҒе°ҶеҪ“еүҚи®ҫзҪ®дҝқеӯҳдёәй»ҳи®ӨеҖјпјҢиҜ·еҚ•еҮ»вҖңдҝқеӯҳй»ҳи®ӨеҖјвҖқгҖӮ
е…ідәҺдё»е·Ҙе…·ж Ҹе’Ңзј–иҫ‘ж Ҹ
еә”з”ЁзЁӢеәҸзӘ—еҸЈйЎ¶йғЁзҡ„иҸңеҚ•ж ҸеҢ…еҗ«еёҰжңүз”ЁдәҺжҺ§еҲ¶еҠҹиғҪзҡ„е‘Ҫд»Өзҡ„иҸңеҚ•гҖӮ
иҲһеҸ°йЎ¶йғЁзҡ„зј–иҫ‘ж ҸеҢ…еҗ«зҡ„жҺ§д»¶е’ҢдҝЎжҒҜеҸҜз”ЁдәҺзј–иҫ‘еңәжҷҜе’Ңе…ғ件пјҢ并жӣҙж”№иҲһеҸ°зҡ„зј©ж”ҫжҜ”зҺҮзә§еҲ«гҖӮ
дҪҝз”Ёе·Ҙе…·йқўжқҝ
дҪҝз”ЁвҖңе·Ҙе…·вҖқйқўжқҝдёӯзҡ„е·Ҙе…·еҸҜд»Ҙз»ҳеӣҫгҖҒдёҠиүІгҖҒйҖүжӢ©е’Ңдҝ®ж”№жҸ’еӣҫпјҢ并еҸҜд»Ҙжӣҙж”№иҲһеҸ°зҡ„и§ҶеӣҫгҖӮ вҖңе·Ҙе…·вҖқйқўжқҝеҲҶдёәеӣӣдёӘйғЁеҲҶпјҡ
вҖңе·Ҙе…·вҖқеҢәеҹҹеҢ…еҗ«з»ҳеӣҫгҖҒдёҠиүІе’ҢйҖүжӢ©е·Ҙе…·гҖӮ
вҖңжҹҘзңӢвҖқеҢәеҹҹеҢ…еҗ«еңЁеә”з”ЁзЁӢеәҸзӘ—еҸЈеҶ…иҝӣиЎҢзј©ж”ҫе’Ң平移зҡ„е·Ҙе…·гҖӮ
вҖңйўңиүІвҖқеҢәеҹҹеҢ…еҗ«з”ЁдәҺ笔и§ҰйўңиүІе’ҢеЎ«е……йўңиүІзҡ„еҠҹиғҪй”®гҖӮ
вҖңйҖүйЎ№вҖқеҢәеҹҹеҢ…еҗ«з”ЁдәҺеҪ“еүҚжүҖйҖүе·Ҙе…·зҡ„еҠҹиғҪй”®гҖӮ еҠҹиғҪй”®еҪұе“Қе·Ҙе…·зҡ„дёҠиүІжҲ–зј–иҫ‘ж“ҚдҪңгҖӮ
иӢҘиҰҒжҢҮе®ҡеңЁеҲӣдҪңзҺҜеўғдёӯжҳҫзӨәе“Әдәӣе·Ҙе…·пјҢиҜ·дҪҝз”ЁвҖңиҮӘе®ҡд№үе·Ҙе…·йқўжқҝвҖқеҜ№иҜқжЎҶгҖӮ
иӢҘиҰҒжҳҫзӨәжҲ–йҡҗи—ҸвҖңе·Ҙе…·вҖқйқўжқҝпјҢиҜ·йҖүжӢ©вҖңзӘ—еҸЈвҖқ>вҖңе·Ҙе…·вҖқгҖӮ
йҖүжӢ©е·Ҙе…·
 иҜ·жү§иЎҢдёӢеҲ—ж“ҚдҪңд№ӢдёҖпјҡ
иҜ·жү§иЎҢдёӢеҲ—ж“ҚдҪңд№ӢдёҖпјҡ
еңЁвҖңе·Ҙе…·вҖқйқўжқҝдёӯеҚ•еҮ»иҜҘе·Ҙе…·гҖӮ ж №жҚ®йҖүжӢ©зҡ„е·Ҙе…·пјҢвҖңе·Ҙе…·вҖқйқўжқҝеә•йғЁзҡ„йҖүйЎ№еҢәеҹҹдёӯеҸҜиғҪдјҡжҳҫзӨәдёҖз»„еҠҹиғҪй”®гҖӮ
жҢүе·Ҙе…·зҡ„й”®зӣҳеҝ«жҚ·й”®гҖӮ иӢҘиҰҒжҹҘзңӢй”®зӣҳеҝ«жҚ·й”®пјҢиҜ·йҖүжӢ©вҖңзј–иҫ‘вҖқ>вҖңй”®зӣҳеҝ«жҚ·й”®вҖқ(Windows) жҲ–вҖңFlashвҖқ>вҖңй”®зӣҳеҝ«жҚ·й”®вҖқ(Macintosh)гҖӮ еңЁ Macintosh дёӯпјҢеҸҜиғҪйңҖиҰҒ移еҠЁйј ж ҮжүҚиғҪзңӢеҲ°ж–°жҢҮй’ҲеҮәзҺ°гҖӮ
иӢҘиҰҒйҖүжӢ©дҪҚдәҺеҸҜи§Ғе·Ҙе…·пјҲдҫӢеҰӮвҖңзҹ©еҪўвҖқе·Ҙе…·пјүзҡ„еј№еҮәиҸңеҚ•дёӯзҡ„е·Ҙе…·пјҢиҜ·жҢүдҪҸиҜҘеҸҜи§Ғе·Ҙе…·зҡ„еӣҫж ҮпјҢ然еҗҺд»Һеј№еҮәиҸңеҚ•дёӯйҖүжӢ©еҸҰдёҖе·Ҙе…·гҖӮ
иҮӘе®ҡд№үе·Ҙе…·йқўжқҝ
иӢҘиҰҒжҢҮе®ҡеңЁеҲӣдҪңзҺҜеўғдёӯжҳҫзӨәе“Әдәӣе·Ҙе…·пјҢиҜ·дҪҝз”ЁвҖңиҮӘе®ҡд№үе·Ҙе…·йқўжқҝвҖқеҜ№иҜқжЎҶеҗ‘вҖңе·Ҙе…·вҖқйқўжқҝдёӯж·»еҠ е·Ҙе…·жҲ–д»ҺдёӯеҲ йҷӨе·Ҙе…·гҖӮ
еҰӮжһңжҹҗдёӘдҪҚзҪ®жҳҫзӨәеӨҡдёӘе·Ҙе…·пјҢеҲҷз»„дёӯзҡ„йЎ¶еұӮе·Ҙе…·пјҲжңҖиҝ‘дҪҝз”Ёзҡ„е·Ҙе…·пјүеӣҫж Үзҡ„еҸідёӢи§’дјҡжҳҫзӨәдёҖдёӘз®ӯеӨҙгҖӮ жӯӨз®ӯеӨҙиЎЁзӨәеј№еҮәиҸңеҚ•дёӯиҝҳжңүе…¶д»–е·Ҙе…·гҖӮ еј№еҮәиҸңеҚ•дёӯзҡ„жүҖжңүе·Ҙе…·еқҮдҪҝз”ЁзӣёеҗҢзҡ„й”®зӣҳеҝ«жҚ·й”®гҖӮ еңЁиҜҘеӣҫж ҮдёҠжҢүдҪҸйј ж ҮжҢүй”®ж—¶пјҢз»„дёӯзҡ„е…¶д»–е·Ҙе…·е°ҶеҮәзҺ°еңЁеј№еҮәиҸңеҚ•дёӯгҖӮ
иӢҘиҰҒжҳҫзӨәвҖңиҮӘе®ҡд№үе·Ҙе…·йқўжқҝвҖқеҜ№иҜқжЎҶпјҢиҜ·жү§иЎҢдёӢеҲ—ж“ҚдҪңд№ӢдёҖпјҡ
(Windows) йҖүжӢ©вҖңзј–иҫ‘вҖқ>вҖңиҮӘе®ҡд№үе·Ҙе…·йқўжқҝвҖқгҖӮ
(Macintosh) йҖүжӢ©вҖңFlashвҖқ>вҖңиҮӘе®ҡд№үе·Ҙе…·йқўжқҝвҖқгҖӮ
вҖңеҸҜз”Ёе·Ҙе…·вҖқиҸңеҚ•жҢҮзӨәеҪ“еүҚеҸҜз”Ёзҡ„е·Ҙе…·гҖӮ вҖңеҪ“еүҚйҖүжӢ©вҖқиҸңеҚ•жҢҮзӨәеҪ“еүҚдёәвҖңе·Ҙе…·вҖқйқўжқҝдёӯзҡ„йҖүе®ҡдҪҚзҪ®еҲҶй…Қзҡ„е·Ҙе…·гҖӮ
иӢҘиҰҒеңЁе·Ҙе…·д№Ӣй—ҙеҫӘзҺҜеҲҮжҚўд»ҘжҢҮе®ҡдҪҚзҪ®е№¶еҲҶй…Қз»ҷе…¶д»–е·Ҙе…·пјҢиҜ·еҚ•еҮ»вҖңе·Ҙе…·вҖқйқўжқҝеӣҫеғҸдёӯзҡ„дёҖдёӘе·Ҙе…·жҲ–дҪҝз”Ёз®ӯеӨҙгҖӮ
иӢҘиҰҒе°ҶжҹҗдёӘе·Ҙе…·ж·»еҠ еҲ°жүҖйҖүдҪҚзҪ®пјҢиҜ·еңЁвҖңеҸҜз”Ёе·Ҙе…·вҖқеҲ—иЎЁдёӯйҖүжӢ©иҜҘе·Ҙе…·пјҢ然еҗҺеҚ•еҮ»вҖңж·»еҠ вҖқгҖӮ еҸҜд»Ҙе°ҶдёҖдёӘе·Ҙе…·еҲҶй…Қз»ҷеӨҡдёӘдҪҚзҪ®гҖӮ
иӢҘиҰҒд»ҺжүҖйҖүдҪҚзҪ®еҲ йҷӨжҹҗдёӘе·Ҙе…·пјҢиҜ·еңЁвҖңеҪ“еүҚйҖүжӢ©вҖқж»ҡеҠЁеҲ—иЎЁдёӯйҖүжӢ©иҜҘе·Ҙе…·пјҢ然еҗҺеҚ•еҮ»вҖңеҲ йҷӨвҖқгҖӮ
иӢҘиҰҒжҒўеӨҚй»ҳи®Өе·Ҙе…·йқўжқҝеёғеұҖпјҢиҜ·еҚ•еҮ»вҖңиҮӘе®ҡд№үе·Ҙе…·йқўжқҝвҖқеҜ№иҜқжЎҶдёӯзҡ„вҖңжҒўеӨҚй»ҳи®ӨеҖјвҖқгҖӮ
еҚ•еҮ»вҖңзЎ®е®ҡвҖқеә”з”ЁжӮЁжүҖеҒҡзҡ„жӣҙ改并关й—ӯвҖңиҮӘе®ҡд№үе·Ҙе…·йқўжқҝвҖқеҜ№иҜқжЎҶгҖӮ
дҪҝз”ЁдёҠдёӢж–ҮиҸңеҚ•
дёҠдёӢж–ҮиҸңеҚ•еҢ…еҗ«дёҺеҪ“еүҚйҖүжӢ©еҶ…е®№зӣёе…ізҡ„е‘Ҫд»ӨгҖӮ дҫӢеҰӮпјҢеҪ“жӮЁеңЁвҖңж—¶й—ҙиҪҙвҖқзӘ—еҸЈдёӯйҖүжӢ©дёҖдёӘеё§ж—¶пјҢдёҠдёӢж–ҮиҸңеҚ•еҢ…еҗ«зҡ„жҳҜз”ЁдәҺеҲӣе»әгҖҒеҲ йҷӨе’Ңдҝ®ж”№её§е’Ңе…ій”®её§зҡ„е‘Ҫд»ӨгҖӮ и®ёеӨҡйЎ№зӣ®е’ҢжҺ§д»¶еңЁи®ёеӨҡдҪҚзҪ®дёҠпјҲеҢ…жӢ¬иҲһеҸ°дёҠгҖҒж—¶й—ҙиҪҙеҶ…гҖҒвҖңеә“вҖқйқўжқҝдёҠд»ҘеҸҠвҖңеҠЁдҪңвҖқйқўжқҝдёҠпјүйғҪжңүдёҠдёӢж–ҮиҸңеҚ•гҖӮ
 еҸій”®еҚ•еҮ» (Windows) жҲ–жҢүдҪҸ Control еҚ•еҮ» (Macintosh) жҹҗдёӘйЎ№зӣ®гҖӮ
еҸій”®еҚ•еҮ» (Windows) жҲ–жҢүдҪҸ Control еҚ•еҮ» (Macintosh) жҹҗдёӘйЎ№зӣ®гҖӮ




