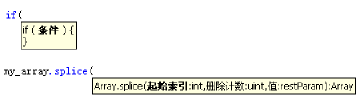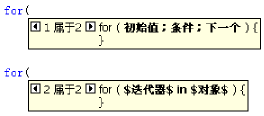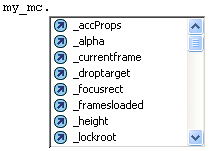设置代码格式
可以在键入时自动设置代码格式及自动缩进代码。如果使用动态字体映射,请确保对多语言文本使用正确的字体。
(Flash Professional CC 中已弃用)设置“自动套用格式”选项
(Flash Professional CC 中已弃用)根据“自动套用格式”设置来设置代码格式
在动作面板或“脚本”窗口工具栏中单击“自动套用格式”
 。
。在面板菜单(位于动作面板的右上角)中选择“自动套用格式”。
按下 Ctrl+Shift+F 组合键 (Windows) 或 Command+Shift+F 组合键 (Macintosh)。
在“脚本”窗口中,选择“工具”>“自动套用格式”。
(Flash Professional CC 中已弃用)使用动态字体映射
 若要打开或关闭动态字体映射,请在“首选参数”对话框中相应地选择或取消选择“使用动态字体映射”。
若要打开或关闭动态字体映射,请在“首选参数”对话框中相应地选择或取消选择“使用动态字体映射”。
由于动态字体映射会在进行脚本撰写时延长运行时间,默认情况下它是关闭的。 如果您正在处理多语言文本,则应该打开动态字体映射,这有助于确保使用正确的字体。
使用自动缩进
 若要打开或关闭自动缩进,请在“首选参数”对话框中相应地选择或取消选择“自动缩进”。
若要打开或关闭自动缩进,请在“首选参数”对话框中相应地选择或取消选择“自动缩进”。
如果打开了自动缩进,在左小括号 “(” 或左大括号 “{” 之后键入的文本将按照 ActionScript 首选参数中的“制表符大小”设置自动缩进。
在脚本中,选择某行并按 Tab 则可以缩进该行。 要取消缩进,请选择该行,然后按下 Shift+Tab 组合键。
对代码中的某些部分进行注释
代码注释是代码中被 ActionScript 编译器忽略的部分。 注释行可解释代码的操作,也可以暂时停用您不想删除的代码。 通过在代码行的开头加上双斜杠 (//) 可对其进行注释。 编译器将忽略双斜杠后面一行的所有文本。 您还可以对较大的代码块进行注释,方法是:在代码块的开头加上一个斜杠和一个星号 (/*),并在代码块的结尾加上一个星号和一个斜杠 (*/)。
您可以手动键入这些注释标记,也可以使用动作面板或“脚本”窗口顶部的按钮来添加它们。
对代码行进行注释
将插入点置于代码行的开头或要从该处开始进行注释的字符处。
右键单击并选择“注释”。您也可以使用键盘快捷键 Ctrl + M (Windows) 或 Command + M,或者转到“编辑”>“注释所选内容”。
一个双斜杠 (//) 将会被置于插入点处。
对多行代码进行注释
选择要注释的行。 (首行和末行可以只部分选定。)
右键单击并选择“注释”。您也可以使用键盘快捷键 Ctrl + M (Windows) 或 Command + M,或者转到“编辑”>“注释所选内容”。
块注释字符将被置于所选代码块的开头 (/*) 和结尾 (*/)。
注: 如果所选文本行之间存在注释,将会对所有选定的行应用一条行注释。
删除注释
将插入点置于含有注释的代码行中,或者选择已注释的代码块。
右键单击并选择“取消注释”。您也可以使用键盘快捷键 Ctrl + Shift + M (Windows) 或 Command + Shift + M,或者转到“编辑”>“取消注释所选内容”。
使用语法着色
在 ActionScript 中,就像在任何语言中一样,语法 是将元素组合在一起产生意义的方式。 如果使用了错误的 ActionScript 语法,脚本将不会运行。
若要加亮显示语法错误,请为脚本的各部分设置颜色代码。 例如,假设您设置了语法着色首选参数,用蓝色显示关键字。 当您键入 var 时,单词 var 显示为蓝色。 但是,如果您错误地键入了 vae,则单词 vae 将保持为黑色,使您能注意到键入的单词有误。
请执行下列操作之一:
选择“编辑”>“首选参数”(Windows) 或“Flash”>“首选参数”(Macintosh),在“类别”列表中单击“代码编辑器”并指定“语法着色”设置。
将插入点置于“脚本”窗格中,按下 Ctrl-U (Windows) 或 Command-U (Macintosh)。
注: 当您在“动作”面板中编写脚本时,动作工具箱中将以黄色显示您的目标播放器版本不支持的命令。 例如,如果 Flash Player SWF 文件版本设置为 Flash 7,仅受 Flash Player 8 支持的 ActionScript 就在动作工具箱中显示为黄色。
在运行时使用标识符和关键字列表
FlashPro 在启动时,它会从资源文件中读取标识符和关键字列表,并将其放入缓存。除了从资源读取默认列表外,它还会扫描 Preference 文件夹中的其他关键字和标识符列表。可以通过在以下文件夹中添加“.txt”文件来添加额外的关键字和标识符:
C:Users<Username>[AppData]RoamingAdobeFlash Pro13.0[ActionscriptKeywords]
C:Users<UserName>[AppData]RoamingAdobeFlash Pro13.0[ActionscriptIdentifiers]
C:Users<UserName>[AppData]RoamingAdobeFlash Pro13.0[JavascriptKeywords]
C:Users<UserName>[AppData]RoamingAdobeFlash Pro13.0[JavascriptIdentifiers]
使用行号和自动换行
编辑或修改代码时,行号可使代码的滚动和分析更加容易。 自动换行使您不用水平滚动很长的代码行(特别是在撰写环境中或屏幕分辨率较低时)。
启用或禁用行号
在“脚本”窗口中,选择“查看”>“行号”。
按下 Ctrl+Shift+L 组合键 (Windows) 或 Command+Shift+L 组合键 (Macintosh)。
加亮显示特定行
 在“脚本”窗口中,选择“编辑”>“转到行”。
在“脚本”窗口中,选择“编辑”>“转到行”。
启用或禁用自动换行
在“脚本”窗口中,选择“查看”>“自动换行”。
按下 Ctrl+Shift+W (Windows) 或 Command+Shift+W (Macintosh)。
显示隐藏字符
在 ActionScript 代码中,诸如空格、制表符和换行符这样的字符会被隐藏。 您可能需要显示这些字符;例如,必须查找并删除不属于字符串值一部分的双字节空格,因为它们会引发编译器错误。
按下 Ctrl+Shift+8 (Windows) 或 Command+Shift+8 (Macintosh)。
以下符号用于显示隐藏的字符。
隐藏字符 | 符号 |
|---|---|
单字节空格 | . |
双字节空格 | l |
制表符 | >> |
换行符 |
|
在脚本中查找文本
“查找”工具允许您查找并替换脚本中的文本字符串。
注: 若要在 Flash 文档的所有脚本中搜索文本,请使用“影片浏览器”。
查找文本
在动作面板或“脚本”窗口中,单击“查找”
 或者按 Ctrl+F (Windows) 或 Command+F (Macintosh)。
或者按 Ctrl+F (Windows) 或 Command+F (Macintosh)。 输入搜索字符串。
单击“查找下一个”。
在脚本中查找并替换文本
在动作面板或“脚本”窗口中,单击“查找”
 或者按 Ctrl+F (Windows) 或 Command+F (Macintosh)。
或者按 Ctrl+F (Windows) 或 Command+F (Macintosh)。 输入搜索字符串。
在“替换为”文本框中,输入新字符串。
单击“查找下一个”。
要替换该字符串,请单击“替换”;要替换该字符串的所有匹配项,请单击“全部替换”。
(Flash Professional CC 中已弃用)在动作面板中重复搜索
 在面板菜单
在面板菜单  (位于动作面板的右上角)中,选择“再次查找”。
(位于动作面板的右上角)中,选择“再次查找”。
(Flash Professional CC 中已弃用)在脚本窗口中重复搜索
 选择“编辑”>“再次查找”。
选择“编辑”>“再次查找”。
(Flash Professional CC 中已弃用)检查语法和标点
您不必发布 FLA 文件就可以快速检查 ActionScript 代码。
检查语法时,也就检查了当前的脚本。 如果当前脚本调用 ActionScript 类,则也会检查那些类。但不会检查可能位于 FLA 文件中的其他脚本。
对于 ActionScript 2.0 文件,“语法检查”通过编译器运行代码,从而生成语法错误和编辑器错误。
对于 ActionScript 3.0 文件,“语法检查”只生成语法错误。要生成编译器错误,如类型不匹配、返回值不正确以及变量或方法名拼写错误,必须使用“控制”>“测试”命令。
语法检查
要检查语法,请执行以下操作之一:
在动作面板或“脚本”窗口中,单击“语法检查”
 。
。单击“脚本”窗格,然后按下 Ctrl+T (Windows) 或 Command+T (Macintosh)。在“脚本”面板中单击或键入可确定其焦点。如果舞台上的对象有焦点,将打开“变形”面板。
语法错误列在“编译器错误”面板中。
注: 在“脚本”窗口的外部 ActionScript 类文件中,全局类路径 (AS2) 或源路径 (AS3) 会影响语法检查。即便正确设置了全局类路径或源路径,也可能生成错误,因为编译器不知道该类已编译。
检查标点平衡
在脚本中的大括号 {}、中括号 [] 或小括号 () 之间单击。
在 Windows 中,按下 Ctrl+'(单引号);在 Macintosh 中,按下 Command+'(单引号)。 加亮显示大括号、中括号或小括号间的文本,您可以检查开始标点符号是否有与之对应的结束标点符号。
(Flash Professional CC 中已弃用)导入和导出脚本
您可以将脚本导入动作面板或“脚本”窗口中。 您也可以将脚本从动作面板导出到外部 ActionScript 文件。 (使用“脚本”窗口时,不必进行导出,因为可以改为保存 AS 文件。)
如果在打开或导入文件时脚本中文本的外观与预期不符,请更改导入编码首选参数。
导入外部 AS 文件
在“脚本”窗格中,将插入点置于您希望外部脚本的第一行所位于的位置。
请执行下列操作之一:
在“动作”面板中,从面板菜单中选择“导入脚本”,或者按下 Ctrl+Shift+I (Windows) 或 Command+Shift+I (Macintosh)。
在“脚本”窗口中,选择“文件”>“导入脚本”,或者按下 Ctrl+Shift+I (Windows) 或 Command+Shift+I (Macintosh)。
从动作面板中导出脚本
选择要导出的脚本。 在“动作面板”菜单中,选择“导出脚本”,或者按下 Ctrl+Shift+X (Windows) 或 Command+Shift+X (Macintosh)。
保存该 ActionScript (AS) 文件。
设置文本编码选项
关闭或打开导出编码警告
选择“编辑”>“首选参数”(Windows) 或“Flash”>“首选参数”(Macintosh),然后在“类别”列表中选择“警告”。
选择或取消选择“导出 ActionScript 文件过程中编码发生冲突时发出警告”。
(Flash Professional CC 中已弃用)导入和导出脚本的编码
您可以设置 ActionScript 首选参数,以指定导入或导出的 ActionScript 文件所使用的编码类型。 “UTF-8 编码”是 8 位 Unicode 格式,允许您在文件中包括多种语言的文本;“默认编码”是系统当前使用的语言所支持的编码,也称为传统代码页。
重要说明: 在英文系统上使用非英文应用程序时,如果 SWF 文件路径的任何部分具有不能使用多字节字符集 (MBCS) 编码方案表示的字符,则“测试影片”命令将失败。 例如,日文路径(在日文系统上可以使用)就不能在英文系统上使用。 请确保在英文系统中使用仅包含英文的路径名。 使用“测试影片”播放器的应用程序的所有方面都受到此限制的约束。
(Flash Professional CC 中已弃用)在动作面板中固定脚本
如果您没有将 FLA 文件中的代码组织到一个中央位置,或者如果您正在使用行为,则可以在“动作”面板中固定多个脚本,以更易于在这些脚本之间移动。 固定 脚本表示可以将代码开放在“动作”面板中的某个位置,然后可以方便地在开放脚本中进行单击。 这在调试时特别有用。
在下图中,与时间轴上当前位置关联的脚本位于名为“Cleanup”的图层的第 1 帧上。 (最左侧的选项卡始终在时间轴上您的位置的后面。) 该脚本也被固定了(显示为最右侧的选项卡)。 另外还有两个脚本被固定了:其中一个位于名为“Intro”的图层的第 1 帧上,另一个位于第 15 帧上。 您可以通过单击这些选项卡或通过使用键盘快捷键,在多个固定的脚本之间移动。 在固定的脚本之中移动并不更改您在时间轴上的当前位置。

固定脚本
如果“脚本”窗格中的内容没有进行相应更改,以反映您在时间轴上选择的位置,则“脚本”窗格可能正显示一个固定的脚本。 单击“脚本”窗格左下角的选项卡可以显示与时间轴上的位置相关联的脚本。
固定脚本
单击时间轴,以使脚本出现在“动作”面板中“脚本”窗格左下角的选项卡内。
请执行下列操作之一:
单击该选项卡右侧的图钉图标。
右键单击 (Windows) 或按住 Control 键单击 (Macintosh) 该选项卡,然后选择“固定脚本”。
在面板菜单
 (位于动作面板的右上角)中,选择“固定脚本”。
(位于动作面板的右上角)中,选择“固定脚本”。
取消固定脚本
如果被固定的脚本出现在“动作”面板中“脚本”窗格左下角的选项卡内,则单击该选项卡右侧的图钉图标。
右键单击 (Windows) 或者按住 Control 键单击 (Macintosh) 一个选项卡,然后选择“关闭脚本”或“关闭所有脚本”。
在面板菜单
 (位于动作面板的右上角)中,选择“关闭脚本”或“关闭所有脚本”。
(位于动作面板的右上角)中,选择“关闭脚本”或“关闭所有脚本”。
用于固定脚本的键盘快捷键
当插入点位于“脚本”窗格内时,请通过以下键盘快捷键来使用固定的脚本。
动作 | Windows 快捷键 | Macintosh 快捷键 |
|---|---|---|
固定脚本 | Control+=(等号) | Command+= |
取消固定脚本 | Control+-(减号) | Command+- |
将焦点移到右侧的选项卡 | Control+Shift+. (句点) | Command+Shift+. |
将焦点移到左侧的选项卡 | Control+Shift+,(逗点) | Command+Shift+, |
取消对所有脚本的固定 | Control+Shift+-(减号) | Command+Shift+- |
插入目标路径
许多脚本动作都会影响影片剪辑、按钮和其他元件实例。 在代码中,可以引用时间轴上的元件实例,方法是插入目标路径,即希望设为目标的实例地址。 可以设置绝对或相对目标路径。 绝对路径包含实例的完整地址。 相对路径仅包含与脚本在 FLA 文件中的地址不同的部分地址,如果脚本移动到另一位置,则地址将会失效。
在“动作”面板中,单击脚本中的一个动作。
单击“目标路径”
 。
。输入目标实例的路径,或从列表中选择目标。
选择绝对或相对路径选项。
使用代码提示
在“动作”面板或“脚本”窗口中工作时,软件可以检测到正在输入的动作并显示代码提示。有两种类型的代码提示:包含该动作的完整语法的工具提示和列出可能的 ActionScript 元素(如方法或属性名)的弹出菜单(有时被称为某种形式的代码完成)。
默认情况下启用代码提示。 通过设置首选参数,可以禁用代码提示或确定它们出现的速度。 如果在首选参数中禁用了代码提示,则仍可通过手动方式为特定命令显示代码提示。
注: 如果无法为 ActionScript 2.0 中创建的变量或对象显示代码提示,但已在 ActionScript 首选参数中启用了代码提示,请确保用适当的后缀命名了变量或对象,或者严格指定了变量或对象的类型。
启用代码提示
可以通过各种方式触发代码提示。
严格指定对象的类型
在您使用 ActionScript 2.0,并严格指定基于内置类(例如 Button、Array 等)的变量的类型时,“脚本”窗格会为该变量显示代码提示。 例如,假设您输入以下两行代码:
var foo:Array = new Array(); foo.
输入句点 (.) 后,Flash 立即在一个弹出菜单中显示可用于 Array 对象的方法和属性的列表,因为您已经将该变量的类型指定为数组。
后缀和代码提示
如果您使用的是 ActionScript 1.0,或者未严格指定对象的类型而又想显示这些对象的代码提示,请在创建每个对象时在其名称后添加一个后缀。 例如,触发 Camera 类的代码提示的后缀为 _cam。 假设您键入了以下代码:
var my_array = new Array(); var my_cam = Camera.get();
如果键入 my_cam,然后键入一个句点,就会显示 Camera 对象的代码提示。
对于在舞台上出现的对象,请使用“属性”检查器的“实例名称”框中的后缀。 例如,若要显示 MovieClip 对象的代码提示,请使用属性检查器为所有 MovieClip 对象指定带有 _mc 后缀的实例名称。 然后,只要您键入实例名称然后再键入一个句点,就会显示代码提示。
尽管在严格指定对象的类型时不需要使用后缀来触发代码提示,但一直使用后缀有助于理解代码。
下表列出了在 ActionScript 2.0 中触发代码提示的后缀:
对象类型 | 变量后缀 |
|---|---|
Array | _array |
Button | _btn |
Camera | _cam |
颜色 | _color |
ContextMenu | _cm |
ContextMenuItem | _cmi |
Date | _date |
Error | _err |
LoadVars | _lv |
LocalConnection | _lc |
Microphone | _mic |
MovieClip | _mc |
MovieClipLoader | _mcl |
PrintJob | _pj |
NetConnection | _nc |
NetStream | _ns |
SharedObject | _so |
Sound | _sound |
String | _str |
TextField | _txt |
TextFormat | _fmt |
视频 | _video |
XML | _xml |
XMLNode | _xmlnode |
XMLSocket | _xmlsocket |
注释和代码提示
您也可以使用 ActionScript 注释来指定对象的类以便于进行代码提示。 下面的示例中,将使用一个注释告诉 ActionScript theObject 实例的类是 Object,依此类推。
// Object theObject;// Array theArray;// MovieClip theMC;
随后,如果您输入 theMC 然后再输入一个句点,就会出现代码提示,显示 MovieClip 方法和属性的列表。 如果您输入 theArray 然后再输入一个句点,就会出现代码提示,显示 Array 方法和属性的列表,依此类推。
不过,Adobe 建议使用严格数据类型指定或使用后缀,而不建议使用此技术,因为前面的两种技术可自动启用代码提示,并且使代码更易理解。
指定自动代码提示的首选参数设置
 在动作面板或“脚本”窗口中,选择“编辑”>“首选参数”(Windows) 或“Flash”>“首选参数”(Macintosh),在“类别”列表中单击“代码编辑器”,然后启用或禁用“代码提示”。
在动作面板或“脚本”窗口中,选择“编辑”>“首选参数”(Windows) 或“Flash”>“首选参数”(Macintosh),在“类别”列表中单击“代码编辑器”,然后启用或禁用“代码提示”。
(Flash Professional CC 中已弃用)指定代码提示的延迟时间
在动作面板或“脚本”窗口中,选择“编辑”>“首选参数”(Windows) 或“Flash”>“首选参数”(Macintosh)。
在“类别”列表中单击“ActionScript”。
使用滑块选择延迟的时间(以秒为单位)。
使用工具提示样式的代码提示
使用菜单样式的代码提示:
手动显示代码提示
在可以出现代码提示的代码位置单击,如下面的所示位置:
在语句或命令之后的句点 (.) 的后面(必须在这里输入属性或方法)
在方法名称中的小括号 [()] 之间
请执行下列操作之一:
要手动启用代码提示,请选择“查看”>“显示代码提示”。
按下 Ctrl+空格键 (Windows) 或者 Command+空格键 (Macintosh)。
自定义类的代码提示
在创建自定义 ActionScript 3.0 类时,Flash 会解析这些类并确定其中包含的对象、属性和方法。然后,Flash 能够在您编写引用自定义类的代码时提供代码提示功能。对于您通过 import 命令链接到任何其他代码的任何类,自定义类代码完成都是自动进行。
代码提示功能可以提高开发人员的工作效率,因为他们无需记住类所使用的全部对象、方法和属性。设计人员可以使用不是自己编写的类,因为他们不必掌握如何使用这些类的第一手知识。
代码提示包括:
嵌套类引用的代码提示
编写嵌套引用时,连续出现的代码提示协助很有帮助。
“this”的代码提示
当在类文件中键入“this”时,您将获得该类的代码提示。
“new+<space>”的代码提示
当键入“new+<space>”时,Flash 将显示可用类和包的列表。
“import”的代码提示
键入“import + <space>”时,Flash 显示所有内置包和自定义包的列表。
SWC 库的代码提示
将 SWC 库添加到库路径或外部库路径时,Flash 将针对 SWC 文件中包含的所有类启动代码提示功能。