液化滤镜概述
“液化”滤镜可用于推、拉、旋转、反射、折叠和膨胀图像的任意区域。您创建的扭曲可以是细微的或剧烈的,这就使“液化”命令成为修饰图像和创建艺术效果的强大工具。可将“液化”滤镜应用于 8 位/通道或 16 位/通道图像。
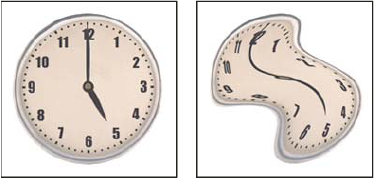
使用“液化”滤镜扭曲图像
“液化”对话框中提供了“液化”滤镜的工具、选项和图像预览。要显示该对话框,请选取“滤镜”>“液化”。在 CS6 中,选择“高级模式”来访问其它选项。
放大或缩小预览图像
 在“液化”对话框中选择缩放工具,然后在预览图像中单击或拖动,可以进行放大;按住 Alt 键 (Windows) 或 Option 键 (Mac OS) 并在预览图像中单击或拖动,可以进行缩小。另外,您可以在对话框底部的“缩放”文本框中指定放大级别。
在“液化”对话框中选择缩放工具,然后在预览图像中单击或拖动,可以进行放大;按住 Alt 键 (Windows) 或 Option 键 (Mac OS) 并在预览图像中单击或拖动,可以进行缩小。另外,您可以在对话框底部的“缩放”文本框中指定放大级别。
在预览图像中导航
 在“液化”对话框中选择抓手工具,并在预览图像中拖动。或者,在选择了任何工具时按住空格键,然后在预览图像中拖动。
在“液化”对话框中选择抓手工具,并在预览图像中拖动。或者,在选择了任何工具时按住空格键,然后在预览图像中拖动。
液化滤镜增强 | 仅 Creative Cloud
在 Photoshop 的 Creative Cloud 版本中,“液化”滤镜与早期版本相比显著快。“液化”滤镜现在支持智能对象,包括智能对象视频图层,并且被应用作为智能过滤器。
其他的改进到“液化”滤镜是重建工具的添加的行为。 如果您按住 Alt (Windows) 或 Option (Mac OS) 键并跨翘曲拖动工具,“重建”工具平滑翘曲,而不是缩小或删除它。
应用“液化”作为智能滤镜 | 仅限 Creative Cloud
“液化”滤镜支持智能对象,包括智能对象视频图层,并且被应用作为智能过滤器。在将“液化”滤镜应用到智能对象时,网格现在会自动保存到您的文档中。再次应用“液化”滤镜时,应用到智能对象的网格以压缩形式提供,且可以重新编辑。请记住,嵌入的网格即使经过压缩,也会增加文件大小。
要将“液化”滤镜用作智能滤镜,请执行以下操作:
在“图层”面板中,选择智能对象图层。
选取“滤镜”>“液化”。
扭曲工具
“液化”对话框中有几个工具,它们可以在您按住鼠标按钮或拖动时扭曲画笔区域。扭曲集中在画笔区域的中心,且其效果随着您按住鼠标按钮或在某个区域中重复拖动而增强。
向前变形工具 
在拖动时向前推像素。
按住 Shift 键单击变形工具、左推工具或镜像工具,可创建从以前单击的点沿直线拖动的效果。
重建工具 
在按住鼠标按钮并拖动时可反转已添加的扭曲。
顺时针旋转扭曲工具 
在按住鼠标按钮或拖动时可顺时针旋转像素。要逆时针旋转像素,请在按住鼠标按钮或拖动时按住 Alt 键 (Windows) 或 Option 键 (Mac OS)。
褶皱工具 
在按住鼠标按钮或拖动时使像素朝着画笔区域的中心移动。
膨胀工具 
在按住鼠标按钮或拖动时使像素朝着离开画笔区域中心的方向移动。
左推工具 ![]()
当您垂直向上拖动该工具时,像素向左移动(如果向下拖动,像素会向右移动)。您也可以围绕对象顺时针拖动以增加其大小,或逆时针拖动以减小其大小。要在垂直向上拖动时向右推像素(或者要在向下拖动时向左移动像素),请在拖动时按住 Alt 键 (Windows) 或 Option 键 (Mac OS)。
(CS5) 镜像工具 
将像素拷贝到画笔区域。拖动以反射与描边方向垂直的区域(描边以左的区域)。按住 Alt 键 (Windows) 或 Option 键 (Mac OS) 并拖动,将镜像描边区域反方向的区域(例如,位于向下的描边上方的区域)。通常,在冻结了要反射的区域后,按住 Alt 键或 Option 键并拖动可产生更好的效果。使用重叠描边可创建类似于水中倒影的效果。
(CS5) 湍流工具 
平滑地混杂像素。它可用于创建火焰、云彩、波浪和相似的效果。
扭曲工具选项
在该对话框的工具选项区域中,设置以下选项:
画笔大小
设置将用来扭曲图像的画笔的宽度。
画笔密度
控制画笔如何在边缘羽化。产生的效果是:画笔的中心最强,边缘处最轻。
画笔压力
设置在预览图像中拖动工具时的扭曲速度。使用低画笔压力可减慢更改速度,因此更易于在恰到好处的时候停止。
画笔速率
设置在您使工具(例如旋转扭曲工具)在预览图像中保持静止时扭曲所应用的速度。该设置的值越大,应用扭曲的速度就越快。
(CS5) 湍流抖动
控制湍流工具对像素混杂的紧密程度。
(CS5) 重建模式
用于重建工具,您选取的模式确定该工具如何重建预览图像的区域。
光笔压力
使用光笔绘图板中的压力读数。(只有在您使用光笔绘图板时,此选项才可用。) 选定“光笔压力”后,工具的画笔压力为光笔压力与“画笔压力”值的乘积。
扭曲图像
注:如果选中了文字图层或形状图层,则必须在继续处理之前先栅格化该图层,从而使文字或形状可由“液化”滤镜编辑。要在没有栅格化文字图层的情况下扭曲文字,请使用文字工具的“变形”选项。
冻结区域和解冻区域
您可以冻结区域,您不想修改或解冻冻结区域以再次使他们可编辑。 您也可以颠倒冻结区域和解冻区域。
冻结区域
通过冻结预览图像的区域,防止更改这些区域。冻结区域将被使用冻结蒙版工具  绘制的蒙版覆盖。您还可以使用现有的蒙版、选区或透明度来冻结区域。您可以在预览图像中查看蒙版以帮助应用扭曲。
绘制的蒙版覆盖。您还可以使用现有的蒙版、选区或透明度来冻结区域。您可以在预览图像中查看蒙版以帮助应用扭曲。
使用冻结蒙版工具
选择冻结蒙版工具  并在要保护的区域上拖动。按住 Shift 键单击可在当前点和前一次单击的点之间的直线中冻结。
并在要保护的区域上拖动。按住 Shift 键单击可在当前点和前一次单击的点之间的直线中冻结。
使用现有的选区、蒙版或透明度通道
如果您使用选择项、图层蒙版、透明度或 Alpha 通道,正在将“液化”滤镜应用于图层,从任何五个图标的弹出中选择选区、图层蒙版、透明度或快速蒙版?在对话框的蒙版选项区域的菜单。 这确定预览图像的区域被冻结或伪装的方式。
冻结所有解冻区域
在该对话框的“蒙版选项”区域中,单击“全部蒙住”。
反相解冻区域和冻结区域
在该对话框的“蒙版选项”区域中,单击“全部反相”。
显示或隐藏冻结区域
在该对话框的“视图选项”区域中,选择或取消选择“显示蒙版”。
更改冻结区域的颜色
在对话框的“视图选项”区域中,从“蒙版颜色”弹出式菜单中选取一种颜色。
与液化滤镜有关的蒙版选项
当图像中已经有一个选区、透明度或蒙版时,则会在打开“液化”对话框时保留该信息。您可以选取下列蒙版选项之一:
替换选区 
显示原图像中的选区、蒙版或透明度。
添加到选区 
显示原图像中的蒙版,以便您可以使用冻结蒙版工具添加到选区。将通道中的选定像素添加到当前的冻结区域中。
从选区中减去 
从当前的冻结区域中减去通道中的像素。
与选区交叉 
只使用当前处于冻结状态的选定像素。
反相选区 
使用选定像素使当前的冻结区域反相。
注:如果存在某个选区,则该滤镜会限制包含该选区的矩形区域的预览和处理。(对于矩形选框选区,所选区域和预览是相同的,因此从上面的蒙版选项菜单中选择“选区”不会产生任何效果。)
解冻区域
 解冻冻结区域,因此他们可编辑,做任何以下内容:
解冻冻结区域,因此他们可编辑,做任何以下内容:
选择解冻蒙版工具
 ,并在相应的区域上拖动。按住 Shift 键单击可在当前点和前一次单击的点之间的直线中解冻。
,并在相应的区域上拖动。按住 Shift 键单击可在当前点和前一次单击的点之间的直线中解冻。要解冻所有冻结的区域,请在对话框的“蒙版选项”区域中单击“无”按钮。
要使冻结和解冻的区域反相,请在对话框的“蒙版选项”区域中单击“全部反相”。
使用网格
使用网格可帮助您查看和跟踪扭曲。可以选取网格的大小和颜色,也可以存储某个图像中的网格并将其应用于其它图像。
要显示网格,请在对话框的“视图选项”区域中选择“显示网格”,然后选择网格大小和网格颜色。
要仅显示网格,请选择“显示网格”,然后取消选择“显示图像”。
要存储扭曲网格,请在扭曲预览图像后单击“存储网格”。为网格文件指定名称和位置,并单击“存储”。
要应用保存的扭曲网格,请单击“载入网格”,选择要应用的网格文件,然后单击“打开”。如果图像和扭曲网格大小不相同,则会缩放网格以适应图像。
(CS6) 要应用最后保存的扭曲网格,请单击“载入上次网格”。
(Creative Cloud) 网格会自动保存在您的文档中。应用于“智能对象”的网格经过压缩且可以重新编辑。
注:(Creative Cloud) 嵌入的网格,即使经过压缩,也会增加文件大小。
使用背景
您可以选择只在预览图像中显示现用图层,也可以在预览图像中将其它图层显示为背景。通过使用“模式”选项,您可以将背景放在现用图层的前面或后面,以便跟踪您所做的更改,或者使某个扭曲与其它图层中的另一个扭曲保持同步。
重要说明: 即使显示了其它图层,也只有现用图层会被扭曲。
显示背景
选择“显示背景”,然后选择来自“使用”菜单的“背景”和来自“模式”菜单的选项。
对没有显示背景的目标图层所做的放映更改
来自“使用”菜单的全部选定图层。 使用“液化”滤镜的完全的效果,将不透明度设置为 0 次显示唯一的目标图层。 将不透明度设置为高附加值显示“液化”滤镜对目标图层造成的影响的更少。
更改目标图层和背景之间的混合
指定一个不透明度值。
确定目标图层的方式,背景合成图像预览
从“模式”菜单中选取一个选项。
隐藏背景
在该对话框的“视图选项”区域中取消选择“显示背景”。
重建扭曲
扭曲预览图像后,可以使用各种控件和重建模式来撤消更改,或使用新方法重做更改。只能通过两种方法来应用重建功能。可以将重建应用于整个图像(消除非冻结区域中的扭曲)或者使用重建工具来重建特定区域。如果要防止重建扭曲的区域,可使用冻结蒙版工具。
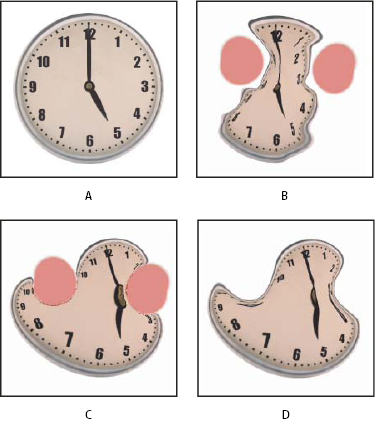
基于冻结区域内扭曲的重建。
A.原稿图像
B.用冻结区域扭曲的图像
C.以“刚性”模式(使用按钮)重建的图像
D.解冻图像,边缘以“平滑”模式(使用工具)重建
重建整个图像
 执行以下操作:
执行以下操作:
(CS6) 在对话框的“重建选项”区域中单击“重建”。然后,在“恢复重建”对话框中,指定数量,然后单击“确定”。
(CS5) 从该对话框的“重建选项”区域中选择重建模式。然后,在“重建选项”区域中单击“重建”按钮可应用重建效果一次。可以应用重建多次,以便创建扭曲度较小的显示效果。
移去所有扭曲
 在该对话框的“重建选项”区域中,单击“恢复全部”。这将移去扭曲(甚至在冻结区域中)。
在该对话框的“重建选项”区域中,单击“恢复全部”。这将移去扭曲(甚至在冻结区域中)。
重建扭曲图像的一部分
冻结希望保持扭曲的区域。
 选择重建工具,并在对话框的工具选项区域中指定画笔选项。
选择重建工具,并在对话框的工具选项区域中指定画笔选项。(仅 CS5)从在对话框的工具选项区域的“重建模式”菜单中选择选项。
拖移所要重建的区域。像素在画笔中心移动得更快。按住 Shift 键单击可在当前点和前一次单击的点之间的直线中重建。
(仅 CS5)重复从起点取样的扭曲
(仅仅 CS 5)重建模式
可以选择以下重建模式之一:
恢复
均匀地回缩扭曲,不进行任何种类的平滑。
刚性
在冻结区域和未冻结区域之间边缘处的像素网格中保持直角(如网格所示),有时会在边缘处产生近似不连续的现象。这将恢复未冻结的区域,以使这些区域近似于它们的原始外观。(要恢复其原外观,可使用“恢复”重建模式。)
生硬
其作用类似于弱磁场。在冻结区域和未冻结区域之间的边缘处,未冻结区域将采用冻结区域内的扭曲。扭曲随着与冻结区域距离的增加而逐渐减弱。
平滑
将冻结区域内的扭曲传播到整个未冻结区域,并在传播过程中平滑连续地扭曲。
松散 产生的效果类似于“平滑”,但冻结和未冻结区域的扭曲之间的连续性更大。要调整重建模式的强度,请从“模式”菜单上方的无标签弹出式菜单中进行选择。调整强度时,图像会显示您所做更改的预览。
重建工具的(仅 CS5)其他模式
重建工具有三种附加模式,这些模式使用您第一次单击该工具时的点(起始点)所在位置的扭曲,重建您使用该工具处理的区域。每次单击时,都会设置一个新的起点,因此,如果您希望从一个起点扩展某种效果,请在用完重建工具之后再松开鼠标按钮。
置换
重建未解冻区域,以匹配重建起点处的置换。可以使用“置换”将预览图像的全部或局部移动到不同的位置。如果您单击并从起点开始渐进扩散,则会将图像的某个局部置换或移到刷过的区域。
扩张
重建未冻结区域,以匹配起点处的置换、旋转和整体缩放。
关联
重建未冻结区域,以匹配起点处的所有扭曲(包括置换、旋转、水平和垂直缩放以及斜切)。




