“变形”命令允许您拖动控制点以变换图像的形状、形状或路径等。也可以使用选项栏中“变形样式”弹出式菜单中的形状进行变形。“变形样式”弹出式菜单中的形状也是可延展的;可拖动它们的控制点。
当使用控制点来扭曲项目时,选取“视图”>“显示额外内容”可显示或隐藏变形网格和控制点。
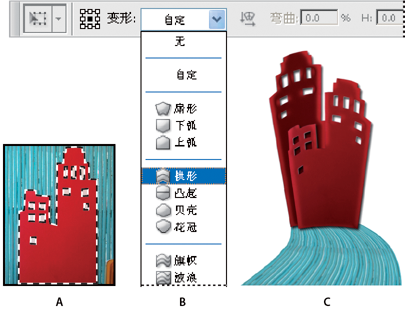
使用变形
A.选择要变形的形状
B.从选项栏中的“变形样式”弹出式菜单中选取一种变形
C.使用几个变形选项获得的结果
1.选择要变形的对象。
2.执行下列操作之一:
选取“编辑”>“变换”>“变形”。
如果选取另一个变换命令或“自由变换”命令,请单击选项栏中的“在自由变换和变形模式之间切换”按钮
 。
。
3.请执行下列一个或多个操作:
要使用特定形状进行变形,请从选项栏中的“变形”弹出式菜单中选取一种变形样式。
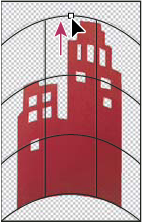
拖动控制点可将网格变形
要变换形状,请拖动控制点、外框或网格的一段或者网格内的某个区域。在调整曲线时,请使用控制点手柄。这类似于调整矢量图形曲线线段中的手柄。
要还原上一次手柄调整,请选取“编辑”>“还原”。
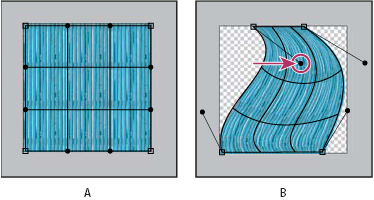
变换一种变形的形状
A.原始变形网格
B.调整手柄、网格线段和网格内的区域
要更改从“变形”菜单中选取的一种变形样式的方向,请单击选项栏中的“更改变形方向”按钮
 。
。要更改参考点,请单击选项栏中参考点定位符
 上的方块。
上的方块。要使用数字值指定变形量,请在选项栏中的“弯曲”(设置弯曲)、“H”(设置水平扭曲)和“V”(设置垂直扭曲)文本框中输入值。如果从“变形样式”弹出式菜单中选取了“无”或“自定”,则无法输入数字值。
4.执行下列操作之一:
按 Enter 键 (Windows) 或 Return 键 (Mac OS);或单击选项栏中的“提交”按钮
 。
。要取消变换,请按 Esc 键或单击选项栏中的“取消”按钮
 。
。
重要说明:在对位图图像进行变形时(与形状或路径相对),每次提交变换时它都变得略为模糊;因此,在应用渐增变换之前执行多个命令要比分别应用每个变换更可取。
操控变形
操控变形功能提供了一种可视的网格,借助该网格,您可以随意地扭曲特定图像区域的同时保持其他区域不变。应用范围小至精细的图像修饰(如发型设计),大至总体的变换(如重新定位手臂或下肢)。
除了图像图层之外,您还可以向图层蒙版和矢量蒙版应用操控变形。要以非破坏性的方式扭曲图像,请使用智能对象。
在“图层”面板中,选择要变换的图层或蒙版。
选取“编辑”>“操控变形”。
在选项栏中,调整以下网格设置:
模式
确定网格的整体弹性。
为适用于对广角图像或纹理映射进行变形的极具弹性的网格选取“扭曲”。
浓度
确定网格点的间距。较多的网格点可以提高精度,但需要较多的处理时间;较少的网关点则反之。
扩展
扩展或收缩网格的外边缘。
显示网格
取消选中可以只显示调整图钉,从而显示更清晰的变换预览。
要临时隐藏调整图钉,请按 H 键。
在图像窗口中,单击以向要变换的区域和要固定的区域添加图钉。

移动操控网格上的图钉。将图钉放在一起可以使附近的区域保持不变。
要调整图钉的位置或移去图钉,请执行以下任意操作:
拖动图钉对网格进行变形。
要显示与其他网格区域重叠的网格区域,请单击选项栏中的“图钉深度”按钮
 、
、 。
。 要移去选定图钉,请按 Delete 键。要移去其他各个图钉,请将光标直接放在这些图钉上,然后按 Alt (Windows) 或 Option (Mac OS) 键;当剪刀图标
 出现时,单击该图标。
出现时,单击该图标。单击选项栏中的“移去所有图钉”按钮
 。
。
要选择多个图钉,请按住 Shift 键的同时单击这些图钉,或从上下文菜单中选取“全选”。
要围绕图钉旋转网格,请选中该网格,然后执行以下操作:
要按固定角度旋转网格,请按 Alt (Windows) 或 Option (Mac OS) 键,然后将光标放置在图钉附近,但不要放在图钉上方。当出现圆圈时,拖动以直观地旋转网格。
旋转的角度会在选项栏中显示出来。
要根据所选的“模式”选项自动旋转网格,请从选项栏的“旋转”菜单中选择“自动”。
变换完成后,按 Enter 或 Return 键。

按 Alt (Windows) 或 Option (Mac OS) 键可绕选定图钉旋转网格。




