工作区和面板
Adobe 音频和视频应用程序提供了一致的可自定义用户界面。虽然每个应用程序都有其自己的一组面板,但您可在每个应用程序中以相同方式移动面板以及对其分组。
程序的主窗口是应用程序窗口。面板在此窗口中一个名为工作区的布置中进行组织。
每个应用程序都包括可针对特定任务优化面板布局的多个预定义工作区。您还可以通过以最适合特定任务的工作样式的布局排列面板来创建和自定义自己的工作区。
您可以将面板拖动到新位置,将面板移动到组内或组外,将面板并排放在一起,以及创建浮动面板以便其漂浮在应用程序窗口上方的新窗口中。当您重新排列面板时,其他面板会自动调整大小以适应窗口。
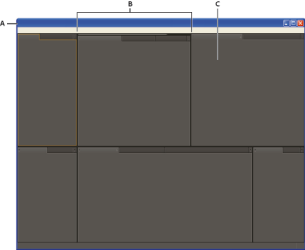
示例工作区
A. 应用程序窗口 B. 分组的面板 C. 单个面板
要增大可用的屏幕空间,请使用多个监视器。当您使用多个监视器时,应用程序窗口会显示在主监视器上,且您会将浮动窗口置于第二个监视器上。监视器配置存储在工作区中。
工作区存储在首选项文件夹中的 XML 文件中。这些工作区包含一些有关监视器尺寸和布局的警告,可以移动到其他计算机并在其中使用。
(Windows) [驱动器]:Users[用户名]AppDataRoamingAdobeAfter Effects13.0ModifiedWorkspaces
(Mac OS) [驱动器]/Users/[用户名]/Library/Preferences/Adobe/After Effects/13.0/ModifiedWorkspaces
选择工作区
选择“窗口”>“工作区”,然后选择所需工作区。
从“工具”面板的“工作区”菜单中选择工作区。
如果工作区已分配键盘快捷键,请按 Shift+F10、Shift+F11 或 Shift+F12。
要将键盘快捷键分配给当前工作区,请选择“窗口”>“将快捷键分配给 [工作区名称] 工作区”。
保存、重置或删除工作区
保存自定义工作区
在自定义工作区时,应用程序会跟踪变更,存储最近的布局。要将特定布局保存更长的时间,请保存自定义工作区。保存的自定义工作区会显示在“工作区”菜单中,在此可返回和重置自定义工作区。
根据需要安排框架和面板,然后选择“窗口”>“工作区”>“新建工作区”。键入工作区的名称,然后单击“确定”。
注意:
(After Effects、Premiere Pro)如果在其他系统已打开自定义工作区的情况下保存项目,则应用程序查找具有匹配名称的工作区。如果应用程序找不到匹配项(或监视器配置不匹配),则可使用当前的本地空间。
重置工作区
重置当前的工作区,使其恢复为已保存的原面板布局。
选择“窗口”>“工作区”>“重置工作区名称”。
删除工作区
选择“窗口”>“工作区”>“删除工作区”。
选择要删除的工作区,然后单击“确定”。
注意:
无法删除当前处于活动状态的工作区。
停靠、编组或浮动面板
您可将面板停靠在一起、将它们移入或移出组,或取消停靠使其浮动在应用程序窗口的上方。拖动面板时,放置区(您可将面板移动至的区域)会变为高光状态。您所选择的放置区决定了面板插入的位置以及它是与其他面板停靠还是分组在一起。
停靠区
停靠区位于面板、组或窗口的边缘。停靠某个面板会将该面板置于邻近存在的组中,同时调整所有组的大小以容纳新面板。

将面板 (A) 拖曳到停靠区 (B) 上将其停靠至 (C)
分组区
分组区位于面板或组的中心,沿面板选项卡区域延伸。将面板放置到分组区上,会将其与其他面板堆叠。
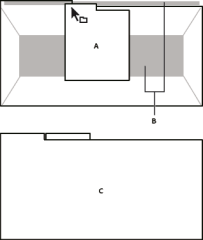
将面板 (A) 拖曳到分组区 (B) 上,将其与现有面板 (C) 分组在一起
停靠或分组面板
如果您要停靠或分组的面板不可见,请从“窗口”菜单中选择该面板。
执行以下任一操作:
要移动单个面板,请按住该面板选项卡左上角的控制手柄区,将其拖动到所需的放置区上。

拖动面板控制手柄以移动一个面板
要移动整个组,请按住其右上角的控制手柄,将其拖动到所需的放置区上。
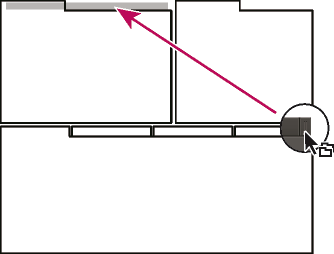
拖动组控制手柄以移动整个组
应用程序会根据放置区的类型停靠或分组面板。
脱离浮动窗口中的面板
将某个面板从浮动窗口脱离时,可将面板添加到该窗口并将其修改为与应用程序窗口相似的形式。您可通过浮动窗口来使用辅助监视器,或创建类似于 Adobe 应用程序早期版本的工作区。
选择要脱离的面板(如果不可见,请从“窗口”菜单将其选中),然后执行以下操作之一:
从面板菜单中选择“脱离面板”或“脱离框架”。使用“脱离框架”功能,可脱离面板组。
按住 Ctrl (Windows?) 或 Command (Mac?OS?) 键,并将面板或组从其当前位置拖离。松开鼠标按钮后,该面板或组会显示在新的浮动窗口中。
将面板或组拖放到应用程序窗口以外。(如果应用程序窗口已最大化,请将面板拖动到 Windows 任务栏)。
调整面板组的大小
要快速最大化指针下方的面板,请按 `(重音记号)键。(重音记号是标准美国键盘上的波浪符 ~ 下的非移动字符。)再次按该键可将面板返回到其原始大小。
当您在面板组之间拖动分隔符时,将调整共享分隔符的所有组的大小。
执行以下任一操作:
要水平或竖直调整大小,请将指针置于两个面板组之间。指针将变为双箭头
 。
。要同时在两个方向调整大小,请将指针置于三个或更多面板组之间的交叉点处。指针将变为四向箭头
 。
。
按住鼠标按钮,并拖动以调整面板组的大小。
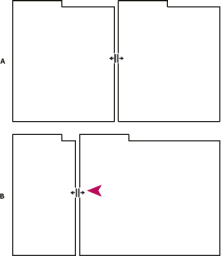
拖动面板组之间的分隔符来水平调整其大小
A. 具有调整大小指针的原始组 B. 已调整大小的组
打开、关闭和显示面板和窗口
即使面板是打开的,它也可能位于其他面板之下而无法看到。从“窗口”菜单中选择一个面板可打开它并置于它所属的组的前面。
当您在应用程序窗口中关闭某个面板组时,其他组会调整大小以使用最新可用的空间。当您关闭浮动窗口时,也将关闭其中的面板。
要打开或关闭面板,请从“窗口”菜单中选择面板。
要关闭面板或窗口,请单击其“关闭”按钮
 。如果您意外关闭某个面板,请从“窗口”菜单中选择该面板,该面板将再次显示。
。如果您意外关闭某个面板,请从“窗口”菜单中选择该面板,该面板将再次显示。要打开或关闭面板,请使用其键盘快捷键。
如果帧包含多个面板,请将指针置于选项卡上方并向前或向后滚动鼠标滚轮以更改处于活动状态的面板。
如果帧包含的分组面板多于可同时显示的面板,请拖动显示在选项卡上方的滚动条。

用于显示其他面板的选项卡的滚动条
查看器
查看器是一个面板,可以包含多个合成、图层或素材项目,或者一个此类项目的多个视图。“合成”、“图层”、“素材”、“流程图”以及“效果控件”面板都是查看器。
当您打开或选择新项目时,锁定查看器可防止替换当前显示的项目。相反,当锁定查看器以及打开或选择新项目时,After Effects 会为该项目创建一个新的查看器面板。如果您从锁定查看器的查看器菜单中选择该项目,则不会创建新的查看器,而是将使用现有查看器。
不必在单个查看器中承载多个项目以及使用查看器菜单在其之间切换,您可以选择为每个打开的合成、图层或素材项目打开独立的查看器。与任何其他面板一样,当您打开多个查看器时,可以通过停靠或分组的方式来排列它们。
例如,您可以为不同的 3D 视图(顶部、底部、后面、正面或自定义视图)各自创建一个合成查看器,以便能够使用 `(重音记号)(用于最大化或恢复指针下方的面板)键盘快捷键最大化其中每个视图。
要创建包含多个查看器的自定义工作区,请确保在您保存工作区之前所有查看器均未锁定。锁定的查看器与特定项目上下文相关,因此未保存在首选项文件中。
要创建新的查看器,请从查看器菜单中选择“新建”。(请参阅打开面板、查看器和上下文菜单。)
要锁定或解锁查看器,请从查看器菜单中选择“已锁定”,或单击“切换查看器锁定”
 按钮。
按钮。要锁定当前查看器,请拆分当前帧,在新帧中创建相同类型的新查看器,然后按 Ctrl+Alt+Shift+N (Windows) 或 Command+Option+Shift+N (Mac OS)。
要向前或向后循环显示活动查看器的查看器菜单列表中的项,请按 Shift+句点 (.) 或 Shift+逗号 (,)。
Edit this, look at that (ETLAT) 和锁定的合成查看器
如果“合成”查看器已锁定,另一合成的“时间轴”面板处于活动状态,且没有显示活动合成的“合成”查看器,则多数影响视图和预览的命令将对显示了查看器的合成运行。
例如,按空格键可为锁定的“合成”查看器中的可见合成而非与活动的“时间轴”面板关联的合成启动标准预览。
此行为有时称为 edit-this-look-at-that (ETLAT),有助于工作设置。此行为有用的最常见情况是,您在“时间轴”面板中对嵌套的(上游)合成进行更改,并要在包含的(下游)合成中预览更改结果。
注意:
ETLAT 行为适合执行以下操作的键盘快捷键:缩放、调整、预览、拍摄和查看快照、显示通道、显示和隐藏网格和参考线以及在视频预览设备上显示当前帧。
要抑制此行为,请解锁“合成”查看器或为您要查看或预览的合成显示“合成”查看器。
请参阅 Video2Brain 网站上的此视频,以了解 After Effects CS5.5 和更高版本中 ETLAT (edit-this-look-at-that) 工作流的改进。



