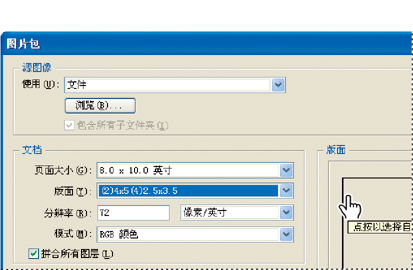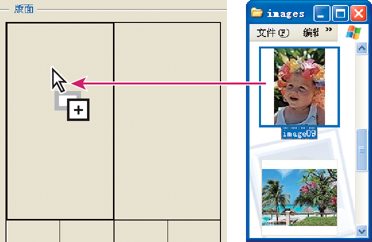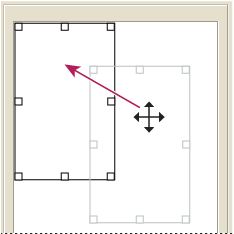将多张照片置入图片包中
若要使用下面描述的可选图片包增效工具,请首先下载用于 Windows 或 Mac OS 的增效工具。如果拥有 Photoshop Lightroom,则还可以创建图片和自定图片包。
利用可选的图片包增效工具,您可以在单张页面上放置一个图像的多个副本,如同照相馆拍摄的学生毕业照一般。您也可以在同一页面放置不同图像。可从各种尺寸和位置选项中选取以自定图片包版面。

图片包版面
自定义图片包版面
使用“图片包编辑版面”功能可以修改现有版面或者创建新版面。自定版面将以文本文件形式存储在 Presets 文件夹内的 Layouts 文件夹中。您可以随后重用已存储的版面。“图片包编辑版面”功能使用图形界面,因此不需要写入文本文件即可创建或修改版面。