由 Photoshop 决定打印颜色
如果有针对特定打印机、油墨和纸张组合的自定颜色配置文件,与让打印机管理颜色相比,让 Photoshop 管理颜色通常会得到更好的效果。
请选择“文件”>“打印”。
从弹出式菜单中选取“色彩管理”。
对于“颜色处理”,请选择“Photoshop 管理颜色”。
对于“打印机配置文件”,请选择与您的输出设备和纸张类型最匹配的配置文件。如果有与当前打印机相关联的配置文件,则这些配置文件将出现在菜单顶部(默认配置文件被选中)。
配置文件对输出设备的行为和打印条件(如纸张类型)描述得越准确,色彩管理系统就可以越准确地转换文档中实际颜色的数字值。
(可选)设置下列任一选项。
渲染方法
指定 Photoshop 如何将颜色转换为目标色彩空间。
黑场补偿
通过模拟输出设备的全部动态范围来保留图像中的阴影细节。
匹配打印颜色
在需要 Photoshop 管理颜色时启用此选项。选择此选项可在预览区域中查看图像颜色的实际打印效果。
色域警告
在选定“匹配打印颜色”时,启用此选项。选择以在图像中高亮显示溢色,具体取决于选定的打印机配置文件。色域是指颜色系统可以显示或打印的颜色范围。能够以 RGB 格式显示的颜色在当前的打印机配置文件中可能会溢色。
显示纸张白
将预览中的白色设置为选定的打印机配置文件中的纸张颜色。如果在比白色带有更多浅褐色的灰白色纸张(如新闻纸或艺术纸)上进行打印,使用此选项可产生更加精确的打印预览。由于绝对的白色和黑色产生对比度,纸张中的白色较少会降低图像的整体对比度。灰白色纸张还会更改图像的整体色偏,所以在浅褐色的纸张上打印的黄色会显得更接近褐色。
从“打印设置”对话框中访问打印机驱动程序的色彩管理选项,该对话框将在您单击“打印”后自动出现。在 Windows 中,单击“首选项”按钮可以访问打印机驱动程序选项。在 Mac OS 中,使用“打印设置”对话框中的弹出菜单可以访问打印机驱动程序选项。
关闭打印机的色彩管理,以便打印机配置文件设置不会覆盖您的配置文件设置。
每个打印机驱动程序都有不同的色彩管理选项。如果不清楚如何禁用色彩管理,请查阅打印机文档。
单击“打印”。
注:如果看到图像大小超出纸张可打印区域的警告,请单击“取消”,选择“文件”>“打印”,然后选择“缩放以适合介质”框。要对纸张大小和布局进行更改,请单击“打印设置”并尝试再次打印文件。
由打印机决定打印颜色
如果没有针对打印机和纸张类型的自定配置文件,您可以让打印机驱动程序来处理颜色转换。
请选择“文件”>“打印”。
从右上角的弹出式菜单中选取“色彩管理”。
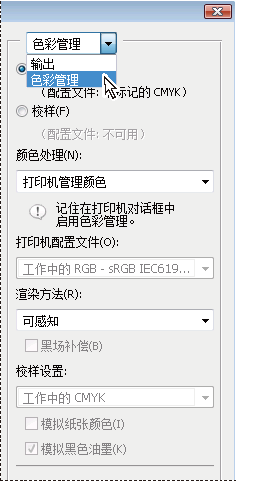
选取“色彩管理”以显示其他选项。选择“文档”。
配置文件显示在同一行中的括号内。
对于“颜色处理”,请选择“打印机管理颜色”。
(可选)选择一种用于将颜色转换为目标色彩空间的渲染方法。
多数非 PostScript 打印机驱动程序将忽略此选项,并使用“可感知”渲染方法。
从“打印设置”对话框中访问打印机驱动程序的色彩管理选项,该对话框将在您单击“打印”后自动出现。在 Windows 中,单击“打印设置”可以访问打印机驱动程序选项。在 Mac OS 中,使用“打印设置”对话框中的弹出菜单可以访问打印机驱动程序选项。
指定色彩管理设置以使打印机驱动程序可以在打印过程中处理色彩管理。
每个打印机驱动程序都有不同的色彩管理选项。如果不清楚如何启用色彩管理,请查阅打印机文档。
单击“打印”。
注:如果您得到警告:图像大小超出可打印区域,但您不希望超出该区域时,请单击“取消”,选择“文件”>“打印”,然后选择“缩放以适合介质”框。要对纸张大小和布局进行更改,请单击“打印设置”并尝试再次打印文件。
打印印刷校样
印刷校样(有时称为校样打印或匹配打印)是对最终输出在印刷机上的印刷效果的打印模拟。印刷校样通常在比印刷机便宜的输出设备上生成。某些喷墨打印机的分辨率也足以生成可用作印刷校样的便宜印稿。
选取“视图”>“校样设置”,然后选择想要模拟的输出条件。通过使用预置值或创建自定校样设置,您可以达到此目的。
视图将随您选取的校样自动更改,除非您选取了“自定”。在这种情况下,将出现“自定校样条件”对话框。您必须存储自定校样设置,才能使它们出现在“打印”对话框的“校样设置预设”菜单中。按照说明来自定校样。
在选择一种校样后,选择“文件”>“打印”。
从弹出式菜单中选取“色彩管理”。
选择“校样”。
出现在括号中的配置文件应与之前选定的校样设置相匹配。
对于“颜色处理”,请选择“Photoshop 管理颜色”。
对于“打印机配置文件”,选择适用于您的输出设备的配置文件。
(可选)设置下列任一选项。
校样设置
如果您从“打印”区域中选择了“校样”,则此选项可用。从弹出式菜单中,选择以本地方式存在于硬盘驱动器上的任何自定校样。
模拟纸张颜色
模拟颜色在模拟设备的纸张上的显示效果。使用此选项可生成最准确的校样,但它并不适用于所有配置文件。
模拟黑色油墨
对模拟设备的深色的亮度进行模拟。使用此选项可生成更准确的深色校样,但它并不适用于所有配置文件。
从“打印设置”对话框中访问打印机驱动程序的色彩管理选项,该对话框将在您单击“打印”后自动出现。在 Windows 中,单击“首选项”按钮可以访问打印机驱动程序选项。在 Mac OS 中,使用“打印设置”对话框中的弹出菜单可以访问打印机驱动程序选项。
禁用打印机的色彩管理,以便打印机配置文件设置不会覆盖您的配置文件设置。
每个打印机驱动程序都有不同的色彩管理选项。如果不清楚如何禁用色彩管理,请查阅打印机文档。
单击“打印”。
注:如果看到图像大小超出纸张可打印区域的警告,请单击“取消”,选择“文件”>“打印”,然后选择“缩放以适合介质”框。要对纸张大小和布局进行更改,请单击“打印设置”并尝试再次打印文件。



