“插入”面板包含用于创建和插入对象(如表格和图像)的按钮。这些按钮按类别分组。
隐藏或显示“插入”面板
显示特定类别中的按钮
显示按钮的弹出菜单
插入对象
绕过对象插入对话框并插入空的占位符对象
修改“插入”面板的首选参数
在“插入”面板的“收藏夹”类别中添加、删除或管理项目
显示全部
注意: 用户界面已经在 Dreamweaver CC 和更高版本中做了简化。因此,您可能在 Dreamweaver CC 和更高版本中找不到本文中描述的一些选项。
隐藏或显示“插入”面板
选择“窗口”>“插入”。
注意:如果您处理的是某些类型的文件(如 XML、JavaScript、Java 和 CSS),则“插入”面板和“设计”视图选项将变暗,因为您无法将项目插入到这些代码文件中。
显示特定类别中的按钮
从“类别”弹出菜单中选择类别名称。例如,若要显示“布局”类别的按钮,请选择“布局”。
显示按钮的弹出菜单
单击按钮图标旁边的向下箭头。
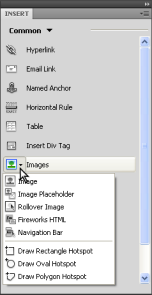
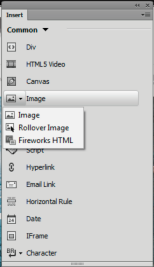
在 Dreamweaver CC 中插入面板
插入对象
从“插入”面板的“类别”弹出菜单中选择适当的类别。
执行下列操作之一:
单击一个对象按钮或将该按钮的图标拖到“文档”窗口中(进入设计、实时或代码视图)。
单击按钮上的箭头,然后从菜单中选择一个选项。
根据对象的不同,可能会出现一个相应的对象插入对话框,提示您浏览到一个文件或者为对象指定参数。或者,Dreamweaver 可能会在文档中插入代码,也可能会打开标签编辑器或者面板以便您在插入代码插入指定信息。
对于有些对象,如果您在“设计”视图中插入对象将不会出现对话框,但是在“代码”视图中插入对象时则会出现一个标签编辑器。对于少数对象,在“设计”视图中插入对象会导致 Dreamweaver 在插入对象前切换到“代码”视图。
注意:在浏览器窗口中查看页面时,有些对象(如命名锚记)不可见。您可以在“设计”视图中显示标记此类不可见对象的位置的图标。
绕过对象插入对话框并插入空的占位符对象
按住 Ctrl 单击 (Windows) 或者按住 Option 单击 (Macintosh) 该对象的按钮。
例如,若要为一个图像插入一个占位符而不指定图像文件,请按住 Ctrl 单击或者按住 Option 单击“图像”按钮。
注意:该过程不会绕过所有对象插入对话框。包括 AP 元素和框架集在内的许多对象都不插入占位符或采用默认值的对象。
修改“插入”面板的首选参数
选择“编辑”>“首选参数”(Windows) 或“Dreamweaver”>“首选参数”(Macintosh)。
在“首选参数”对话框的“常规”类别中,取消选择“插入对象时显示对话框”,以便在插入图像、表、脚本和文件头元素等对象时禁止显示对话框,在创建对象时按住 Ctrl (Windows) 或 Option (Macintosh) 键也可达到同样的效果。
当您在禁用该选项的情况下插入对象时,将给该对象指定默认属性值。插入对象后,可以使用属性检查器更改对象的属性。
在“插入”面板的“收藏夹”类别中添加、删除或管理项目
在“插入”面板中选择任意类别。
在显示按钮的区域内右键单击 (Windows) 或按住 Control 单击 (Macintosh),然后选择“自定义收藏夹”。
在“自定义收藏夹对象”对话框中,根据需要进行修改,然后单击“确定”。
若要添加对象,请在左侧的“可用对象”窗格中选择一个对象,然后单击两个窗格之间的箭头,或在“可用对象”窗格中双击该对象。
注意:一次只能添加一个对象。无法通过选择某个类别名称(如“常用”)而将整个类别添加到收藏夹列表中。
若要删除对象或分隔符,请在右侧的“收藏夹对象”窗格中选择一个对象,然后单击该窗格上方的“删除‘收藏夹对象’列表中选择的对象”按钮。
若要移动对象,请在右侧的“收藏夹对象”窗格中选择一个对象,然后单击该窗格上方的向上或向下箭头按钮。
若要在对象下面添加分隔符,请在右侧的“收藏夹对象”窗格中选择一个对象,然后单击该窗格下方的“添加分隔符”按钮。
如果当前不是位于“插入”面板的“收藏夹”类别中,请选择该类别以查看所做的更改。
在“收藏夹”类别中插入使用按钮的对象
从“插入”面板的“类别”弹出菜单中选择“收藏夹”类别,然后单击所添加的“收藏夹”对象的按钮。
将“插入”面板显示为水平“插入”栏
与 Dreamweaver 中的其它面板不同,您可以将“插入”面板从其默认停靠位置拖出并放置在“文档”窗口顶部的水平位置。这样做后,它会从面板更改为工具栏(尽管无法像其它工具栏一样隐藏和显示)。
单击“插入”面板的选项卡并将其拖动到“文档”窗口的顶部。

看到贯穿“文档”窗口顶部的水平蓝线时,将“插入”面板放置到位。
注意:水平“插入”栏也是“经典”工作区的默认部分。若要切换到“经典”工作区,请从“应用程序”栏的工作区切换器中选择“经典”。
将水平“插入”栏恢复为面板组
单击水平“插入”栏的控制手柄(位于“插入”栏的左侧)并将该栏拖动到面板停靠的位置。
定位并放置“插入”面板。蓝线表示可以放置面板的位置。
以选项卡形式显示水平插入栏类别
单击水平“插入”栏最左侧的类别名称旁的箭头,然后选择“显示为选项卡”。
以菜单形式显示水平插入栏类别
在水平“插入”栏中右键单击 (Windows) 或按住 Control 单击 (Macintosh) 某个类别选项卡,然后选择“显示为菜单”。



