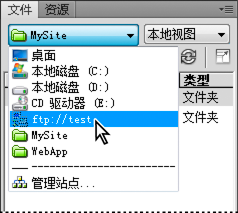关于管理文件和文件夹
Dreamweaver 包含“文件”面板,它可帮助您管理文件并在本地和远程服务器之间传输文件。当您在本地和远程站点之间传输文件时,会在这两种站点之间维持平行的文件和文件夹结构。在两个站点之间传输文件时,如果站点中不存在相应的文件夹,则 Dreamweaver 将创建这些文件夹。您也可以在本地和远程站点之间同步文件;Dreamweaver 会根据需要在两个方向上复制文件,并且在适当的情况下删除不需要的文件。
使用“文件”面板
您可以使用“文件”面板查看文件和文件夹(无论这些文件和文件夹是否与 Dreamweaver 站点相关联),以及执行标准文件维护操作(如打开和移动文件)。
注:在以前的 Dreamweaver 版本中,“文件”面板称为“站点”面板。
您可以根据需要移动“文件”面板并为该面板设置首选参数。
使用此面板可以执行以下任务:
访问站点、服务器和本地驱动器
查看文件和文件夹
在“文件”面板中管理文件和文件夹
对于 Dreamweaver 站点,可以使用以下选项显示或传输文件:

展开的“文件”面板选项。
A.站点弹出菜单
B.连接/断开
C.刷新
D.查看站点 FTP 日志
E.站点文件视图
F.测试服务器
G.存储库视图
H.获取文件
I.上传文件
J.取出文件
K.存回文件
L.同步
M.展开/折叠
注:“站点文件”视图、“测试服务器”视图和“同步”按钮仅出现在展开的“文件”面板中。
站点弹出菜单
使您可以选择 Dreamweaver 站点并显示该站点的文件, 还可以使用“站点”菜单访问本地磁盘上的全部文件,非常类似于 Windows 资源管理器 (Windows) 或 Finder (Macintosh)。
连接/断开
(FTP、RDS 和 WebDAV 协议)用于连接到远程站点或断开与远程站点的连接。默认情况下,如果 Dreamweaver 已空闲 30 分钟以上,则将断开与远程站点的连接(仅限 FTP)。若要更改时间限制,请选择“编辑”>“首选参数”(Windows) 或“Dreamweaver”>“首选参数”(Macintosh),然后从左侧的“分类”列表中选择“站点”。
刷新
用于刷新本地和远程目录列表。如果您已取消选择“站点定义”对话框中的“自动刷新本地文件列表”或“自动刷新远程文件列表”,则可以使用此按钮手动刷新目录列表。
站点文件视图
在“文件”面板的窗格中显示远程和本地站点的文件结构。(有一个首选参数设置确定哪个站点出现在左窗格,哪个站点出现在右窗格。) “站点文件”视图是“文件”面板的默认视图。
测试服务器视图
显示测试服务器和本地站点的目录结构。
存储库视图
显示 Subversion (SVN) 存储库。
获取文件
用于将选定文件从远程站点复制到本地站点(如果该文件有本地副本,则将其覆盖)。如果已启用了“启用存回和取出”,则本地副本为只读,文件仍将留在远程站点上,可供其他小组成员取出。如果已禁用“启用存回和取出”,则文件副本将具有读写权限。
注: Dreamweaver 所复制的文件是您在“文件”面板的活动窗格中选择的文件。如果“远程”窗格处于活动状态,则选定的远程或测试服务器文件将复制到本地站点;如果“本地”窗格处于活动状态,则 Dreamweaver 会将选定的本地文件的远程或测试服务器版本复制到本地站点。
上传文件
将选定的文件从本地站点复制到远程站点。
注: Dreamweaver 所复制的文件是您在“文件”面板的活动窗格中选择的文件。如果“本地”窗格处于活动状态,则选定的本地文件将复制到远程站点或测试服务器;如果“远程”窗格处于活动状态,则 Dreamweaver 会将选定的远程服务器文件的本地版本复制到远程站点。
如果所上传的文件在远程站点上尚不存在,并且“启用存回和取出”已打开,则会以“取出”状态将该文件添加到远程站点。如果要不以取出状态添加文件,则单击“存回文件”按钮。
取出文件
用于将文件的副本从远程服务器传输到本地站点(如果该文件有本地副本,则将其覆盖),并且在服务器上将该文件标记为取出。如果对当前站点禁用了“站点定义”对话框中的“启用存回和取出”,则此选项不可用。
存回文件
用于将本地文件的副本传输到远程服务器,并且使该文件可供他人编辑。本地文件变为只读。如果对当前站点禁用了“站点定义”对话框中的“启用存回和取出”,则此选项不可用。
同步
可以同步本地和远程文件夹之间的文件。
扩展/折叠按钮
展开或折叠“文件”面板以显示一个和两个窗格。
查看文件和文件夹
您可以在“文件”面板中查看文件和文件夹,而无论它们是否与 Dreamweaver 站点相关联。在“文件”面板中查看站点、文件或文件夹时,您可以更改查看区域的大小。对于 Dreamweaver 站点,您还可以展开或折叠“文件”面板。
对于 Dreamweaver 站点,您还可以通过更改默认显示在折叠面板中的视图(本地站点或远程站点)来对“文件”面板进行自定义。或者,您可以使用“总是显示”选项在展开的“文件”面板中切换内容视图。
打开或关闭文件面板
 选择“窗口”>“文件”。
选择“窗口”>“文件”。
在文件面板中搜索文件(Mac OS,仅限 Creative Cloud 用户)
使用实时搜索根据文件名或文件中存在的文本查找文件。 在“文件”面板中选择的站点用于搜索。 如果没有在面板中选择的站点,则不显示搜索选项。
展开或折叠文件面板(仅限 Dreamweaver 站点)
 在“文件”面板(“窗口”>“文件”)中,单击工具栏上的“扩展/折叠”按钮
在“文件”面板(“窗口”>“文件”)中,单击工具栏上的“扩展/折叠”按钮  。
。
注:如果单击“扩展/折叠”按钮展开停靠的面板,面板就会最大化,使您无法在“文档”窗口中工作。若要返回到“文档”窗口,请再次单击“扩展/折叠”按钮折叠面板。如果单击“扩展/折叠”按钮展开没有停靠的面板,您仍可在“文档”窗口中工作。再次停靠面板之前,您必须先折叠该面板。
当“文件”面板折叠时,它以文件列表的形式显示本地站点、远程站点或测试服务器的内容。在展开时,它显示本地站点和远程站点或者显示本地站点和测试服务器。
更改展开文件面板中的视图区域的大小
 在“文件”面板(“窗口”>“文件”)中(面板处于展开状态),执行下列操作之一:
在“文件”面板(“窗口”>“文件”)中(面板处于展开状态),执行下列操作之一:
拖动两个视图之间的分隔条以增加或减少右窗格或左窗格的视图区域。
使用“文件”面板底部的滚动条滚动查看视图的内容。
更改文件面板中的站点视图(仅限 Dreamweaver 站点)
 执行下列操作之一:
执行下列操作之一:
在折叠的“文件”面板(“窗口”>“文件”)中,从“站点视图”弹出菜单中选择“本地视图”、“远程视图”、“测试服务器”或“存储库视图”。
注: 默认情况下,“本地视图”出现在“站点视图”菜单中。
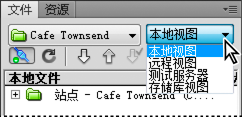
在展开的“文件”面板(“窗口”>“文件”)中,单击“站点文件”按钮(对于远程站点)、“测试服务器”按钮或“存储库文件”按钮。

A.站点文件
B.测试服务器
C.存储库文件
注:必须先设置一个远程站点、测试服务器或 SVN 存储库,然后才能查看远程站点、测试服务器或存储库。
查看 Dreamweaver 站点之外的文件
 可使用“站点”弹出菜单在计算机中进行浏览,非常类似于使用 Windows 资源管理器 (Windows) 或 Finder (Macintosh)。
可使用“站点”弹出菜单在计算机中进行浏览,非常类似于使用 Windows 资源管理器 (Windows) 或 Finder (Macintosh)。
在“文件”面板中处理文件
您可以打开文件、更改文件名;添加、移动或删除文件;或者在进行更改后刷新“文件”面板。
对于 Dreamweaver 站点,您还可以确定哪些文件(本地站点或远程站点上)在上次传输后进行了更新。
打开文件
在“文件”面板(“窗口”>“文件”)中,从弹出菜单(其中显示当前站点、服务器或驱动器)中选择站点、服务器或驱动器。
定位到要打开的文件。
执行下列操作之一:
双击该文件的图标。
右键单击 (Windows) 或按住 Control 单击 (Macintosh) 该文件的图标,然后选择“打开”。
Dreamweaver 会在“文档”窗口中打开该文件。
创建文件或文件夹
删除文件或文件夹
在“文件”面板(“窗口”>“文件”)中,选择要删除的文件或文件夹。
右键单击 (Windows) 或按住 Control 并单击 (Macintosh),然后选择“编辑”>“删除”。
重命名文件或文件夹
在“文件”面板(“窗口”>“文件”)中,选择要重命名的文件或文件夹。
执行下列操作之一,激活文件或文件夹的名称:
单击文件名,稍停片刻,然后再次单击。
右键单击 (Windows) 或按住 Control 并单击 (Macintosh) 该文件的图标,然后选择“编辑”>“重命名”。
键入新名称,覆盖现有名称。
按 Enter (Windows) 或 Return (Macintosh)。
移动文件或文件夹
在“文件”面板(“窗口”>“文件”)中,选择要移动的文件或文件夹。
执行下列操作之一:
复制该文件或文件夹,然后粘贴在新位置。
将该文件或文件夹拖到新位置。
刷新“文件”面板可以看到该文件或文件夹在新位置上。
刷新文件面板
 执行下列操作之一:
执行下列操作之一:
右键单击 (Windows) 或按住 Control 单击 (Macintosh) 该文件和文件夹,然后选择“刷新”。
(仅对 Dreamweaver 站点)单击“文件”面板工具栏上的“刷新”按钮(此选项刷新两个窗格)。
注: 当您在另一个应用程序中进行了更改并返回到 Dreamweaver 时,Dreamweaver 会刷新“文件”面板。
在 Dreamweaver 站点中查找文件
Dreamweaver 使得在站点中查找选定、打开、取出或最近修改过的文件非常容易。您也可以在本地站点或远程站点中查找较新的文件。
在站点中查找打开的文件
定位并选择 Dreamweaver 站点中已取出的文件
 在折叠的“文件”面板(“窗口”>“文件”)中,单击“文件”面板右上角的“选项”菜单,然后选择“编辑”>“选择取出的文件”。
在折叠的“文件”面板(“窗口”>“文件”)中,单击“文件”面板右上角的“选项”菜单,然后选择“编辑”>“选择取出的文件”。

Dreamweaver 在“文件”面板中选择文件。
在本地或远程站点中查找选定的文件
定位并选择在本地站点比在远程站点新的文件
 在折叠的“文件”面板(“窗口”>“文件”)中,单击“文件”面板右上角的“选项”菜单,然后依次选择“编辑”>“选择较新的本地文件”。
在折叠的“文件”面板(“窗口”>“文件”)中,单击“文件”面板右上角的“选项”菜单,然后依次选择“编辑”>“选择较新的本地文件”。
Dreamweaver 在“文件”面板中选择文件。
定位并选择在远程站点比在本地站点新的文件
 在折叠的“文件”面板(“窗口”>“文件”)中,单击“文件”面板右上角的“选项”菜单,然后依次选择“编辑”>“选择较新的远端文件”。
在折叠的“文件”面板(“窗口”>“文件”)中,单击“文件”面板右上角的“选项”菜单,然后依次选择“编辑”>“选择较新的远端文件”。
Dreamweaver 在“文件”面板中选择文件。
在站点中查找最近修改的文件
标识和删除未使用的文件
可以标识和删除站点中其它文件不再使用的文件。
访问站点、服务器和本地驱动器
您可以访问、修改和保存 Dreamweaver 站点中的文件和文件夹,以及不属于 Dreamweaver 站点的文件和文件夹。除了 Dreamweaver 站点外,您还可以访问服务器、本地驱动器或者您的桌面。
在访问远程服务器之前,必须对 Dreamweaver 进行设置,使之能够使用该服务器。
注:管理文件的最佳方式是创建 Dreamweaver 站点。
打开现有的 Dreamweaver 站点
 在“文件”面板(“窗口”>“文件”)中,从菜单(其中显示当前站点、服务器或驱动器)中选择一个站点。
在“文件”面板(“窗口”>“文件”)中,从菜单(其中显示当前站点、服务器或驱动器)中选择一个站点。
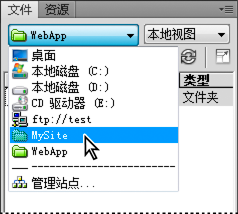
打开远程 FTP 或 RDS 服务器上的文件夹
访问本地驱动器或您的桌面
在“文件”面板(“窗口”>“文件”)中,从菜单(其中显示当前站点、服务器或驱动器)中选择“桌面”、“本地磁盘”或“CD 驱动器”。
浏览到一个文件,然后执行以下任意操作:
在 Dreamweaver 或其它应用程序中打开文件
重命名文件
复制文件
删除文件
拖动文件
将文件从一个 Dreamweaver 站点拖至另一个站点或一个不属于 Dreamweaver 站点的文件夹时,Dreamweaver 会将该文件复制 到目标位置。如果在同一 Dreamweaver 站点中拖放文件,Dreamweaver 会将该文件移动 到目标位置。如果将不属于 Dreamweaver 站点的文件拖放到不属于 Dreamweaver 站点的文件夹,Dreamweaver 会将该文件移动到您拖放到的目标位置。
注: 若要移动 Dreamweaver 在默认情况下复制的文件,请在拖动时按住 Shift (Windows) 或 Command (Macintosh)。若要复制 Dreamweaver 在默认情况下移动的文件,请在拖动时按住 Ctrl (Windows) 或 Option (Macintosh)。
自定义在展开的文件面板中显示的文件和文件夹详细信息
在展开的“文件”面板中查看 Dreamweaver 站点时,有关文件和文件夹的信息将在列中显示。例如,您可以看到文件类型或文件的修改日期。
您可以通过以下任何操作对列进行自定义(某些操作仅适用于添加的列,不适用于默认列):
更改列的顺序,或将列重新排列
添加新列(最多 10 列)
隐藏列(文件名列除外)
指定将与连接到站点的所有用户共享的列
删除列(仅限自定义的列)
重命名列(仅限自定义的列)
建立列与设计备注的关联(仅限自定义的列)
更改列的顺序
 选择列名称,然后单击向上或向下箭头按钮来更改选定列的位置。
选择列名称,然后单击向上或向下箭头按钮来更改选定列的位置。
注:您可以更改除“名称”列之外任何列的顺序。“名称”列始终是第一列。
添加、删除或更改详细列
在文件面板中按任何详细列排序
 单击要排序的列的标题。
单击要排序的列的标题。
再次单击标题将反转之前 Dreamweaver 排序列的方式(升序或降序)。