实时视图使用一个基于铬的再现引擎,使您的内容看上去与您喜爱的 Web 浏览器中的 Dreamweaver 相同。在开发过程中,可以切换到实时视图以快速预览页面。然后,若要节省在不同视图(代码和设计视图)之间切换的时间,您可以直接在实时视图中编辑 HTML 元素。
实时视图立即刷新,以显示页面的变化。
您可以使用以下组件在实时视图中编辑页面:
元素快速视图:(“视图”>“元素快速视图”或“窗口”>“元素快速视图”)显示文档的 HTML 结构,并允许在视图中复制粘贴、重复、删除和重新排列元素。有关详细信息,请参阅元素快速视图。
元素显示:显示在实时视图中所选的 HTML 元素的上方。元素显示用于将 HTML 元素与类和 ID 关联在一起。有关详细信息,请参阅将 HTML 与类和 ID 关联在一起。
快速属性检查器:当单击元素显示中的 sandwich 或选择文本时出现。您可以通过快速属性检查器在实时视图中编辑属性和设置文本格式。有关详细信息,请参阅快速属性检查前。
实时视图属性检查器:显示在文档窗口下方,用于编辑实时视图中的各种 HTML 和 CSS 属性。有关详细信息,请参阅实时视图属性检查器。
“插入”面板:(“窗口”>“插入”)可以直接从面板拖动元素到实时视图。有关详细信息,请参阅在实时视图中直接插入元素。
注意:如果页面(由于脚本)发生动态变化或启用了元数据刷新,则可能会丢失在实时视图中编辑的内容。
提示:
如果在编辑页面时实时视图变为空白,则关闭实时视图,然后重新打开它。
如果发现编辑的内容未反映在页面上,则单击实时视图中的刷新按钮。
无法在实时视图中编辑通过数据库或 JavaScript 动态呈现的内容以及模板中不可编辑的区域。在实时视图中单击此类元素时,元素四周将出现一个灰色边框以指示无法编辑这些元素。

注意:在实时视图中,主菜单中仅提供适用于所选元素的那些选项。选择元素后,不适用的选项即变为灰色。
元素显示
使用元素显示,可以将 HTML 元素与实时视图中的类和 ID 关联在一起。元素显示可提示您有助于快速查看和选择所需选项的可用类和 ID。
将 HTML 元素与类和 ID 相关联
在实时视图中单击所需的元素。将显示元素显示和当前关联的类和 ID。
在实时视图中,还可以单击元素快速视图的 HTML 元素查看该元素的元素显示。
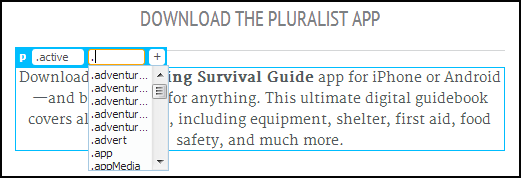
若要解除 HTML 元素与类或 ID 的关联,单击该类或 ID 旁的“x”。
若要更改与 HTML 元素相关联的类或 ID,请单击相应的框。将显示可用的类和 ID 列表。单击所需选项。
若要添加类或 ID 并将其应用于元素,单击“+”并输入名称。若要保存更改,请单击“+”或按 Enter 键。
之后,可以使用 CSS 设计器来定义包含此类或 ID 的选择器。
注意:触发过渡时,过渡元素的元素显示不与元素一起移动。但是,使用元素显示作出的更改将生效,即使它与过渡元素不在同一位置也是如此。
快速属性检查器
快速属性检查器在实时视图中所选的元素上方显示。使用此属性检查器,您可以在实时视图中编辑属性或设置文本格式。
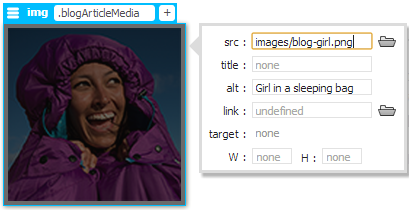
实时视图中页面元素上方显示的快速属性检查器
若要显示或隐藏快速属性检查器,按 Ctrl+Alt+H (Win)/CMD+Ctrl+H (Mac)。
注意:使用快速属性检查器时,代码导航图标将不会在实时视图中显示。
实时视图属性检查器
实时视图属性检查器是常用的属性检查器,位于文档窗口下方。
使用实时视图属性检查器,可以检查和编辑当前选定页面元素(如文本和插入的对象)的最常用属性。实时视图属性检查器的内容根据选定的元素的不同会有所不同。
注意:流体网格页面中不提供实时视图属性检查器。
若要访问特定属性检查器的帮助,请单击属性检查器右上角的帮助按钮。或者从属性检查器的“选项”菜单中选择“帮助”。
以下是您可使用此实时视图属性检查器进行编辑的元素:
HTML
CSS
图像
表格
媒体 - 仅限 HTML5 音频和 HTML5 视频
锚点
表单
FormButton
FormTextArea
FormSubmitButton
FormRange
FormRadioButton
FormList
FormImage
FormFile
FormCheckBox
FormColor
FormDate
FormDateTime
FormDateTimeLocal
FormMonth
FormTime
FormWeek
FormNumber
FormLabel
FormHidden
FormGeneric
注意:实时视图属性检查器中无法编辑与 jQuery UI 和模板相关的属性。
编辑 HTML 属性
使用快速属性检查器,可以直接在实时视图中快速添加、编辑或删除图像的 HTML 属性。
当单击 sandwich 图标 ![]() 时,图像的快速属性查看器就会显示出来。根据可用空间,属性检查器将显示在图像的右侧、左侧、顶部、底部或上方。可以移动属性检查器并将其置于任意便利位置。
时,图像的快速属性查看器就会显示出来。根据可用空间,属性检查器将显示在图像的右侧、左侧、顶部、底部或上方。可以移动属性检查器并将其置于任意便利位置。
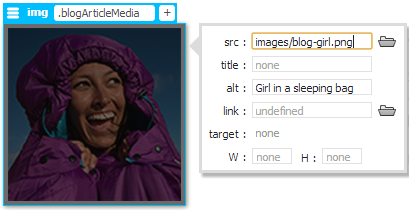
编辑属性的快速属性检查器
若要编辑属性,请单击快速属性检查器中的 sandwich 图标。可以更改图像的来源以及其他属性,例如“title”和“alt”,更改将立即反映出来。同样也可以在实时视图中调整图像的宽度和高度。
当您执行以下任意操作时,您所作的更改将保存:
单击属性检查器的任意位置
按 Enter
按 Tab 以便在属性检查器中编辑另一个属性
保存文件
当图像动态加载时,可以使用图像的快速属性检查器快速检查为图像设置的属性。
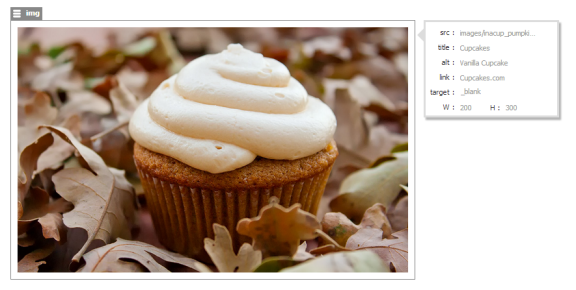
动态图像的快速属性检查器
直接在实时视图中编辑文本
现在可以在实时视图直接编辑文本元素。只需双击文本元素即可编辑。或者,您可以单击文本查看元素显示,然后按 Enter。
注意:
当在编辑模式中输入后按 Enter 时,将根据按 Enter 前插入点所处的位置,结果有所不同。更改类似于在设计视图中编辑文本时按 Enter 后发生的事情。
文本元素周围的橙色边框表示更改为编辑模式。
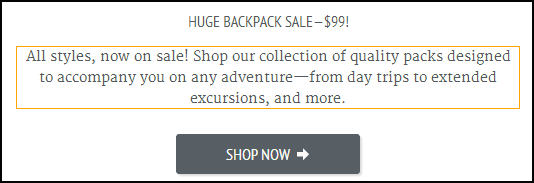
插入点将位于双击位置。若要选择文本元素中的所有文本,可三击该文本元素。
注意:
如果删除所有文本并再次键入文本,则重新排序或重新排列 strong 和 em 标签。
当在实时视图中编辑文本时,支持剪切、复制、粘贴、撤消和还原。粘帖文本时,将作为纯文本粘帖。
下表列出在实时视图中编辑文本时支持和不支持的情况:
支持 | 不支持 |
所有可包含文本的 HTML 元素 | 编辑无效或损坏的标签。如果 HTML 包含损坏或无效标签,则此类标签的编辑取决于浏览器感知这些标签的方式:
? |
来自实时视图中模板的 HTML 文件 | 编辑 jQuery 页面 |
包含内联元素的结构标签。在单个框中同时显示,以便编辑。 | 编辑具有静态和动态内容的标签。虽然您可以编辑这些标签的选择器,但您无法直接在实时视图中编辑文本。如果在实时视图中双击这些元素,则它们周围会显示一个灰色边框,表明不支持文本编辑。 |
动态页面中的静态文本 | ? |
实时视图中无网格的流体网格页面 | ? |
包含实体的文本 | ? |
设置文本格式
您现在可以直接在实时视图中更改文本和超链接文本的格式。若要查看文本格式选项,请选择一个单词或一个短语。包含格式选项的快速属性检查器显示在所选文本的上方。
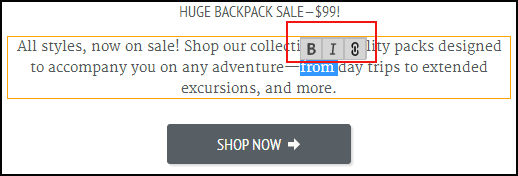
设置文本的属性检查器
直接在实时视图中插入元素
使用“插入”面板,可以在实时视图中直接将元素拖动到文档中的所需位置。实时视图中的可视化助理(如 Live Guides 和元素快速视图图标)可帮助您定位与某个悬停元素有关的拖动元素。
在放置元素之前,当您将鼠标悬停在页面中的不同元素上时,将会出现 Live Guides(绿色)。这些指南将指示可插入该元素的位置。它们可以出现在悬停元素的上面、下面、左侧或右侧。
上面和下面 - 当鼠标悬停在所有类型的元素/标签(内联标签除外)上时出现。将鼠标悬停在元素的上半部分(顶部)时,指南将出现在悬停元素的上方。将鼠标悬停在元素的下半部分(底部)时,指南将出现在悬停元素的下方。
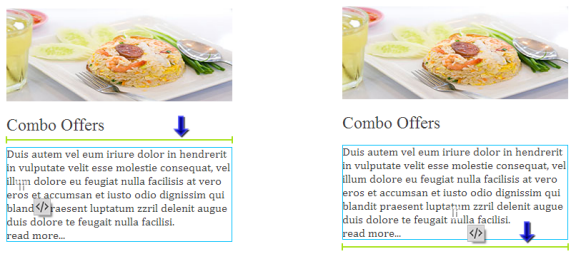
悬停元素顶部和底部的 Live Guides
左侧和右侧 - 当鼠标悬停在内联标签(如 <a>、<span>)或悬停在设置了“浮动属性”的标签上时出现。
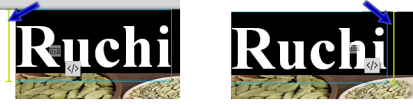
悬停元素左侧和右侧的 Live Guides
如果在放置元素之前暂停一段时间,将会出现元素快速视图图标 (</>)。当您将鼠标悬停在该图标上时,将会打开元素快速视图,您可以将该元素放置在元素快速视图内。
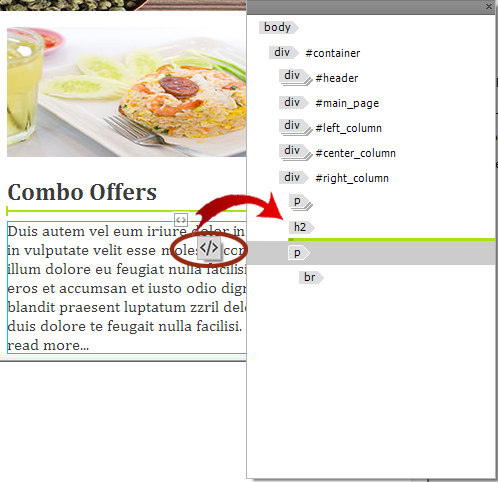
帮助精确插入的元素快速视图图标
若要将元素直接插入实时视图,请执行以下步骤:
切换到实时视图。
从“插入”面板中单击所需的元素并将其拖动到文档。或者,只需在“单击”面板中单击所需的元素。
提示:如果无法将元素从“插入”面板拖至页面上,则重新启动计算机,然后重试。
根据 Live Guides,将该元素放置在某个元素的顶部、底部、右侧或左侧。或者,单击 </> 并使用元素快速视图,将元素放置到文档结构中的精确位置。
此元素被插入页面并突出显示。
注意:流体网格页面的实时视图中不提供“插入”面板。
选取框选区
利用选取框选区,您可以通过在实时视图中的标签内单击并拖动,方便地选择文本块。在 2014.1 之前的 Dreamweaver 版本中单击并拖动文本块时,元素作为一个整体移动。
注意:实时视图中的选取框选区仅限于浏览器支持的操作。
选择和拖放元素
在实时视图中,可以通过单击标签名称,然后将其拖动到所需位置来移动元素。当您单击标签名称时,会出现一个手形光标图标,指示您可以从该位置拖动标签。在您开始拖动标签时,辅助线将帮助您将它放在准确的位置。
通过单击实时视图中的标签名称,可以在代码视图中选择该标签的全部内容。

实时视图中的键盘导航
可以使用键盘在“元素显示”中遍历页面元素或选择器以加快编辑过程。
遍历页面元素
向上或向下箭头键可帮助您遍历实时视图中的页面元素。遍历基于文档的 DOM 结构进行。
实时视图中的键盘导航有助于轻松访问嵌套和封装元素。
使用向上或向下箭头键访问某元素时,将出现该元素的“元素显示”。然后,可以导航到“元素显示”中的选择器或按 Enter 直接在实时视图中编辑文本。
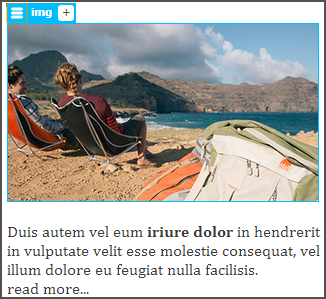
这里图像会首先处于“焦点”状态。当按向下箭头键时,将会选择该图像下方的段落,如下一图像所示。

已在此处选择段落。当您再次按向下箭头键时,将选择 DOM 结构中的下一个元素,即粗体格式的文本,如下一图像所示。

已选择粗体格式的文本。
遍历选择器
按 Tab 键可遍历“元素显示”中的选择器。处于“焦点”状态的选择器以琥珀色边框显示,如下所示:

处于“焦点”状态的选择器以琥珀色边框突出显示。
如果在应用最后一个选择器后按 Tab 键,将会出现“添加选择器”文本框。
可使用 Ctrl+[ 或 Cmd+[ 选择父元素,Ctrl+] 或 Cmd+] 选择子元素。
禁用实时视图中的编辑
如果不想使用实时视图中的元素显示和快速属性查看器,则可以禁用这些编辑功能。
键盘快捷方式:
(Win) Ctrl+Alt+H
(Mac) Cmd+Ctrl+H
切换到“实时视图”并单击“实时视图选项”(
 )。
)。选择“隐藏实时视图显示”。
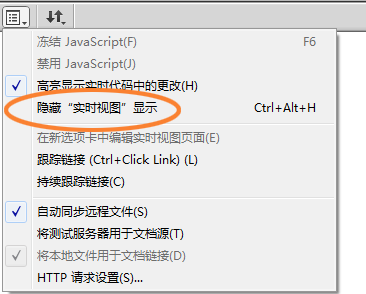
禁用快速属性检查器和元素显示
不支持的情况
Dreaweaver 模板文件无法在实时视图中进行编辑。
具有静态和动态内容的标签。虽然您可以编辑这些标签的选择器,但您无法在实时视图中编辑文本。如果在实时视图中双击这些元素,则它们周围会显示一个灰色边框,表明不支持文本编辑。
使用了伪选择器的标签。尝试在实时视图中编辑这些元素时,可能会遇到意外结果。



