使用 aerender 自动渲染
可执行文件 aerender(Windows 上的 aerender.exe)是具有命令行接口的程序,可用于自动化渲染。该可执行文件与主 After Effects 应用程序位于同一文件夹中。默认位置:
Windows:Program FilesAdobeAdobe After Effects CCSupport Files
Mac OS:/Applications/Adobe After Effects CC
您可以使用 aerender 应用程序在多个属于渲染场一部分的计算机上执行渲染操作,也可以在作为批操作一部分的单台计算机上使用 aerender 应用程序。
可以通过在命令行上(或批处理脚本中)输入命令 aerender,后跟一系列可选参数,来使用该程序。有些参数是本身不带任何参数的简单选项(例如 -reuse),而有些参数则带有它们自己的参数(例如 -project project_path)。
输入命令 aerender -help 可显示用法信息。
系统会将应用程序的版本和内部版本号写入标准输出 (stdout)。
渲染可以由已经运行的 After Effects 实例执行,也可以由新启动的实例执行。默认情况下,即使已经有 After Effects 实例在运行,aerender 也会启动新实例。要改用当前正在运行的实例,请使用 -reuse 参数。
此示例命令告诉 After Effects 要使用多计算机渲染将 project_1.aep 中的 Composition_1 的第 1 到第 10 帧渲染到 Photoshop 文件带编号的序列中:
aerender -project c:projectsproject_1.aep -comp "Composition_1" -s 1 -e 10 -RStemplate "Multi-Machine Settings" -OMtemplate "Multi-Machine Sequence" -output c:outputproject_1frames[####].psd
要只将 Composition_1 渲染到指定的文件,请输入此命令:
aerender -project c:projectsproject_1.aep -comp "Composition_1" -output c :outputproject_1project_1.avi
要使用项目文件中的当前设置渲染渲染队列中所有内容,请输入此命令:
aerender -project c:projectsproject_1.aep
参数 | 描述 |
|---|---|
?help | 输出用法消息。 |
?version | 向控制台显示 aerender 的版本号。不渲染。 |
?v verbose_flag | verbose_flag 指定报告的消息种类: ERRORS:仅报告致命错误和问题。 ERRORS_AND_PROGRESS:(默认)报告渲染的错误和进度。 |
?reuse | 重用当前运行的 After Effects 实例(如果找到)以执行渲染。如果使用已经运行的实例,在渲染完成时,aerender 会将首选项保存到磁盘,但是不退出 After Effects。如果不使用此参数,aerender 将启动新的 After Effects 实例,即使已经有一个实例在运行也是如此。渲染完成时,它会退出该实例,并且不保存首选项。 |
?mem_usage image_cache_percent max_mem_percent | image_cache_percent 指定用于缓存已经渲染的图像和素材的最大内存百分比。max_mem_percent 指定 After Effects 可以使用的总内存百分比。 对于这两个值,如果已安装 RAM 小于给定的数量 (n GB),值是已安装 RAM 的百分比,否则是 n 的百分比。对于 32 位 Windows,n 值为 2 GB,对于 64 位 Windows 为 4 GB,对于 Mac OS 为 3.5 GB。 |
?project project_path | project_path 是指定要打开的项目文件的文件路径或 URI。如果不使用此参数,aerender 将使用当前打开的项目。如果没有指定任何项目,并且也没有打开任何项目,将会出现错误。 |
?comp comp_name | comp_name 指定要渲染的合成。如果合成已经在渲染队列中,则将渲染该合成在渲染队列中的第一个实例。如果合成在项目中但不在渲染队列中,则会将其添加到渲染队列中并进行渲染。如果不使用此参数,aerender 将渲染整个渲染队列;在这种情况下,只使用 ?project、?log、?output、?v、?mem_usage 和 ?close,所有其他参数都将予以忽略。 |
?s start_frame | start_frame 是要渲染的第一帧。如果不提供此参数,aerender 使用文件中的起始帧。 |
?e end_frame | end_frame 是要渲染的最后一帧。如果不提供此参数,aerender 使用文件中的结束帧。 |
?i increment | increment 是在渲染新帧之前要前进的帧数。值 1(默认)将以普通方式渲染所有帧。较高的值将渲染一个帧并在输出中使用它 increment 次,然后向前跳 increment 帧以再次开始循环。值越大,渲染速度越快,但运动越不连贯。 |
?OMtemplate output_module_template | output_module_template 是应用于输出模块的模板的名称。如果模板不存在,使用此参数将会导致错误。如果不使用此参数,aerender 将使用已经为输出模块定义的模板。 |
?RStemplate render_sett ings_template | render_settings_template 是应用于渲染项的模板的名称。如果模板不存在,使用此参数将会导致错误。如果不使用此参数,aerender 将使用已经为项定义的渲染模板。 |
?output output_path | output_path 是指定最终输出文件的目标位置的文件路径或 URI。如果不使用此参数,aerender 使用在项目文件中定义的路径。 |
?log log_file_path | log_file_path 是指定日志文件位置的文件路径或 URI。如果不使用此参数,aerender 使用标准输出 (stdout)。 |
?sound sound_flag | 如果 sound_flag 为 ON,将在渲染完成时播放声音。默认值为 OFF。 |
?close close_flag | close_flag 指定在渲染完成时是否关闭项目以及是否保存更改: DO_NOT_SAVE_CHANGES:(默认)关闭项目而不保存更改。 SAVE_CHANGES:关闭项目并保存更改。 DO_NOT_CLOSE:如果使用的是已经在运行的 After Effects 实例,项目将保持打开状态。(新 After Effects 实例在完成后始终必须退出。) |
-rqindex index_in_render_queue | -rqindex 与 -comp 工作方式类似,只是它不会自动从合成创建渲染项。 |
-mp | 可以创建附加进程以同时渲染多个帧,具体取决于系统配置和首选项设置。(请参阅“内存和多重处理”首选项。) |
-continueOnMissingFootage | 即使缺少源素材项目,渲染操作也将继续。 |
Lloyd Alvarez 在其 After Effects Scripts 网站上提供了一个脚本,该脚本将已经准备好渲染的项收集到渲染队列中,并发送它们以便使用 aerender 在后台渲染。
使用监视文件夹和渲染引擎进行网络渲染
您可以使用多个计算机通过网络渲染项目中的一个或多个合成,所用时间只相当于单个计算机所用时间的一小部分。网络渲染涉及将项目和源文件复制到网络文件夹,然后渲染项目。(一起使用以渲染单个合成的计算机网络有时称为渲染场。)您可以设置渲染场以便与 After Effects 的纯渲染版本(称为渲染引擎)一起使用。
安装渲染引擎的方法与安装应用程序完整版本的方法相同。使用 Adobe After Effects CC 文件夹中的 Adobe After Effects 渲染引擎快捷方式运行渲染引擎。(请参阅设置与安装。)
由于授权许可问题,After Effects CS5.5 必须在纯渲染计算机上(例如,在渲染场中)序列化。在 After Effects CS6 及更高版本中,您现在可以在无版税模式中运行 aerender 或使用监视文件夹,因此不需要序列化。
要启用无版税模式,请根据用户帐户类型将名为“ae_render_only_node.txt”的空白文件放入下列位置之一:
在纯渲染计算机上安装 After Effects。
根据用户帐户类型,将名为 ae_render_only_node.txt 的空白的文件放入下列位置之一:
Mac 位置:
/Users/<username>/Documents/
/Users/Shared/Adobe/
Windows 位置:
C:Users<username>Documents
C:UsersPublicDocumentsAdobe
不能使用一个监视文件夹和多个渲染引擎来同时渲染单个影片文件。不过,您可以使用多个渲染引擎将影片作为一系列静止图像文件进行渲染。然后,可以使用渲染后动作从该静止图像序列创建单个电影文件。(请参阅后期渲染操作。)
如果监控监视文件夹的多个计算机上有多个渲染引擎,它们会进行合作以实现最大效率。如果已加入队列的渲染项设置为“跳过现有文件”(“渲染设置”选项),渲染引擎将同时处理单个渲染项,不会出现一个渲染引擎渲染某个帧,其他渲染引擎渲染其他帧的情况。如果不选择此选项,每个渲染引擎将分别处理一个渲染项。
Rhys Enniks 在他的网站上提供了一个视频教程,其中演示了如何使用网络上的多个计算机通过监视文件夹渲染合成。
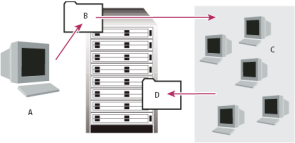
具有 After Effects 完整版本的计算机 (A) 将项目和所有源文件保存到服务器上的一个文件夹 (B)。安装了渲染引擎的计算机 (C) 打开项目,并向服务器上指定的输出文件夹 (D) 渲染静止帧序列。
网络注意事项
在使用多台计算机上的多个渲染引擎时,请谨记以下指南:
如果可能,使用绝对文件路径标识文件夹,以便为所有渲染引擎正确标识路径。使用绝对文件路径标识文件夹可能意味着,将网络驱动器映射到所有计算机上的特定驱动器号(例如,H: enderswatch)。避免使用相对路径(例如,\ enderswatch)。
监控监视文件夹的每个 Macintosh 计算机都必须有唯一的名称。由于计算机的默认名称通常相同,因此您应当重命名计算机,而不是使用默认名称。
确保所有服务器和客户端(监控监视文件夹的计算机)都具有使用唯一名称的硬盘驱动器。
不要使用同一计算机来承载监视文件夹和以监视文件夹模式运行 After Effects。使用可供所有渲染引擎访问的专用服务器来承载监视文件夹。
不要在卷的根目录或从其他计算机查看时显示为根目录的共享文件夹中渲染或启动监视文件夹模式。而是应指定子文件夹。此外,避免在文件名中使用高位 ASCII 字符或其他扩展字符和斜杠。对于多计算机渲染,After Effects 包括多计算机样本模板,您可以将其用作切入点。
在跨网络渲染时,如果该网络包含使用不同网络或操作系统(如 Windows、Mac OS、Novell 和 UNIX)的卷,请确保使用与所有渲染或目标卷兼容的文件命名惯例输出文件。
项目注意事项
确保在监控监视文件夹的所有计算机上安装项目中使用的所有字体、效果和编码器(压缩程序)。如果监控监视文件夹的计算机找不到项目中使用的字体、效果或编码器,渲染将失败。
在计算机上安装 After Effects 渲染引擎时,它包含 After Effects 附带的所有增效工具。如果合成使用来自其他制造商的增效工具,该增效工具必须存在于将渲染合成的所有计算机上。不过,对网络渲染的支持在增效工具制造商之间并不相同。在设置网络,以便渲染由第三方增效工具创建的效果之前,请参阅增效工具的文档或联系增效工具制造商,并获得以下问题的回答:
增效工具的许可协议是否允许出于渲染目的在网络上安装多份副本?
对网络渲染使用增效工具时是否存在任何其他限制或技巧?
“收集文件”文件夹注意事项
在您使用“文件”>“收集文件”命令时,系统会将与项目有关的文件复制到单个文件夹。此文件夹包括项目文件的一个副本、一个渲染控制文件 (RCF) 和一些其他文件,具体取决于您在“收集文件”对话框中选择的选项。如果您将“收集文件”文件夹保存到服务器之外的网络计算机上,请不要在该计算机上运行渲染引擎。避免将“收集文件”文件夹保存到本地磁盘、磁盘的根目录(如 Windows 中的 C: 盘或 Mac OS 中的 Macintosh HD)或共享文件夹,所有这些位置对每个渲染引擎均可能表示不同的位置。所有渲染引擎必须以相同方式解释路径。
一旦收集的文件出现在监视文件夹中,所有负责监控的渲染引擎将自动开始渲染。如果您愿意,可以使用“收集文件”命令将合成及其源素材保存到指定位置,然后稍后再启动监视文件夹渲染过程。这样做可以按字母顺序渲染项目,而不是按它们保存到该位置的顺序。
设置监视文件夹渲染
在网络渲染所需的任意数量的计算机上安装 After Effects 渲染引擎。(有关安装 After Effects 作为渲染引擎的信息,请参阅设置与安装。)
注意:
如果渲染时间异常长,您可能渲染到太多计算机,在所有计算机之间跟踪渲染进度所需的网络开销与渲染帧实际所花的时间不成比例。最佳数目取决于与网络配置和网站上的计算机有关的许多可变因素;应通过实验确定适合您的网络的最佳数目。
在可供网络上的所有 After Effects 渲染引擎访问的计算机上创建名为“AE 监视文件夹”的监视文件夹。
在每个渲染引擎中,选择“文件”>“监视文件夹”,然后选择您创建的监视文件夹。
创建项目和合成,并使用您想使用的渲染设置和输出模块在渲染队列中设置它们。(项目中的所有渲染项都必须有输出名称;否则“收集文件”对话框中的“启用监视文件夹渲染”选项将不可用。)
选择“文件”>“收集文件”,将完成的项目复制到指定的监视文件夹。选择“收集文件”后,After Effects 会将项目或合成及所有源文件复制到监视文件夹。
注意:
After Effects 不能使用“收集文件”命令复制大于 2 GB 的源文件:您必须手动将它们复制到“收集文件”文件夹中的“(素材)”文件夹。
从“收集源文件”菜单中选择“对于队列合成”(除非您正在手动移动源文件),然后选择“将渲染输出为”。此选项在网络服务器上为渲染的文件创建文件夹,所有渲染引擎都需要访问此文件夹才能完成它们的渲染任务。
选择“启用‘监视文件夹’渲染”,单击“收集”,然后命名“收集文件”文件夹。
将“收集文件”文件夹保存到网络计算机,最好是网络服务器。
通过使用 Web 浏览器监视渲染引擎的进度,以便查看保存在监视文件夹中的 HTML 页面。在渲染开始时,After Effects 自动生成这些页面。单击浏览器中的“重新加载”按钮以查看更新后的状态。这些 HTML 页面描述发生的任何错误。
After Effects 将项渲染到指定的目标文件夹。在 After Effects 渲染完给定项目中所有排队的项时,它会关闭该项目而不保存它,然后扫描监视文件夹以查找要渲染的新项目。由于它不保存项目,因此 After Effects 会忽略“输出模块设置”对话框中的任何“渲染后动作”,这些动作指定在渲染项后导入项。
跟踪监视文件夹渲染的依赖项
通过设置“渲染后动作”选项,您可以在通过网络渲染时跟踪渲染依赖项。在设置这些选项时,After Effects 会确认它需要渲染的所有项都已准备好并且可用。例如,如果一个项依赖于另一个要渲染的项,并且第一个项未完成渲染或者出现错误,则第二个项将不会渲染。
您可以使用此过程从监视文件夹渲染来渲染单个 QuickTime 或 AVI 影片。影片实际上只在一台计算机上创建。
注意:
此操作过程假定您已经创建了一个多计算机监视文件夹。
在“渲染队列”面板中,将输出模块拖到“项目”面板。After Effects 创建该项的输出占位符。
将占位符拖回“渲染队列”面板。
设置占位符的渲染设置和输出模块设置,然后单击“渲染”。
以监视文件夹模式启动
监视文件夹模式仅适用于从您的本地计算机上的文件夹进行渲染。
要自动以监视文件夹模式启动 After Effects,请使用文件名 Watch This Folder.aep 保存项目。如果您打开该项目,After Effects 会监视包含该项目的文件夹。
要在启动计算机时以监视文件夹模式启动 After Effects,请创建指向 Watch This Folder.aep 项目的快捷方式 (Windows) 或别名 (Mac OS),并将它移至您的“启动”文件夹 (Windows) 或您的“Startup Items”(启动项)文件夹 (Mac OS)。如果您打开该项目,After Effects 会监视包含该项目的文件夹。
(仅限 Windows)要从命令行以监视文件夹模式启动 After Effects,请选择“开始”>“运行”,然后输入以下内容,将应用程序路径修改为您安装 After Effects 的文件夹的确切名称,并将 C:[temp] 替换为监视文件夹的路径:"C:Program FilesAdobeAdobe After Effects CCSupport Filesafterfx.exe" -wf C:[temp]
要启动 After Effects 渲染引擎而不是 After Effects 的完整版本,请对该命令使用 -re 选项。
注意:
也可以在批处理文件中使用此命令行。
使用多个计算机渲染静止图像序列
虽然多计算机渲染的首选方法是使用监视文件夹功能,但是您也可以使用多个计算机和 After Effects 的多份副本来跨网络渲染合成。您可以使用多个计算机来仅渲染静止图像序列;不能使用多个计算机来渲染单个影片。
在使用多个计算机渲染静止图像序列时,每个 After Effects 副本中的渲染大约同时开始。通过指定每个副本跳过现有帧或进行中的帧,多个计算机可以同时渲染项目,将静止图像序列写入单个文件夹。
您可以使用任意数量的计算机进行渲染;通常,计算机越多,渲染速度越快。不过,如果跨繁忙的网络使用太多计算机,网络通信可能会降低整个进程的速度。您可以通过观察“渲染队列”面板的“当前渲染”部分的“正在压缩和写入”阶段所花的时间,来检测网络速度是否变慢。
注意:
Adobe 不提供常规网配置的技术支持;请咨询您的网络管理员。
在将用于渲染项目的每台计算机上安装 After Effects。确保在每台计算机上安装相同的字体。
注意:
不要在网络中共享增效工具。确保正在运行 After Effects 的每台计算机上都有增效工具文件夹的副本。在使用第三方增效工具时,还要确保相同的增效工具在所有计算机上均可用,并且您拥有足够的增效工具许可证。
在一台计算机上打开项目,选择合成,然后选择“合成”>“添加到渲染队列”。
在“输出模块”区域中指定序列格式,然后在“输出到”区域中指定文件夹。此文件夹必须可供正在渲染的所有计算机使用。
在“渲染队列”面板中,选择“渲染设置”部分的“跳过现有文件”,以便多个计算机不渲染相同的帧。在使用“跳过现有文件”时不要对一个渲染项使用多个输出模块。
将项目保存到第 2 步中打开该项目的计算机。
在将渲染的每台计算机上,打开并保存项目。保存项目可确保 After Effects 在接下来的步骤中将新的相对路径记录到每台计算机。
除非网络可以快速处理大型文件传输,否则请将项目文件及其所有源素材复制到每台渲染计算机。
打开每台计算机上的“渲染队列”面板,然后单击“渲染”。您不需要同时在每台计算机上开始渲染,但是为了确保每台计算机承担相等的工作负载,请在大约相同的时间开始渲染。在每台计算机渲染完一个帧后,After Effects 在输出文件夹中搜索下一个未渲染的帧并再次开始渲染。
您可以随时停止和启动任何计算机。不过,如果您停止某台计算机而不再次启动它,它正在渲染的帧可能无法完成。如果渲染期间一台或多台计算机停止,启动任何一台计算机均可确保序列中的所有帧得到渲染。
段设置
段设置位于“输出”首选项类别中。
选择“编辑”>“首选项”>“输出”(Windows) 或“After Effects”>“首选项”>“输出”(Mac OS)。
After Effects 可以将序列和影片文件渲染到段中,这些段只包含指定的文件数或受文件大小的限制。在针对诸如 CD-ROM 之类的介质准备影片时,这非常有用,因为对于这些介质,文件或文件夹大小可能需要限制为 650 MB 或更少的块。使用“仅拆分视频影片为”值以兆字节为单位设置段的最大大小。使用“序列拆分为”值设置一个文件夹中的最大静止图像文件数。
如果您正在导出的影片大于您的硬盘格式化方案的最大文件大小,则您可以将“仅拆分视频影片为”值设置为小于该最大值。针对 Windows 格式化的硬盘可以使用 FAT、FAT32 或 NTFS 方案格式化。FAT 方案的最大文件大小是 2 GB,FAT32 方案的最大文件大小是 4 GB。NTFS 的最大文件大小非常大(大约 16 TB),因此单个影片不太可能达到此限制。
只能拆分不包含音频的影片。如果输出模块包括音频,将忽略该项的“仅拆分视频影片为”首选项。
对于在渲染设置中选择了“跳过现有文件”的任何渲染项,将忽略“序列拆分为”首选项。(请参阅渲染设置参考。)
注意:
After Effects 不会将拆分的影片渲染和导出到根目录(例如,C:)。要渲染和导出拆分的影片,请选择除根目录之外的输出目录。(请参阅指定渲染输出的文件名和位置。)



