内容收集器工具
置入并链接
指定链接选项
自定样式映射
更新链接项目
复制多个页面的内容并不容易,复制粘贴操作非常繁琐而且要耗费很长时间。使用链接内容功能可管理内容的多个版本。您可以在同一个文档内甚至不同文档之间置入内容并建立链接。通过链接的内容,可以更轻松地支持垂直和水平版面设计等新兴工作流程。对于同步不同页面或文档中样板文本的传统打印和出版工作流程,链接的内容同样非常适用。
链接内容表现形式与传统链接类似。请参阅使用链接面板,了解简要内容。您可以将某个对象指定为父对象,然后将其作为子对象置入其他位置。每当您更新父对象时,都会对子对象进行标记,您可以对其进行更新,使其与父对象同步。
您可以使用内容收集器工具或选择“编辑”>“置入和链接”菜单命令置入和链接对象。
 图标显示在链接对象的左上角。该项目在“链接”面板中显示为链接对象。
图标显示在链接对象的左上角。该项目在“链接”面板中显示为链接对象。
内容收集器工具
 打开内容传送装置。
打开内容传送装置。使用内容收集器
 工具选择一个对象,然后将其添加到传送装置
工具选择一个对象,然后将其添加到传送装置使用内容置入器
 将页面对象置入页面
将页面对象置入页面
按 B 可以在内容收集器工具与内容置入器工具之间进行切换。
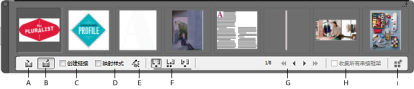
内容传送装置
A.内容收集器工具 B.内容置入器工具 C.创建链接 D.映射样式 E.编辑自定样式映射 F.置入选项 G.浏览 H.收集所有串接框架 I.加载传送装置
内容收集器
使用内容收集器来页面项目添加到内容传送装置中。
内容置入器
使用内容置入器将内容传送装置中的项目置入到文档中。当您选择该工具时,当前项目会被添加到置入喷枪中。
创建链接
启用“创建链接”,将置入的项目链接到所收集项目的原始位置。您可以通过“链接”面板管理链接。
映射样式
在原始项目与置入项目之间映射段落、字符、表格或单元格样式。默认情况下,映射时采用样式名称。请参阅自定样式映射。
编辑自定样式映射
定义原始项目和置入项目之间的自定样式映射。映射样式以便在置入项目中自动替换原始样式。
置入选项
在置入项目时指定“传送装置”选项。
置入项目之后,将其从传送装置中删除
多次置入当前项目。项目仍载入到置入喷枪中。
置入该项目,然后移至下一个项目。但项目保留在传送装置中。
浏览
浏览内容传送装置中的项目。
收集所有串接框架
启用该选项可收集所有串接框架。将收集文章和所有框架。如果禁用该选项,则仅收集单个框架中的文章。
载入传送装置
使用  将项目载入传送装置。
将项目载入传送装置。
选区:使用该选项可载入所有选定项目
页面:使用该选项可载入指定页面上的所有项目
全部:使用该选项可载入所有页面和粘贴板上的项目
启用“创建单组”将所有项目归入单个组中。
您可以收集单个页面项目,也可以将相关项目作为“组合”进行收集。在某些情况下,InDesign 会自动创建组合,以保留页面项目的关系完整性。
以下是将项目作为组合进行收集的一些方法,其中有些是手动方法,有些是自动方法:
使用选框选择多个项目
使用“载入传送装置”选项,然后选择页面范围或所有文档内容或选定项目,这些项目就会相应地收集到一个组合中。
收集有相关内容的项目(例如交互式按钮的一部分有其他项目和状态与其关联)时,会收集一个组合(该组合始终通过一个手势放下)中的所有相关项目
收集串接文本跨入其他对象的文本框并在传送装置中选中“收集所有串接文本框架”复选框时,会将所有串接文本框选取到一个组合中。
置入并链接
通过选择框架或将插入光标置入文本的方式选择页面项目。您也可以通过在按 Shift 键的同时单击的方式选择多个项目。
选择“编辑”>“置入并链接”。光标会载入项目,项目会显示在内容传送装置中。
在页面中单击或绘制框架来置入链接项目。
指定链接选项
在“链接”面板中,选择链接项目。
从“链接”面板菜单中,选择“链接选项”。
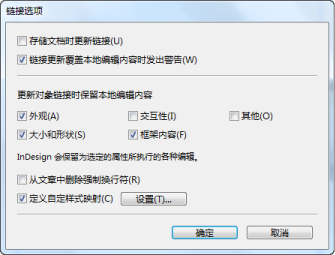
按 Alt 键 (Windows) 或 Option 键 (Mac OS) 将“取消”按钮更改为“重置”。单击“重置”恢复到默认选项。
选择所需的选项:
存储文档时更新链接
启用该选项可在存储文档时更新链接。
链接更新覆盖本地编辑内容时发出警告
启用该选项可在更新链接会覆盖对链接对象的任何本地编辑内容时显示警告消息。
更新对象链接时保留本地编辑内容
从现有类别中进行选择,更新链接时保留本地编辑内容。
类别
示例
外观
对象样式属性,例如描边、填色和效果等。其中不包括任何文本或文本框架相关属性,例如叠印、非打印设置等
大小和形状
高度、宽度、变换、文本框架属性以及其他栏尺寸属性
交互性
动画、对象状态和按钮动作
框架内容
置入或粘贴到框架中的图像、视频和内容,以及直接应用于此类对象的效果和设置。
其他
其他类别不包括的属性,例如框架文本绕排、对象导出选项等;文本框架属性,例如基线选项、自动调整大小选项、垂直对齐等。
从文章中删除强制换行符
启用该选项可删除文章中的任何强制换行符。通过删除换行符,如果链接框架大小经过调整或格式经过重排,其中的文本也会顺利重排。
定义自定样式映射
如果您想要映射样式并自动将其他样式应用于链接的内容,应启用该选项。请参阅自定样式映射。
要指定默认链接选项,请在关闭所有文档的情况下,打开链接面板菜单,然后选择“链接选项”。
自定样式映射
链接时,文本样式(段落、字符、表、单元格)或样式组可以映射到不同的样式。映射的样式(而不是应用于父对象的原始样式)会自动应用于链接的内容。例如,当您想在数字出版物中使用无衬线字体,而在打印出版物中使用衬线字体时,使用自定样式映射就十分方便。或者根据您的需要,将文本样式在横排和竖排布局之间转变。
要定义自定样式映射,请执行下列操作之一:
在“链接选项”对话框(“链接”“面板”>“链接选项”)中,启用“定义自定义样式映射”,然后单击“设置”。
在内容传送装置中单击
 。
。

自定样式映射
选择源文档和样式类型。
单击“新建样式映射”。
从列表中选择源样式和映射的样式或样式组
按 Alt 键 (Windows) 或 Option 键 (Mac OS) 将“取消”按钮更改为“重置”。单击“重置”恢复到默认选项。
更新链接项目
如果原始项目已修改,则框架上方和“链接”面板中会显示  符号。要进行更新,请执行下列操作之一:
符号。要进行更新,请执行下列操作之一:
在框架左上方旁边,单击

在“链接”面板中,双击
 符号
符号
如果已对子项目进行本地编辑,则编辑内容将由原始项目中的内容覆盖。如果设置“链接更新覆盖本地编辑内容时发出警告”,则会显示警告消息。
使用“链接信息”面板可确定是否已对文章进行本地编辑;如果您已进行本地编辑,则文章状态显示“文本已修改”。



