关于定位对象
创建定位对象
定位处于自定位置的定位对象
使用拖放操作处理定位对象 (CS5.5)
选择和复制定位对象
查看页面上的定位对象标志符
手动重新定位页面上的定位对象
显示全部
关于定位对象
您可以通过使用“文字”工具将对象(或框架)粘贴或置入到文本中,或通过使用“插入定位对象”命令,来创建定位对象。置入对象时,Adobe InDesign CS4 会在插入点添加一个锚点标志符。定位对象继承其所定位到的文本框架的旋转和倾斜属性,即使该对象位于文本框架之外,也是如此。您可以选中该对象来更改这些属性。
您可以创建使用下列任何位置的定位对象:
行中
将定位对象与插入点的基线对齐。您可以调整 Y 位移,将该对象定位到基线之上或之下。这是定位对象的默认类型。在早期版本的 InDesign 中,这些对象称为随文图。
行上
可选择下列对齐方式将定位对象置入到行上方:“左”、“居中”、“右”、“朝向书脊”、“背向书脊”和“(文本对齐方式)”。“文本对齐方式”是应用于含有锚点标志符的段落的对齐方式。
自定
将定位对象置入到您在“定位对象选项”对话框中定义的位置。您可以将对象定位到文本框架内外的任何位置。
注意:
您可以将定位到行中和行上方的对象与路径文字一起使用。(请参阅向路径中的文字添加定位对象。)
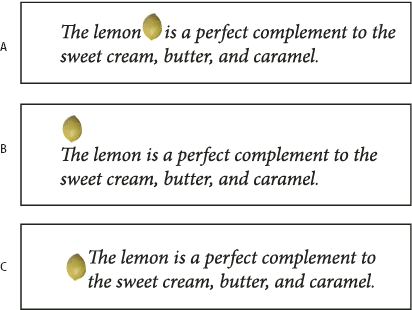
包含定位对象的示例文档
A. 行中位置 B. 行上方位置(左对齐) C. 自定位置(与文本框架的边缘对齐)
Tim Cole 在定位框架高效快捷键中介绍了一种有关插入定位框架的快捷键。
创建定位对象
如果还没有要置入到文档中的对象(如还没有写好的旁注文本),您可以创建一个空的定位框架,作为您以后要添加的内容的占位符。您可以随时调整定位框架的大小,且框架的位置设置会自动更新。
执行以下操作之一:
要添加定位对象,请使用“文字”工具选定要用来放置该对象的锚点的插入点,然后置入或粘贴该对象。
如果对象的框架高于它所在的文本行,文本可能会与导入的图像重叠,您也可能会发现该文本行上方的空间增大。您可以考虑选择其他定位对象位置、插入软换行符或硬换行符、调整行间对象的大小或者为周围的行指定其他行距值。
要定位现有的对象,请选中该对象,然后选择“编辑”>“剪切”。然后,使用“文字”工具,选定要用来放置该对象的插入点,然后选择“编辑”>“粘贴”。默认情况下,定位对象的位置为行中。
要为不可用的对象(例如还没有写好的旁注文本)添加占位符框架,请使用“文字”工具选定要放置该对象的锚点的插入点,然后选择“对象”>“定位对象”>“插入”。
您可以通过创建文本的轮廓来定位文本字符。通过创建轮廓,可以自动将文本的每个字符转换为行间定位对象。
要定位对象,请使用选择工具选中它,然后选择“对象”>“定位对象”>“选项”。根据需要指定选项。
要跳过“定位对象”对话框,请使用“插入定位对象/转到锚点标志符”键盘快捷键。您需要在“键盘快捷键编辑器”中为此快捷方式指定快捷键(列在“文本和表”区域中)。两次按下此快捷键,会取消选中对象,并将光标重新定位到主文本中。(请参阅使用键盘快捷键设置。)
插入的定位对象选项
当您插入定位对象的占位符时,可以为内容指定下列选项:
内容
指定占位符框架将包含的对象类型。
注意:
如果您选择“文本”,文本框架中将出现一个插入点;如果您选择“图形”或“未指定”,InDesign 将选择对象框架。
对象样式
指定要用来设置对象格式的样式。如果您定义并存储了对象样式,它们将显示在此菜单中。
段落样式
指定要用来设置对象格式的段落样式。如果您定义并存储了段落样式,它们将显示在此菜单中。
注意:
如果对象样式已启用段落样式,而您从“段落样式”菜单中选择了其他样式,或者,如果您对样式的“定位位置”选项进行了更改,则“对象样式”菜单中将显示一个加号 (+),指示进行了覆盖。
高度和宽度
指定占位符框架的尺寸。
行中和行上方位置选项
在“定位对象选项”对话框中的“位置”菜单中选择“行中”或“行上方”时,有下列用于设置定位对象位置的选项可用。(您也可以在“插入定位对象”对话框中访问这些选项。)
行中
将定位对象的底边与基线对齐。行间对象沿 Y 轴移动时会受到某些约束条件的限制:对象的顶边不可低于行距辅助信息区的底部,而对象的底边不可高于行距辅助信息区的顶部。
Y 位移
调整在基线上的位置。您也可以使用鼠标在页面上垂直拖动对象。
行上
将对象对齐到包含锚点标志符的文本行上方以及位于锚点标志符之上的文本行下方。
对齐方式
从下列选项中进行选择:
左、右和居中
在文本栏内对齐对象。这些选项会忽略应用到段落的缩进值,并在整个栏内对齐对象。
朝向书脊和背向书脊
根据对象在跨页的哪一侧,将对象左对齐或右对齐。这些选项会忽略应用到段落的缩进值,并在整个栏内对齐对象。
(文本对齐方式)
根据段落所定义的对齐方式,对齐对象。此选项在对齐对象时使用段落缩进值。
段前间距
指定对象相对于前一行文本中前嵌条的底部的位置。值为正时会同时降低对象和它下方的文本。值为负时会将对象下方的文本向上移向对象。最大负值为对象的高度。
段后间距
指定对象相对于对象下方的行中第一个字符的大写字母高度的位置。值为 0 时会将对象的底边与大写字母高度位置对齐。值为正时会将对象下方的文本向下移(即远离对象的底边)。值为负时会将对象下方的文本向上移(即移向对象)。
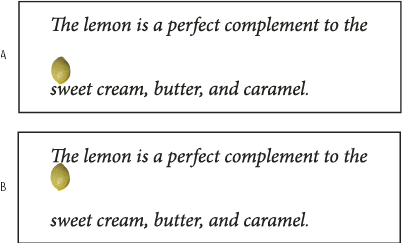
使用“段前间距”和“段后间距”选项
A. “段前间距”值为 3.5 毫米时会将对象及其关联的文本沿偏离它上方的文本行的方向移开。 B. “段后间距”值为 3.5 毫米时会将对象及其上方的文本行沿偏离它的关联文本行(下方)的方向移开。
注意:
设置为“行上方”的定位对象将始终与包含锚点的行连在一起;文本的排版不会导致该对象位于页面的底部,而锚点标志符所在的行处于下一页的顶部。
自定位置选项
定位处于自定位置的定位对象时,您可以使用下列选项。您可以在“插入定位对象”对话框或“定位对象选项”对话框中指定这些选项。有关使用这些选项的逐步说明,请参阅定位处于自定位置的定位对象。
相对于书脊
指定对象是否相对于文档书脊进行对齐。如果选择此选项,定位对象参考点代理将显示为两页的跨页。这两个页面互为镜像。如果选择此选项,则即使文本被重排到了对页上,定位在跨页的一侧(如外侧边距)的对象也仍将保留在外侧边距上。
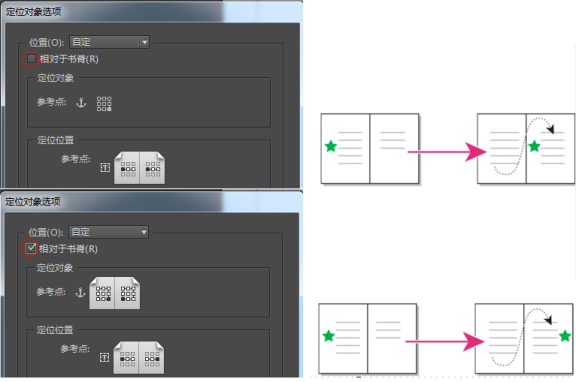
使用“相对于书脊”选项
A. 未选择“相对于书脊”:当文本被重排到跨页的右侧时,对象将留在文本框架的左侧。 B. 选择了“相对于书脊”:当文本被重排到跨页的右侧时,对象留在页面的外侧边缘。
注意:
如果您在选择“相对于书脊”后调整了 X 位移值,则对象移动的方向可能会改变。之所以会发生改变,是因为移动的方向在一定程度上取决于对象位于跨页的哪一侧。
定位对象参考点?
指定对象上要用来与页面上的位置(由“定位位置参考点”指定)对齐的位置。例如,如果您要将对象的右侧与某个页面项目(如文本框架)对齐,请单击此代理上最靠右的点。有关使用此参考点的详细信息,请参阅定位处于自定位置的定位对象。

定位位置参考点?

指定页面上要将对象与之对齐的位置(由“X 相对于”和“Y 相对于”选项定义)。例如,如果为“X 相对于”选择“文本框架”,为“Y 相对于”选择“行(基线)”,则此代理表示文本框架的水平区域和包含对象锚点标志符的文本行的垂直区域。如果单击此代理上最靠左的点,对象的参考点  将与文本框架的左边缘和文本基线对齐。
将与文本框架的左边缘和文本基线对齐。
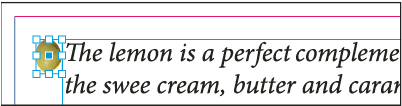
对象的右侧与文本框架的左侧对齐
注意:
视您为“X 相对于”和“Y 相对于”所选择的值而定,“定位位置参考点”代理会显示三个或九个位置。行选项(如“行(基线)”)仅提供三个选项(左中、居中和右中),这是因为垂直定位是由文本中的锚点标志符确定的。
X 相对于
指定您要使用什么作为水平对齐方式的基准。例如,如果选择“文本框架”,您可以将对象对齐到文本框架的左侧、中央或右侧。具体水平对齐到何处,取决于您所选择的参考点和您为 X 位移指定的位移。
例如,如果您想让对象显示在页边距中,并且其右边缘与页边距对齐,请为“X 相对于”选择“页边距”,并在“定位对象参考点”代理上指定最右侧的点,在“定位位置参考点”代理上指定最左侧的点。
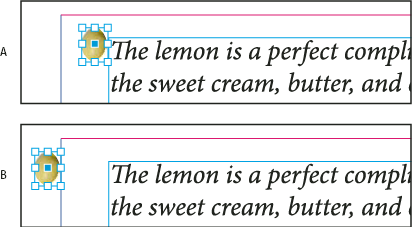
“X 相对于”选项
A. 将对象的右侧与文本框架的左侧对齐? B. 将对象的右侧与页边距的左侧对齐
X 位移
将对象左移或右移。对象是向左还是向右移动,取决于参考点。如果与页面项目的中心对齐,则值为正时将使对象右移。移动的方向还取决于您是否选择了“相对于书脊”。
Y 相对于
指定对象在垂直方向上与什么对齐。例如,“页面边缘”允许您使用页面的边缘作为基准将对象与页面的顶部、中心或者底部对齐。“定位位置参考点”指定对象是与此页面项目的顶部、中心还是底部对齐。如果您选择行选项,例如“行(基线)”,则定位位置参考点仅显示水平方向上中间一行的点。

“Y 相对于”选项
A. 将对象的顶边与页面边缘的顶部对齐 B. 将对象的底边与页面边缘的底部对齐
Y 位移
将对象上移或下移。值为正时将对象下移。
保持在栏的上/下边界内
将对象保持在文本栏内,如果在不选择此选项时重排文本,将使对象移出文本栏的边界。此时,对象的底边将与下内边距对齐,或者对象的顶边将与上内边距对齐。例如,如果定位对象位于文本行一侧,并且位于一栏的中央,看上去效果很好;但是,如果不选择此选项,当锚点标志符被排到栏的底部时,对象可能会落到栏边缘的下方,或者部分落在页面之外。如果选择了此选项,您将无法将对象拖动到栏边界的上方或下方。如果调整对象的大小,则在必要时它将移回,以与栏的顶部边界或底部边界对齐。仅当您为“Y 相对于”选择了行选项(如“行(基线)”)时,此选项才可用。
注意:
当 InDesign 覆盖了对象的位置,将其置于栏的边界内时,您所指定的 Y 位移值在对话框中将显示为带有一个加号 (+)。
防止手动定位
确保您无法通过在页面上拖动或轻移定位对象来移动它。
预览
在调整位置时,在页面上显示您所做的位置调整。
定位处于自定位置的定位对象
在使用“定位对象选项”对话框定位处于自定位置的定位对象时,请注意以下事项。
自定位置选项包括四个主要选项:两个参考点代理和“X 相对于”及“Y 相对于”菜单。所有这些选项共同指定了对象的位置。例如,为“X 相对于”和“Y 相对于”选择的内容决定了“定位位置参考点”所表示的内容:可能是一个文本框架、栏内的一行文本,或者整个页面。下图说明了如何在保持“X 相对于”和“Y 相对于”选项不变的情况下通过选择不同的参考点来更改对象的位置。
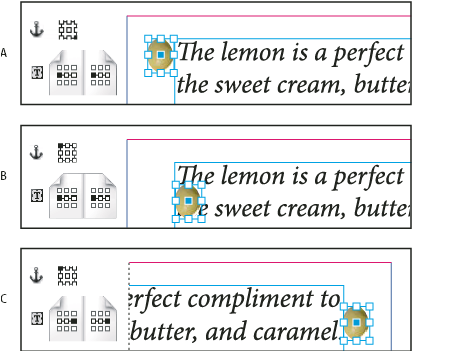
更改定位对象的位置(“X 相对于”设置为“文本框架”;“Y 相对于”设置为“行(基线)”)
A. 选择定位对象代理右下方的点和定位位置代理的左侧中心点。B. 将定位对象代理点更改到左上角,并将定位位置代理点保留在中左侧 C. 将定位对象代理保留在左上方,并将定位位置代理点更改到中右侧
如果要创建一个定位对象,使其在重排文本时保持其在页面上的位置(如左上角)不变,并且仅在文本重排到另一个页面时才移动,请将该对象锚定到页边距或页面边缘。例如,将“X 相对于”和“Y 相对于”都设置为“页边距”,单击对象的左上方参考点
 和页面项目的左上方参考点
和页面项目的左上方参考点  。在重排文本时,对象将留在左上角,并位于页边距内。仅当包含锚点的文本行排到另一个页面时,对象才会移动到下一页的左上角。
。在重排文本时,对象将留在左上角,并位于页边距内。仅当包含锚点的文本行排到另一个页面时,对象才会移动到下一页的左上角。
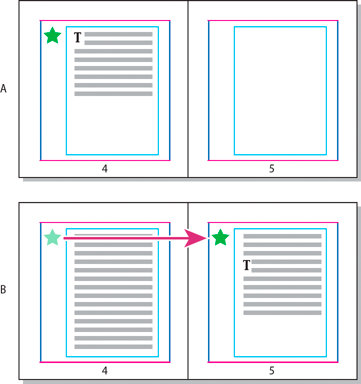
将定位对象定位到页面上的特定位置
A. 通过将页边距或页面边缘应用于“X 相对于”和“Y 相对于”来定位对象 B. 在重排文本时,对象在文本移到另一页面之前不会跟随文本
要使对象保持与特定的文本行对齐,以便在重排文本时与该文本保持在一起,请从“Y 相对于”菜单中选择一个行选项。
要使对象保留在文本框架内,但是在重排文本时不与特定文本行保持在一起,请从“X 相对于”菜单中选择“文本框架”。
要相对于边距对齐对象(例如,创建在文本从一页重排到另一页时留在外侧边距内的旁注),请选择“相对于书脊”。
选择对象,然后选择“对象”>“定位对象”>“选项”。
在“位置”菜单中,选择“自定”。
要在您指定选项时看到对象在页面上的移动,请选择对话框底部的“预览”。
要使对象相对于文档书脊保留在页面的同一侧,请选择“相对于书脊”。例如,如果您想让对象始终显示在外侧边距中,而不管它处于跨页的哪一侧,则应选择此选项。
单击“定位对象参考点”代理上的点,该点表示对象上要与页面对齐的点。

在“X 相对于”菜单中,选择要用作对象对齐方式的水平基准的页面项目。例如,选择“文本框架”将使对象与文本框架的左侧、右侧或中心对齐。
在“Y 相对于”菜单中,选择要用作对象对齐方式的垂直基准的页面项目。例如,如果您想将对象与它所锚定到的文本的基线对齐,请选择“行(基线)”。
单击“定位位置参考点”代理上的点,该点表示从“X 相对于”和“Y 相对于”菜单选择的页面项目中要用来对齐对象的位置。

指定用于将对象从对齐点轻移或移动走的 X 位移或 Y 位移。
要确保对象不会在重排文本时延伸到栏边缘的下方或上方,请选择“保持在栏的上/下边界内”。仅当您在“Y 相对于”菜单中选择了行选项(如“行(基线)”)时,此选项才可用。
单击“确定”。
使用拖放操作处理定位对象 (CS5.5)
使用拖放操作处理定位对象 (CS5.5)
可以将现有对象拖动到文本框架中以对其进行定位或移动。使用选择工具? 或直接选择工具?
或直接选择工具? 选择对象,然后拖动文本框架右上角附近的蓝色方块。执行以下操作之一:
选择对象,然后拖动文本框架右上角附近的蓝色方块。执行以下操作之一:
要定位现有对象,请将蓝色方块拖动到要显示对象定位点的位置。
要创建行间对象,请按下 Shift 并将蓝色方块拖动到要显示对象的位置。
要指定定位对象选项,请按下 Alt (Windows) 或 Option (Mac OS) 并将蓝色方块拖动到要显示对象定位点的位置。
选择和复制定位对象
使用“选择”工具,您可以一次仅选择一个定位对象。使用“文字”工具,您可以选择包含多个定位对象标志符的一个文本范围。使用“文字”工具选择多个锚点标志符时,您可以同时为所有的定位对象更改位置选项。
注意:
如果您在同一个位置具有多个定位对象(例如,如果一行文字包含具有相同锚定属性的两个定位对象的标志符),这些对象将互相重叠。
复制包含定位对象标志符的文本时,将同时复制定位对象。如果复制定位对象并将其粘贴到文本之外,该定位对象将变为一个不链接到文本的独立图像。
查看页面上的定位对象标志符
要查看锚点和它们与页面上的文本的关系,您可以显示对象标志符。请使用下列方法中的任意一种:
要查看文本中的锚点标志符
 ,请选择“文字”>“显示隐藏字符”。
,请选择“文字”>“显示隐藏字符”。要查看由锚点标志符至与其关联且处于自定位置的对象之间的虚线,请选择该对象,然后选择“视图”>“其他”>“显示文本串接”。串接会从锚点标志符延伸至定位对象的当前代理点。
要查看定位对象上的锚点符号?
 ,请选择“视图”>“其他”>“显示框架边缘”。在确定哪些对象已经锚定时,查看锚点符号很有帮助。
,请选择“视图”>“其他”>“显示框架边缘”。在确定哪些对象已经锚定时,查看锚点符号很有帮助。
手动重新定位页面上的定位对象
移动框架时会移动它的定位对象,除非该对象是相对于边距或页面定位的。
注意:
在移动定位对象之前,请确保在“定位对象”对话框中为该对象取消选中了“防止手动定位”选项,或者选择了“对象”>“解除锁定位置”。
执行以下操作之一:
要移动行间定位对象,请使用“选择”工具?
 或者“直接选择”工具?
或者“直接选择”工具? 来选择对象,然后垂直拖动。您可以仅在垂直方向上移动行间对象,而不必在水平方向上移动。
来选择对象,然后垂直拖动。您可以仅在垂直方向上移动行间对象,而不必在水平方向上移动。
如果要将行间或行上方对象移动到文本框架外,请将其转换为处于自定位置的对象,然后根据需要进行移动。
要移动行间定位对象,请使用“选择”工具或者“直接选择”工具来选择对象,然后在水平框架中垂直拖动,或者在垂直框架中水平拖动。在横排文本中,您仅可以垂直移动行间对象,而不能水平移动。在直排文本中,您仅可以水平移动行间对象。
要以平行于基线的方式移动行间定位对象,请将插入点放在对象之前或之后,并为字偶间距指定一个新值。
如果要将行间或行上方对象移动到文本框架外,请将其转换为处于自定位置的对象,然后根据需要进行移动。
要移动处于自定位置的定位对象,请使用“选择”工具或者“直接选择”工具来选择对象,然后垂直或水平拖动。
您还可以旋转和变换定位对象。(请参阅变换对象和旋转对象。)
调整定位对象的大小
在调整定位对象的大小之前,请确保在“定位对象选项”对话框中取消选择了“防止手动定位”选项。
使用“选择”工具或“直接选择”工具选择对象,然后拖动边或角手柄。


注意:
垂直地调整行间或行上方锚点标志符可能导致对象溢流。如果锚点标志符溢流,对象也会溢流。
调整定位对象的大小时也可能会调整对象的位置。例如,如果您将对象的右侧与文本框架的左侧对齐,然后将该对象的右侧手柄向左拖动 1 派卡(离开文本框架边界),该对象的大小将被调整,然后向右移回 1 派卡。
释放定位对象
如果您不再希望对象相对于与它关联的文本移动,则可以释放它,移除它的锚点。
使用选择工具选中定位对象,然后选择“对象”>“定位对象”>“释放”。
该对象在页面上的位置不会移动。
注意:
“释放”对行间或行上方对象不起作用。如果无法使用“释放”,请选择定位对象,然后剪切并粘贴它。也可以使用“文字”工具选择和剪切定位对象。



