在对象周围绕排文本
更改文本绕排的形状
对主页项目应用文本绕排
在定位对象周围绕排文本
在隐藏图层上禁止文本绕排
对齐绕排对象旁边的文本
在文本框架中忽略文本绕排
在对象周围绕排文本
请记住,文本绕排选项仅应用于被绕排的对象,而不应用于文本自身。如果您将绕排对象移近其他文本框架,对绕排边界的任何更改都将保留。
在简单对象周围绕排文本
要显示“文本绕排”面板,请选择“窗口”>“文本绕排”。
使用“选择”工具 或“直接选择”工具 ,选择您要在其周围绕排文本的对象。


在“文本绕排”面板中,单击所需的绕排形状:
沿定界框绕排?
创建一个矩形绕排,其宽度和高度由所选对象的定界框(包括指定的任何偏移距离)确定。

沿对象形状绕排?
也称为轮廓绕排,它创建与所选框架形状相同的文本绕排边界(加上或减去您指定的任何位移距离)。

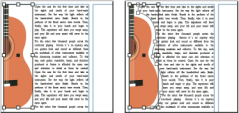
“沿定界框绕排”设置(左)与“沿对象形状绕排”设置(右)之比较
上下型绕排?
使文本不会出现在框架右侧或左侧的任何可用空间中。

下型绕排?
强制周围的段落显示在下一栏或下一文本框架的顶部。

从“绕排至”菜单中,指定绕排是应用于书脊的特定一侧(如右侧或最大区域)、朝向书脊还是背向书脊。(如果看不到“绕排至”菜单,请从“文本绕排”面板菜单中选择“显示选项”。)
仅在您选择了“沿定界框绕排”或“沿对象形状绕排”时,此选项才可用。
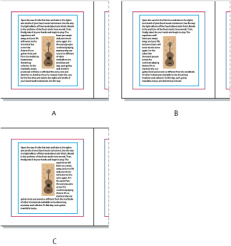
“绕排至”选项
A. 左侧和右侧 B. 朝向书脊侧 C. 背向书脊侧指定位移值。值为正时将绕排背向框架移动;值为负时将绕排移入框架。
如果无法使文本绕排在图像周围,请确保没有为无法绕排的文本框架选择“忽略文本绕排”。同样,如果在“排版”首选项中选择了“文本绕排仅影响下方文本”,请确保文本框架位于绕排对象之下。
组内的文本框架不受您应用于组的文本绕排的影响。
要为所有新对象设置默认文本绕排选项,请取消选中所有对象,然后指定文本绕排设置。
在导入的图像周围绕排文本
要在导入的图像周围绕排文本,如果可能,请将剪切路径存储到您用于创建此图像的应用程序中。将此图像置入 InDesign 中时,请在“图像导入选项”对话框中选中“应用 Photoshop 剪切路径”选项。
要显示“文本绕排”面板,请选择“窗口”>“文本绕排”。
选择导入的图像,然后在“文本绕排”面板中,单击“沿对象形状绕排”。

指定位移值。值为正时将绕排背向框架移动;值为负时将绕排移入框架。
从“文本绕排”面板菜单中选择“显示选项”以显示其他选项。
从“类型”菜单中,选择一个轮廓选项:
定界框
将文本绕排至由图像的高度和宽度构成的矩形。
检测边缘
使用自动边缘检测生成边界。(要调整边缘检测,请选择对象,然后选择“对象”>“剪切路径”>“选项”。)
Alpha 通道
用随图像存储的 Alpha 通道生成边界。如果此选项不可用,则说明没有随该图像存储任何 Alpha 通道。InDesign 将 Adobe Photoshop 中的默认透明度(跳棋盘图案)识别为 Alpha 通道;否则,您必须使用 Photoshop 来删除背景,或者创建一个或多个 Alpha 通道并将其与图像一起存储。
Photoshop 路径
用随图像存储的路径生成边界。选择“Photoshop 路径”,然后从“路径”菜单中选择一个路径。如果“Photoshop 路径”选项不可用,则说明没有随该图像存储任何已命名的路径。
图形框架
用容器框架生成边界。
与剪切路径相同
用导入的图像的剪切路径生成边界。
要使文本显示在图像的“孔”中(如轮胎图像的内部),请选中“包含内边缘”。
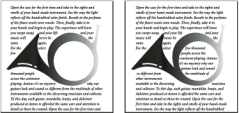
“包含内边缘”关闭(左)和打开(右)
创建反转文本绕排
使用“选择”工具 或“直接选择”工具 ,选择允许文本在其内部绕排的对象(如复合路径)。


要显示“文本绕排”面板,请选择“窗口”>“文本绕排”。
对对象应用文本绕排,然后选中“反转”选项。“反转”通常与“对象形状”文本绕排一起使用。
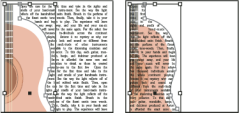
“对象形状”文本绕排(左)以及在选中“反转”选项时的情况(右)
更改文本绕排的形状
使用“直接选择”工具 ,选择应用了文本绕排的对象。如果文本绕排边界与对象的形状相同,则边界与对象是重叠的。

执行以下操作之一:
要统一更改文本和绕排对象之间的距离,请在“文本绕排”面板中指定位移值。
要编辑文本绕排边界,请使用“钢笔”工具
 和“直接选择”工具。
和“直接选择”工具。
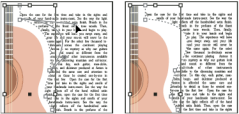
编辑文本绕排边界
如果您手动更改文本绕排形状的路径,则“用户修改的路径”在“类型”菜单中处于选中状态,并且在此菜单中仍显示为灰色。这说明此形状的路径已更改。
如果要使用原始剪切路径而不是编辑后的文本绕排边界,请从“文本绕排”面板中的“类型”菜单中选择“与剪切路径相同”。
对主页项目应用文本绕排
如果选择了“仅应用于主页”选项,则必须覆盖文档页面上的主页项目才能在其周围绕排文本。如果取消选择此选项,则无需覆盖主页项目,主页和文档页面上的文本都可以绕排在主页项目周围。
在主页上选择对象。
从“文本绕排”面板菜单中,选择或取消选择“仅应用于主页”。
只有在选择了主页上的对象并且该对象应用了绕排时,此选项才有效。
在定位对象周围绕排文本
如果将文本绕排应用到定位对象,绕排将影响文章中位于锚点标志符之后的文本行。但是,绕排不会影响包含定位标志符的文本行,也不会影响位于定位标志符之前的文本行。
将对象粘贴为行间对象时,会保留其文本绕排边界。
在隐藏图层上禁止文本绕排
当您隐藏包含绕排对象的图层时,其他图层上的文本框架会围绕该对象绕排,除非您在“图层选项”对话框中选择了“图层隐藏时禁止文本绕排”选项。如果选择了此选项,隐藏某个图层可能会导致其他图层上的文本被重排。
在“图层”面板中,双击包含绕排对象的图层。
选择“图层隐藏时禁止文本绕排”。
对齐绕排对象旁边的文本
指定绕排对象旁边文本的对齐方式时,所做的更改会应用于整个文档。
选择“编辑”>“首选项”>“排版”(Windows) 或“InDesign”>“首选项”>“排版”(Mac?OS)。
选择下列选项之一,然后单击“确定”:
对齐对象旁边的文本
对齐分隔一栏文本的绕排对象旁边的文本。仅当文本绕排完全中断了文本行以便每行分为两个或更多部分时,此设置才生效。
注意:
设置为“左对齐”时,临近对象的文本与对象的左侧或顶部对齐;设置为“右对齐”时,与对象的右侧或底部对齐;设置为“两端对齐”时,平均地与两个边缘对齐。
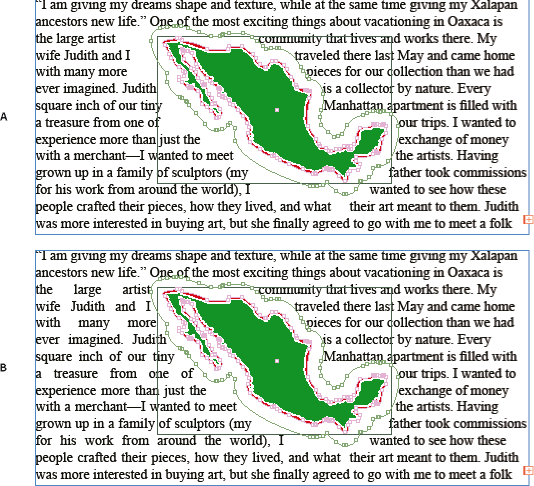
对齐对象旁边的文本
按行距跳过
将绕排文本移至文本绕排对象下方的下一个可用行距增量。如果不选择此选项,文本行可能会跳到对象下方,使得文本无法与相邻的栏或文本框架中的文本对齐。在希望确保文本与基线网格对齐时,选择此选项尤其有用。
文本绕排仅影响下方文本
堆叠在绕排对象上方的文本不受文本绕排影响。堆叠顺序由“图层”面板中的图层位置以及图层上对象的堆叠顺序决定。
在文本框架中忽略文本绕排
有些情况下,您可能需要在文本框架中关闭文本绕排。例如,您可能需要让一个文本框架绕排在一个图像周围,而可能希望在该图像内显示另一文本框架。
选择文本框架,然后选择“对象”>“文本框架选项”。
选择“忽略文本绕排”,然后单击“确定”。



