关于数据合并
合并数据的基本步骤
关于数据源文件
在数据源文件中添加图像域
关于目标文档
选择数据源
插入数据域
显示全部
关于数据合并
要创建套用信函、信封或邮件标签,可将数据源文件与目标文档合并。数据合并也称为邮件合并。
数据源文件中包含的信息在目标文档的各个迭代中均不一样,例如套用信函收信人的姓名及地址。数据源文件由域和记录组成。域是特定信息(例如公司名称或邮政编码)的组合,而记录是几行完整的信息集,例如公司名称、街道地址、城市、省以及邮政编码。数据源文件可以是逗号分隔文件 (.csv),也可以是制表符分隔文件 (.txt),它们分别用逗号和制表符来分隔每条数据。
目标文档是一个 InDesign 文档,其中包含数据域占位符、所有样板材料、文本以及其他在合并文档的每个迭代中保持不变的项目。
合并文档是生成的 InDesign 文档,其中包含来自目标文档的样板信息,数据源中有多少条记录这些样板信息就会重复多少次。
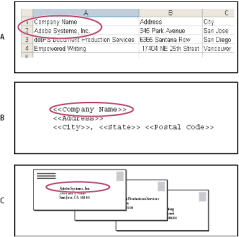
数据合并
A. 数据源文件 B. 目标文档 C. 合并文档
合并数据的基本步骤
1. 规划在源文档和目标文档中要使用的数据域。
确定最终文档的外观,以便知道完成合并需要哪些域。例如,如果要创建邮寄给客户的明信片,可以使用以下数据域:
<<Company Name>><<Address>><<City>>, <<State>><<Postal Code>>
您的电子表格或数据库可能如下所示:
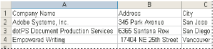
样本数据文件
2. 将数据源文件(通常为电子表格或数据库文件)另存为逗号分隔 (.csv) 或制表符分隔 (.txt) 文本文件。
确保数据源文件的结构便于您在目标文档中包含相应的域。例如,电子表格的第一行应包含将在目标文档中使用的域名称,例如“Company”或“Address”。
有关更多信息,请参阅关于数据源文件。
3. 创建一个目标文档,其中应包括文本和其他在目标文档的各个版本中保持不变的项目。
有关更多信息,请参阅关于目标文档。
4. 使用数据合并面板来选择数据源。
有关更多信息,请参阅选择数据源。
5. 将数据合并面板中的域插入目标文档中。
可以将数据域添加到文档页面或主页。如果将数据域添加到主页,则还有其他选项可供选择。
有关更多信息,请参阅插入数据域和将数据域占位符添加到主页。
6. 预览记录,确保目标文档看起来和您预期的一样。
有关更多信息,请参阅在目标文档中预览记录。
7. 将目标文档与数据源文件合并,或导出到 PDF。
有关更多信息,请参阅合并记录。
关于数据源文件
虽然数据源通常由电子表格或数据库应用程序生成,但是您也可以使用 InDesign 或任何文本编辑器创建自己的数据源文件。数据源文件应当以逗号分隔 (.csv) 或制表符分隔 (.txt) 的文本格式存储。有关导出为这些格式的更多信息,请查看源应用程序的用户指南。
在逗号分隔或制表符分隔的文本文件中,记录是用分段标记分隔的,域则是用逗号或制表符分隔的。数据源文件中还可能包含指向磁盘上的图像的文本或路径。
逗号分隔数据源文件示例
Name,Company Name,State Bill Tucker,CoreVent Labs,Nevada Dat Nguyen,"Brady, Hunt, and Baxter, Inc",Delaware Maria Ruiz,"Brinquist Enterprises, Inc.",California
如果希望在逗号分隔文件中包含逗号或引号,请用引号将文本括起来,例如 "Brady, Hunt, and Baxter, Inc."。如果不使用引号,则每个名称都将作为单独的域处理。
不能在数据源文件中的栏中插入换行符。如果需要拆分跨多行的域,请创建两个不同的域,例如 <<Address1>> 和 <<Address2>>。
合并文档时,您可以选择“移去空白域的空行”以避免出现空行。但是,如果该行上存在任何字符(包括空格),则不删除该行。
在数据源文件中添加图像域
通过向数据源文件中添加图像域,可以在每个合并的记录上显示一个不同的图像。例如,在合并包含不同公司信息的文档时,您可以将每个公司的徽标图像也包含在内。
打开数据源文件。
在数据域名称的开头,键入“at”符号 (@),以插入指向图像文件的文本或路径。
只需在第一行中输入 @ 符号,后面的行应包含图像的路径。路径区分大小写,并且必须遵循它们所在操作系统的命名约定。
如果在域的开头键入 @ 符号后收到错误信息,请在 @ 符号前键入撇号 (')(例如 '@Photos)来启用该函数。某些应用程序(例如 Microsoft Excel)将 @ 符号保留给其他函数使用。
(Windows) 数据源文件中的图像引用示例
名称 | Age | @Photos |
|---|---|---|
Bill Tucker | 36 | C:PhotosBillTucker.jpg |
Dat Nguyen | 53 | C:MyDocumentsdat.gif |
Maria Ruiz | 26 | C:PhotosRuiz.psd |
(Mac OS) 数据源文件中的图像引用示例
名称 | Age | @Photos |
|---|---|---|
Bill Tucker | 36 | Mac HD:Photos:BillTucker.jpg |
Dat Nguyen | 53 | Desktop:Family:dat.gif |
Maria Ruiz | 26 | Mac HD:Photos:Ruiz.psd |
可以使用 InDesign 查看图像在操作系统上的路径。在 InDesign 文档中插入一个图像,然后使用“链接”面板查看该图像的位置。选中图像之后,请在“链接”面板菜单中选择“复制信息”>“复制完整路径”。在数据源中粘贴此路径之后可能需要编辑此路径。对于服务器上的图像,此方法尤其有用。
关于目标文档
创建数据源文件后,需要建立目标文档并插入数据源文件中的域。目标文档包含数据域占位符文本和图形,例如要在每张明信片上显示的图案。选择数据源之后即可添加这些域。
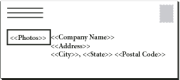
目标文档包括显示有域占位符文本的数据源域。
合并数据时,InDesign 将创建一个新文档,该文档用您在数据源文件中指定的数据替换这些域。可以将数据域放到主页或文档页面上。
选择数据源
在目标文档中插入域之前,请先在“数据合并”面板中选择数据源。一个目标文档只能选择一个数据源文件。
创建或打开将用作目标文档的文档。
选择“窗口”>“实用程序”>“数据合并”。
从“数据合并”面板菜单中选择“选择数据源”。
要更改分隔文本选项,请选择“显示导入选项”。
InDesign 会自动检测数据源文件中使用的分隔符和编码的类型,因此通常不需要显示导入选项。但是,如果您认为这些选项未被正确识别,可以指定其他编码和分隔符选项。
找到数据源文件,单击“打开”。
如果选择“显示导入选项”,请根据需要更改分隔符和编码选项,然后单击“确定”。“数据合并”面板中将显示数据域。
注意:
如果警告信息表明无法打开该文件,或者列表框中显示的域不正确,可能需要编辑该电子表格或数据库文件,并将其另存为逗号分隔或制表符分隔文件。
在“数据合并”面板中选择了数据源并载入域后,对数据源所做的任何更改将不会反映在目标文档中,直至更新数据源。
插入数据域
选择数据源后,“数据合并”面板中将显示数据域名称列表。这些名称与数据源文件中的列标题完全相同。图标表明该域是文本还是图像。将数据域添加到文档后,它们将变成域占位符,例如 <<Company>>。可以象对待任何其他文本或图形那样选择这些占位符并设置其格式。
可以为一个现有框架指定一个图像域,以创建一个浮动图像。如果插入点在一个文本框架内,或者插入图像域时已选择该文本,则会插入一个小占位符作为随文框架。可以调整图像占位符的大小,以确定合并图像的大小。
插入数据域后,InDesign 将记住它的数据源。域列表中的任何错误(例如,键入错误、空域和不需要的域类型等)必须在源应用程序中更正,然后使用“数据合并”面板进行更新。
在目标文档中插入文本数据域
在文档页面或主页上创建一个文本框架。
如果要将数据域添加到主页,请参阅将数据域占位符添加到主页。
将插入点放到文本框架中希望显示域占位符的地方,或者选择要替换的文本。
要插入域占位符,执行以下操作之一:
单击“数据合并”面板列表中的一个域。
将“数据合并”面板列表中的一个域名称拖到该文本框架上以添加占位符。如果将文本域拖到一个空框架上,空框架将变成文本框架。
文本域占位符外加双尖括号(例如 <<Name>>)并使用当前格式属性(例如字体和大小)出现在目标应用程序中。
注意:
通过键入域名称或编辑现有域并不能创建一个有效域。必须从“数据合并”面板插入该域。
在目标文档中插入图像数据域
要插入新的随文图形占位符,请将图像域拖到一个文本框架上,或者将插入点放到文本框架中,然后单击该图像域。
要插入新的浮动图形,请将一个图像域拖到一个空框架或现有图形框架上。如果将一个图像域拖到一个空框架上,空框架将变成图形框架。
要将一个域插入编组项目、表单元格或嵌入项目中,请将该图像域拖到目标上。
图像域占位符显示为包含该域名称的框架。
将数据域占位符添加到主页
如果在主页上插入数据域占位符,则可以获得下列在文档页面上插入占位符时无法获得的好处:
生成的合并文档在其主页上包含原始占位符,在文档页面上包含作为覆盖的主页项目的合并结果。
合并后的文档保持与数据源的连接,因此,如果修改了数据源中的记录,可以通过选择“更新数据域中的内容”来更新合并文档的内容。在更改合并文档的版面并需要从数据源中添加新数据时,此选项尤为有用。
“创建合并文档”对话框中的设置与目标文档中使用的设置相同,因此可以使用同一外观快速重新创建当前文档。还可以使用这些共享设置来创建只是数据源不同的相同文档,或者只是版面略有改动的新文档。
注意:
如果要向主页添加数据域,请确保包含数据域的文本框架允许主页项目优先。在主页上选择文本框架,然后从“页面”面板菜单中选择“在选区上允许主页项目优先”。如果未选择此选项,将不合并数据。(请参阅创建主页。)
不能将数据域同时放到主页和文档页面上。要正确进行合并,必须将包含数据域的主页应用于文档的第一页。
注意:
如果出现一条错误信息,指出 InDesign 由于占位符不存在而无法合并文档,则说明您有可能将占位符添加到了单页文档的左主页中,而第 1 页是以右主页为基础,因此应将占位符添加到右主页中。
更新、移去或替换数据源文件
若要更新数据源文件,请编辑它并以逗号或制表符分隔的格式存储,然后从“数据合并”面板中选择“更新数据源”。
“数据合并”面板将反映所做的更改。如果更新后文档中没有反映所做的更改,请取消选择“预览”以将其关闭,然后再次选择“预览”以将其打开。
若要移去与数据源文件的连接,请从“数据合并”面板菜单中选择“移去数据源”。
若要切换到新数据源文件,请从“数据合并”面板菜单中选择“选择数据源”,然后指定新数据源文件。InDesign 可能无法识别某些域。在这种情况下,最好删除这些占位符域,然后重新插入。
如果合并文档是由数据域显示在主页上的目标文档生成的,则可以在合并文档中更新这些数据域。
在目标文档中预览记录
合并目标文档和数据源文件之前,最好先预览一下记录,以确保信息合并后域数据能够正确显示。预览记录时,“数据合并”面板将显示数据源文件中的实际数据而非域占位符。例如,您看到的不是 <<Company>>,而是 Adobe Systems, Inc。可以使用“数据合并”面板上的导航按钮来循环浏览记录。
如果发现任何记录有问题(例如排字错误或多空格等),建议您在原始应用程序中编辑源文件。(请参阅关于数据源文件。)
单击“数据合并”面板底部的“预览”,或者从“数据合并”面板菜单中选择“预览”。
单击导航按钮,循环浏览来自不同记录的数据。
若要转到指定记录,请单击面板底部的导航按钮。还可以在面板底部的导航文本框中键入要预览的记录的编号,然后按 Enter 键或 Return 键。
切换预览开关
在预览模式间来回切换时,可能会出现一些问题,这些问题有可能会自行纠正。请记住下列事项:
如果未选择“预览记录”选项,预览内容将被占位符替代。如果在删除一个图像以及包含该图像的框架后,或者在删除一个完整的文本字符串后,再取消选择“预览记录”选项,则不会显示占位符,因为它们也已经被移去。
单击“确定”后,“内容置入选项”对话框中的更改才会反映出来。此外,如果选择了“预览记录”选项,除非您取消选择该选项然后重新选择,否则数据不会反映更新的置入设置。
如果尝试在预览模式下存储该文档,会收到一条消息,提示您先关闭预览模式,然后再存储文档。
编辑数据域占位符
向文档中添加文本数据域后,将使用插入点现用的格式属性(例如字体和大小)来输入该域的占位符文本。然后,可以编辑占位符文本的属性,以控制实际数据的外观。
执行以下操作之一:
若要更改占位符属性,请选择占位符文本,然后采用与处理其他文本相同的方式更改其格式属性。
若要更改一个占位符,请选择该占位符或实际的数据,然后在“数据合并”面板中选择另一个域名。
要删除一个占位符,请选择该占位符,然后按 Backspace 键或 Delete 键。
注意:
在文章编辑器视图中,文本占位符的显示方式与超链接一样。某些“数据合并”面板选项在文章编辑器视图中不可用。
设置内容置入选项
使用“内容置入选项”对话框,可以为当前文档或所有以后的数据合并项目指定默认设置。可以指定图像的放置方式、是链接图像还是嵌入图像、是否移去空域的空白行以及每个合并文档的最大记录数目等。
执行以下操作之一:
要只影响当前文档,请打开目标文档。
要影响所有以后创建的文档,请关闭所有文档。
选择“窗口”>“实用程序”>“数据合并”。
从“数据合并”面板菜单中选择“内容置入选项”。
更改内容置入选项。(请参阅内容置入选项。)
单击“确定”。
合并记录
设置完目标文档的格式并插入数据源文件中的域后,就可以正式将数据源中的信息与目标文档合并了。您可以将记录合并到其他 InDesign 文档中,也可以将其直接合并到 PDF 中。合并时,InDesign 会创建一个基于目标文档的新文档或 PDF,并将目标文档中的栏替换为数据源文件中的相应信息。
合并主页上包含数据域占位符的文档时,这些主页项目将复制到新生成文档的主页中。
合并单个或多个记录
打开目标文档,然后执行下列操作之一:
从“数据合并”面板菜单中选择“创建合并文档”,或者单击“创建合并文档”按钮?
 .
.从“数据合并”面板菜单中选择“导出到 PDF”。
在“记录”选项卡上,对于“要合并的记录”,选择“所有记录”将合并数据源文件中的所有记录,选择“单个记录”将合并一条特定记录,也可以指定要合并的记录“范围”。
对于“每个文档页的记录”,执行以下操作之一:
选择“单个记录”,则每条记录在下一页的顶部开始。
选择“多个记录”,则在每个页面上创建多个记录。(例如,打印邮寄地址标签。)
如果数据域显示在多页文档的文档页面上或显示在多个主页上,则无法合并多个记录。
如果选择“在创建文档时生成溢流文本报告”,则会自动打开一个报告,该报告将跟踪数据合并到 InDesign 文档期间所产生的文本溢流情况。(请参阅溢流文本报告。)
如果选择“图像缺失时警告”,则当一个或多个图像不可用时就会显示缺少链接警告。
如果选择了“记录”选项卡上的“多个记录”,请单击“多个记录版面”选项卡,然后指定下列事项:
对于“边距”,键入所需值,以指定边距参考线到页面各个边缘的距离。
对于“记录版面”,选择“行优先”或“栏优先”,然后指定行与行或栏与栏的间距。
如果选择了“多个记录”,请选择“预览多个记录版面”,查看在“创建合并记录”对话框中所做的更改。单击“页面”按钮可以浏览这些记录。
单击“选项”选项卡,指定置入选项。(请参阅内容置入选项。)
完成后,请单击“确定”。
如果要直接导出到 PDF,请指定 PDF 选项,并单击“导出”。然后指定文件名和位置,并单击“存储”。(请参阅 Adobe PDF 选项。)
如果数据源文件指向任何不受支持的文件格式或不可用的图像,则可能需要更正数据源文件以指向受支持的文件,或者更正任何缺失文件的路径,或者只需将文件移到正确的文件夹下,使得 InDesign 能够找到并置入它。
合并多个记录的限制
可以选择“多个记录”以便在每个页面上创建多个记录。例如,如果要打印邮寄地址标签,您希望每页打印多个标签。在合并出版中显示记录的方式主要取决于版面选项。下面列出了一些使用“多个记录”选项时可能会遇到的限制:
如果数据域显示在多页文档的文档页面上或显示在多个主页上,则无法合并多个记录。
“数据合并”只允许占位符有一个大小。
删除合并出版中的一个记录不会将其余记录重排到空占位符中。
合并到 PDF 文件
合并到 PDF 文件时,所有选项与创建 InDesign 合并文档时的选项相同。所生成的 PDF 文件对页面的静态部分使用 PDF XObject,这使得 PDF 文件的体积更小、效率更高。
更新数据域
合并在主页上显示数据占位符的文档后,可以更改合并文档的版面,并且仍然可以更新数据源中数据域的值。使用“更新数据域”来更新数据域,同时保持文档的版面。此选项仅在主页上包含数据占位符的合并文档中有效。
更改数据源文件,然后存储并关闭该文件。
在合并文档中,选择“更新数据域”。
记录文件中将显示通过更新数据域所做的更改。
此选项最适合仅在数据源文件中编辑或添加记录的情况。如果要添加占位符域、向数据源中添加新域或者更改“创建合并文档”对话框中的设置,请使用“创建合并文档”选项生成新的合并文档。
溢流文本报告
如果在“创建合并文档”对话框中选择了“生成溢流文本报告”选项,并且在合并数据后一个或多个域包含了溢流文本,则会显示“溢流文本报告”。
该报告在编号列表中显示每个溢流实例,其中给出了文本所在的页码、溢流字符/字数统计以及溢流文本的片段。
如果创建合并文档时出现报告,请使用此报告修复溢流情况。例如,您可能想增加文本框架大小、减小字体大小或编辑文本。
内容置入选项
“内容置入选项”对话框中显示下列选项:
按比例适合图像
保持图像的长宽比不变,调整图像的大小使之适合框架(默认)。
使图像适合框架
调整图像的大小使之长宽比与框架的长宽比完全一样。
使框架适合图像
图像的大小不变,调整框架的大小使之适合图像。
保留框架和图像的大小
图像对齐框架的左上角并以原有大小置入框架中。将裁掉超出框架的图像部分。
按比例填充框架
图像按长宽比例填满框架,超出的图像部分将被裁掉。
框架内居中
图像的中心与框架的中心重合。
链接图像
创建指向原始图像文件的链接或文件路径。如果未选择此选项,则所有图像数据都将嵌入 InDesign 文档。
移去空白栏的空行
移去空域中插入的段落回车符。这在包含可选地址域的邮件中尤为有用。此选项将忽略软回车。如果该行上存在任何字符(包括空格),则不删除该行。
每个文档的记录限制
指定每个合并文档的最大记录数目。在到达阈值时,将创建新文档。该文档包含保存合并的其余记录所需的页数(不超过每个记录的限制)。仅当选择了“单个记录”时此选项才可用。
每个文档的页数限制
指定每个合并文档的最多页数。达到该临界值时,将创建一个新文档,新文档的页数由剩余的合并记录决定(最多为每个文档的页数限制)。只有在合并时从“每个文档页的记录”菜单中选择了“多个记录”,此选项才可用。
增强的数据合并功能
纯文本
Web 超链接
短信
电子邮件
名片
要生成 QR 码,作为数据源的 .txt 或 .csv 文件中的数据条目应采用以下格式:
纯文本:在“QR 码”列中,原样输入文本。
Web 超链接:URL:<url>(例如,“URL:http://www.google.com”)
正文消息:SMSTO:<Phone number>:<Message>(例如“SMSTO:9818143551:Hi”)
电子邮件:MATMSG: To:<email address>(例如,“MATMSG: TO:johndoe@adobe.com SUB:Hi; BODY:;;”)
名片:BEGIN:VCARD VERSION:2.1 N:Smith;John FN:John Smith ORG:Adobe Systems TITLE:Engineer TEL;CELL:+919876543210 TEL;WORK;VOICE:123456789 ADR;WORK:;;Street ABC;Seattle;Washington;98101;US EMAIL;WORK;INTERNET:abc@adobe.com URL:www.adobe.com END:VCARD
尽管如此,数据条目可以是电子邮件、sms、超链接或纯文本类型的混合内容。按照上面提到的格式在 .csv 和 txt 字段中输入内容,并且列名称中包含 # 符号。要生成 QR 码,请按照以下说明操作:
选择“Windows”>“实用程序”>“数据合并”。
从弹出菜单中选择“选择数据源”。
选择包含 QR 域信息的数据文件。单击“打开”。
在此文档中选择占位符。
单击“创建合并文档”图标可创建合并文档。



