油墨管理器概述
指定要分色的颜色
将专色分色为印刷色
为专色创建油墨别名
使用 Lab 值显示或输出专色
关于半调网频
指定半调网频和分辨率
显示全部
油墨管理器概述
“油墨管理器”选项对印刷服务提供商特别有用。例如,如果印刷作业包含专色,服务提供商可以打开文档并将专色转换为等效的 CMYK 印刷色。如果文档包含两种相类似的专色,仅当需要一种时,或如果相同的专色有两个不同的名称,服务提供商可以将它们映射为两个或一个别名。
在陷印工作流程中,“油墨管理器”允许您设置油墨密度,以控制陷印发生的条件以及正确的油墨数量和色序。
InDesign 和 Acrobat 共享同一“油墨管理器”技术。但是,仅 InDesign 有“专色使用标准 Lab 值”选项。

油墨管理器
A. 印刷油墨 B. 被替代的专色油墨 C. 专色油墨
打开“油墨管理器”
执行以下操作之一:
从“分色预览”面板菜单(“窗口”>“输出”>“分色预览”)中,选择“油墨管理器”。
选择“文件”>“打印”,然后单击“输出”。在“输出”部分中,单击“油墨管理器”。
指定要分色的颜色
InDesign 将为每种分色指定一个颜色名称。如果打印机图标显示在颜色名称的旁边,InDesign 将为此颜色创建分色。任何专色油墨(包括在导入 PDF 文件或 EPS 图形中定义和使用的专色油墨)也将显示在油墨列表中。
在“打印”对话框的“输出”区域中,选择“分色”,如果您使用的是支持 In-RIP 分色的 PPD 文件,则请选择“In-RIP 分色”。
执行以下操作之一:
要创建分色,请确保打印机图标显示在油墨列表中颜色名称的旁边。
要选择不创建分色,请单击颜色名称旁边的打印机图标。打印机图标随即消失。
将专色分色为印刷色
使用“油墨管理器”,可以将专色转换为印刷色。将专色转换为印刷等效色时,它们被打印到分色版上,而不是打印在单独印版上。如果意外的将专色添加到印刷色文档或者文档包含太多的专色而无法打印,则转换专色会很有用。
在“油墨管理器”中,请执行以下任一操作:
要分色单个专色,请单击此专色或被替代专色左边的油墨类型图标。印刷色图标显示。要将此颜色改回为专色,请再次单击该图标。
要分色所有专色,请选择“所有专色转换为印刷色”。专色左侧的图标会更改为印刷色图标。要还原专色,请取消选择“所有专色转换为印刷色”。
注意:
若选择“所有专色转换为印刷色”,将删除“油墨管理器”中设置的所有油墨别名,同时可能还会影响文档中的叠印和陷印设置。
(仅 InDesign)要让专色使用 Lab 值而非 CMYK 定义,请选择“专色使用标准 Lab 值”。
为专色创建油墨别名
通过创建别名,可以将专色映射到其他的专色或印刷色。如果文档包含两种相似的专色但只需要其中的一种,或者文档包含太多的专色,则别名很有用。您可以在打印输出中查看油墨替代的效果;如果打开了“叠印预览”模式,则可以在屏幕上查看效果。
在“油墨管理器”中,选择要设置别名的专色油墨。
请在“油墨别名”菜单中选择选项。油墨类型图标和油墨描述会同时更改。
使用 Lab 值显示或输出专色
一些预定义的专色(例如,TOYO、PANTONE、DIC 和 HKS 库中的颜色)是使用 Lab 值定义的。为保证与以前版本的 InDesign 的兼容性,这些库中的颜色也包括 CMYK 定义。当与正确的设备配置文件配合使用时,Lab 值可以在所有设备上生成最准确的输出。如果颜色管理对项目很重要,则您可能更希望使用专色的 Lab 值显示、导出和打印专色。使用“油墨管理器”中“专色使用标准 Lab 值”选项可以控制 InDesign 用于这些预定义专色的颜色模式:Lab 或 CMYK。如果希望输出与以前版本的 InDesign 匹配,则应当使用 CMYK 等效值。
注意:
为提高屏幕精确度,InDesign 在启用了“叠印预览”时会自动使用 Lab 值。如果您在“打印”或“导出 Adobe PDF”对话框的“输出”区域中选择了“模拟叠印”,则它在打印或导出时也会使用 Lab 值。
在“分色预览”面板菜单中选择“油墨管理器”。
执行以下操作之一:
对于 Lab 值,请选择“专色使用标准 Lab 值”。
对于 CMYK 值,请取消选择“专色使用标准 Lab 值”。
关于半调网频
高网线数(例如,150 lpi)的网点排列紧密,可以在印刷机上创建精细的图像;低网线数(例如,60 lpi 至 85 lpi)的网点排列稀疏,创建粗糙的图像。网线数还决定着网点的大小。高网线数使用较小的网点;低网线数使用较大的网点。选择网线数最重要的因素是作业将使用的印刷机类型。请向服务提供商咨询获得其印刷机使用的最佳网线数,并进行相应的选择。
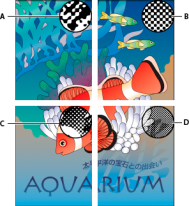
网线数
A. 65 lpi:较低的线数用于印刷新闻快讯和商店赠券 B. 85 lpi:中等的线数用于普通报纸 C. 133 lpi:较高的线数用于印刷四色杂志 D. 177 lpi:特别高的线数用于印刷年鉴和艺术书刊中的图像
高分辨率图像照排机的 PPD 文件提供了较宽范围的可用网频,适应各种照排机分辨率。低分辨率打印机的 PPD 文件通常只有较少的网线数可供选择,其相对粗糙的网线数通常在 53 lpi 和 85 lpi 之间。但是,相对粗糙的网屏会在低分辨率打印机上生成最佳的效果。例如,当使用低分辨率打印机进行最终输出时,使用较精细的 100 lpi 网屏实际上会降低图像的品质。
指定半调网频和分辨率
在“打印”对话框的“输出”部分,选择下列选项之一:
要选择预设网频和打印机分辨率的组合之一,请在“加网”菜单中选择一个选项。
要指定自定半调网频,请选择要自定的印版,然后在“频率”文本框中输入 lpi 值,在“角度”文本框中输入网角值。
注意:
创建自己的半调网屏之前,请向服务提供商咨询,以获得首选频率和角度。同时,请注意某些输出设备会覆盖默认的频率和角度。
关于感光和图像曝光
根据所用印刷机的类型以及将信息从胶片传输到印版的方式,可能需要向服务提供商提供正面或反面感光的负片或正片。药膜 是指胶片或纸张上的感光层。通常情况下,美国的印刷服务提供商要求提供负片,而欧洲和日本的印刷服务提供商要求提供正片。请联系您的服务提供商来决定他们首选的感光方向。
要分辨胶片感光面和非感光面(也称为“底面”),请在良好的光线下检查最终胶片。其中一面会比较亮。较暗的一面即为感光面;而较亮的一面为底面。
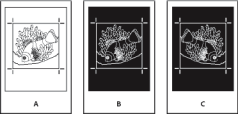
感光选项
A. 正片图像 B. 负片 C. 感光面向下的负片
注意:
“打印”对话框中的感光面和图像曝光设置将忽略打印机驱动程序中的任何与其冲突的设置。请总是使用“打印”对话框指定打印设置。
指定感光面
在“打印”对话框“输出”部分的“颜色”中,选择“复合灰度”或分色选项。
在“翻转”中,选择下列选项之一:
无(默认值)
不改变可成像区域的方向。当感光面对着用户时,可以读出图像中的文字(即正读)。
水平
沿垂直轴镜像可成像区域,因此为反读。
垂直
将可成像区域以水平轴镜像,从而使其翻转。
水平和垂直
将可成像区域以水平轴和垂直轴镜像,因此它为反读。当感光层远离用户时,文字是可读的。打印在胶片上的图像经常以“水平和垂直”打印。
指定图像曝光
在“打印”对话框“输出”部分的“颜色”中,选择“复合灰度”或分色选项。
选择或取消选择“负片”选项。
检查分色和文档设置
“打印”对话框的“小结”区域显示了文档的颜色管理信息、印刷标记尺寸和出血的摘要。此区域还指明了是否已启用陷印。
打印文档或将文档提交给服务提供商之前,还可执行品质检查。
校样分色
创建硬校样可以验证打印出的颜色是否正确分色,创建软校样则可以预览在特定输出设备上再现文档时文档颜色的外观。
注意:
当校样没有确切展示最终输出时,可通过校准创建文档使用的所有设备(例如,扫描仪、显示器和打印机),来大幅度提高最终输出的准确性。如果校准了设备,颜色管理系统则有助于获得预期的且一致的颜色。
硬校样展示预期的最终分色显示的方式,并帮助服务提供商验证输出是否正确。请确保在 PostScript 打印机上打印校样;使用非 PostScript 打印机打印的分色无法可靠地校样。
为了确保正确打印文件,请考虑将分色存储为 PostScript 文件,使用 Acrobat Distiller 将 PostScript 文件转换为 Acrobat 8 PDF,然后在 Acrobat 中查看 PDF 文档。通过在 Acrobat 中查看 PDF 文档,可以在屏幕上仔细地检查高品质的 PostScript 输出。
要生成 In-RIP 分色,需要具备下列软件和硬件:
支持 In-RIP 分色的 PPD 文件。
任何 PostScript 3 输出设备,或其 RIP 支持 In-RIP 分色的 PostScript Level 2 设备。如果文档包含来自 Photoshop 5.0 或更高版本的双色调,则需要使用 PostScript 3 设备生成 In-RIP 分色。
注意:
根据可用的印前软件,服务提供商可能在输出设备的 RIP 上执行诸如陷印、拼版、分色和 OPI 替换之类的印前操作。因此,服务提供商可能希望收到为 In-RIP 分色优化的文档的复合 PostScript 文件,而不是预分色的 PostScript 文件。
打印或存储分色
如果存在具有正确分色设置的预设,可从“打印”对话框顶部的“打印预设”菜单中选择该预设。
执行以下操作之一:
要打印到输出设备,请在“打印机”菜单中选择设备。
要打印到文件,请在“打印机”菜单中选择“PostScript? 文件”。然后,选择支持输出设备的 PPD。
单击“常规”,并指定要分色的页面。
单击“输出”,并执行以下操作之一:
要打印到输出设备,请选择“分色”以在 InDesign 中创建分色。
要打印到文件,请选择“分色”,也可选择“In-RIP 分色”将分色设置存储在复合 PostScript 文件中以便在 RIP 中处理。
注意:
要使用 Adobe In-RIP 陷印,必须使用 In-RIP 分色,而不是基于主机的分色。否则,陷印功能不可以一次访问所有颜色,且不会发生陷印。
单击“图形”,并执行下列操作:
在“发送数据”中,选择“全部”。
对于“下载”,选择“完整”或“子集”,除非字体将在以后插入(例如,在 RIP 时插入或由后处理应用程序插入)。
在“PostScript?”中,选择输出设备的 PostScript 级别:2 级语言或 3 级语言。
单击“高级”,并执行以下操作之一:
要在输出时将嵌入到置入的 EPS 文件中的低分辨率图形替换为其高分辨率版本,请确保在 InDesign 文档中置入 EPS 文件时选择了“读取嵌入的 OPI 图像链接”,然后在“打印”对话框的“高级”区域中选择“OPI 图像替换”。
要忽略不同的导入图形类型以便以后由 OPI 服务器替换,请选择“在 OPI 中忽略”选项。
在“透明度拼合预设”中,选择“[高分辨率]”或者具有高分辨率设置的可用自定样式。
选择任何其他打印选项。
执行以下操作之一:
要打印到输出设备,请单击“打印”。
要打印到文件,请单击“存储”并接受默认的文件名,或为文件键入其他名称。然后再次单击“保存”。
注意:
创建 InDesign 文档的分色后,在“打印”对话框中选择的设置将存储在单独的文件中。该文件存储在您在“打印”对话框中指定的分色设置、PPD 信息和颜色转换。
Adobe 还建议
定义印前检查配置文件
预览分色
校样颜色
打印硬校样
创建 PostScript 和 EPS 文件
创建 PostScript 和 EPS 文件
封装 PostScript (.eps) 文件
忽略图形的选项



