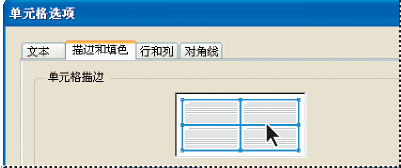关于表描边和填色
更改表边框
向单元格添加描边和填色
向单元格添加对角线
表描边和填色选项
在表中交替进行描边和填色
关于表描边和填色
可以通过多种方式将描边(即表格线)和填色添加到表中。使用“表选项”对话框可以更改表边框的描边,并向列和行中添加交替描边和填色。要更改个别单元格或表头/表尾单元格的描边和填色,请使用“单元格选项”对话框,或者使用“色板”、“描边”和“颜色”面板。
默认情况下,使用“表选项”对话框选择的格式将覆盖以前应用于表单元格的任何相应格式。但是,如果在“表选项”对话框中选择“保留本地格式”选项,则不会覆盖应用于个别单元格的描边和填色。
如果要对表或单元格重复使用相同的格式,请创建并应用表样式或单元格样式。
更改表边框
可以使用“表设置”对话框或“描边”面板来更改表边框。
如果要删除表中的描边和填色,请选择“视图”>“其他”>“显示框架边缘”以显示表的单元格边界。
向单元格添加描边和填色
可以使用“单元格选项”对话框、“描边”面板或“色板”面板向单元格添加描边和填色。
使用单元格选项添加描边和填色
通过在“预览”代理示意图中选择或取消选择线,可以确定哪些单元格线是使用描边或填色格式。如果要更改表中所有行或列的外观,请使用交替描边或填色模式(其中,第二种模式设置为 0)。
使用“描边”面板为单元格添加描边
选择要影响的单元格。要将描边应用于表头单元格或表尾单元格,请选择表头行或表尾行。
选择“窗口”>“描边”以显示“描边”面板。
在代理预览区域中,指定哪些线将受描边更改的影响。
在“工具”面调板中,确保选中“对象”按钮
 。(如果选中了“文本”按钮
。(如果选中了“文本”按钮  ,则描边更改将影响文本而不影响单元格。)
,则描边更改将影响文本而不影响单元格。)指定粗细值和描边类型。
使用“色板”面板向单元格添加填色
选择要影响的单元格。要将填色应用于表头单元格或表尾单元格,请选择表头行或表尾行。
选择“窗口”>“颜色”>“色板”以显示“色板”面板。
确保选中“对象”按钮
 。(如果选中了“文本”按钮
。(如果选中了“文本”按钮  ,则颜色更改将影响文本而不影响单元格。)
,则颜色更改将影响文本而不影响单元格。)选择一个色板。
使用“渐变”面板向单元格添加渐变
选择要影响的单元格。要将渐变应用于表头单元格或表尾单元格,请选择表头行或表尾行。
选择“窗口”>“颜色”>“渐变”以显示“渐变”面板。
单击“渐变曲线”,以便向选定单元格应用渐变。根据需要调整渐变设置。
向单元格添加对角线
使用“文字”工具
 ,将插入点放置在要添加对角线的单元格中或选择这些单元格。
,将插入点放置在要添加对角线的单元格中或选择这些单元格。选择“表”>“单元格选项”>“对角线”。
单击要添加的对角线类型的按钮。
在“线条描边”下,指定所需的粗细、类型、颜色和间隙设置;指定“色调”百分比和“叠印”选项。
在“绘制”菜单中,选择“对角线置于最前”以将对角线放置在单元格内容的前面;选择“内容置于最前”以将对角线放置在单元格内容的后面,然后单击“确定”。
表描边和填色选项
为表或单元格选择描边和填色时,可使用下列选项:
粗细
为表或单元格边框指定线条的粗细度。
类型
指定线条样式,如“粗 - 细”。
颜色
指定表或单元格边框的颜色。列出的选项是“色板”面板中提供的选项。
色调
指定要应用于描边或填色的指定颜色的油墨百分比。
间隙颜色
将颜色应用于虚线、点或线条之间的区域。如果为“类型”选择了“实线”,则此选项不可用。
间隙色调
将色调应用于虚线、点或线条之间的区域。如果为“类型”选择了“实线”,则此选项不可用。
叠印
如果选中该选项,将导致“颜色”下拉列表中所指定的油墨应用于所有底色之上,而不是挖空这些底色。
在表中交替进行描边和填色
可以交替使用描边和填色来提高可读性或改善表的外观。表行中的交替描边和填色不会影响表头行和表尾行。但是,列中的交替描边和填色确实会影响表头行和表尾行。
除非在“表选项”对话框中选择“保留本地格式”选项,否则,交替描边和填色设置会覆盖单元格描边格式。
如果打算将某种填色或描边应用于表中的每个正文单元格,而不只是交替模式,则仍旧可以使用交替描边和填色设置来创建这种非交替模式。要产生这种效果,请在第二个模式中为“下一个”指定 0。
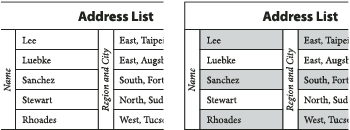
在表中交替填色之前(左)和之后(右)
向表中添加交替描边
向表中添加交替填色
将插入点放置在单元格中,然后选择“表”>“表选项”>“交替填色”。
对于“交替模式”,请选择要使用的模式类型。如果要指定一种模式(如一个带有灰色阴影的行后面跟有三个带有黄色阴影的行),请选择“自定”。
在“交替”下,为第一种模式和后续模式指定填色选项。例如,如果为“交替模式”选择了“每隔两列”,则可以让前两列为灰色阴影,后两列为空白,依此交替下去。如果希望填色应用于每行,请为“下一个”指定 0。
如果希望以前应用于表的格式填色保持有效,则请选择“保留本地格式”。
可在“跳过第一行”和“跳过最后一行”处,指定表的开始和结束处不希望其中显示填色属性的行数或列数,然后单击“确定”。
关闭表中的交替描边和交替填色
将插入点放置在表中。
选择“表”>“表选项”>“交替行线”、“交替列线”或“交替填色”。
对于“交替模式”,请选择“无”,然后单击“确定”。
,