关于对象样式
对象样式面板概述
定义对象样式
应用对象样式
使用默认对象样式
清除对象样式优先选项
断开到对象样式的链接
显示全部
关于对象样式
就像使用段落和字符样式快速设置文本格式一样,您可以使用对象样式快速设置图形和框架的格式。对象样式包括描边、颜色、透明度、投影、段落样式、文本绕排等设置。可以为对象、填色、描边和文本指定其他透明效果。
您可以将对象样式应用于对象、组和框架(包括文本框架)。一种样式可以清除并替换所有对象设置,也可以只替换特定设置,而将其他设置保持不变。通过在定义中包括或排除某类设置,可以控制哪些设置受该样式影响。
您还可以将对象样式应用于框架网格。默认情况下,您创建的任何框架网格都使用 [基本网格] 对象样式。可以编辑 [基本网格] 样式,也可以将其他对象样式应用于网格。当为框架网格创建或编辑对象样式时,请使用“文章选项”部分来指定排版方向、框架类型和命名网格。
创建样式时,您可能会发现多种样式具有某些相同的特性。不必在每次定义下一样式时都设置这些特性,可以在一种对象样式的基础上建立另一种对象样式。更改基本样式时,“父”样式中显示的任何共享属性在“子”样式中也会随之变化。
对象样式面板概述
使用对象样式面板可创建、编辑和应用对象样式。对于每个新文档,该面板最初将列出一组默认的对象样式。对象样式随文档一同存储,每次您打开该文档时,它们都会显示在面板中。“文本框架”图标  可标记文本框架的默认样式;“图形框架”图标
可标记文本框架的默认样式;“图形框架”图标  可标记图形框架和绘制形状的默认样式。
可标记图形框架和绘制形状的默认样式。
使用对象样式面板可创建、命名和应用对象样式。对于每个新文档,该面板最初将列出一组默认的对象样式。对象样式随文档一同存储,每次您打开该文档时,它们都会显示在面板中。“文本框架”图标  标记文本框架的默认样式;“图形框架”图标?
标记文本框架的默认样式;“图形框架”图标? 标记图形框架的默认样式;“网格”图标?
标记图形框架的默认样式;“网格”图标? 标记框架网格的默认样式。
标记框架网格的默认样式。
打开对象样式面板
选择“窗口”>“样式”>“对象样式”。
更改对象样式在面板中的列出方式
从面板菜单中选择“小面板行”将以更加精简的形式显示对象样式。
将对象样式拖到另一个位置。当有一条黑线出现在所需位置时,松开鼠标按键。
从面板菜单中选择“按名称排序”将按字母顺序列出对象样式。
定义对象样式
您可以在已应用于某个对象的设置的基础上定义样式,也可以从头或基于其他样式创建样式。
选择其中使用了您希望在对象样式中包括的设置的对象或文本框架。
从“对象样式”面板菜单中选择“新建对象样式”,或者按住 Alt 键单击 (Windows) 或按住 Option 键单击 (Mac OS)“创建新样式”按钮。
在“新建对象样式”对话框中,键入样式的名称。
要在另一种样式的基础上建立样式,请为“基于”选择一种样式。
注意:
使用“基于”选项,可以将样式相互链接,以便一种样式中的变化可以反映到基于它的子样式中。更改子样式的设置后,如果决定重来,请单击“重置为基准样式”。此举将使子样式的格式恢复到它所基于的父样式。
要添加键盘快捷键,请将插入点放在“快捷键”框中,并确保 Num Lock 键已打开。然后,按住 Shift、Alt 和 Ctrl 键的任意组合 (Windows) 或者 Shift、Option 和 Command 键的任意组合 (Mac OS),并按数字小键盘上的数字。不能使用字母或非小键盘数字定义样式快捷键。
在“基本属性”下面,选择包含要定义的选项的任何附加类别,并根据需要设置选项。单击每个类别左侧的复选框,以指示在样式中是包括还是忽略此类别。
使用“文章选项”类别可指定网格对象样式的排版方向、框架类型以及命名网格。命名网格存储可以应用于任何框架网格的框架网格设置。
要应用效果,请在对象、描边、填色或文本的“效果”中选择一个选项,然后选择效果种类并指定其设置。可以为每个类别指定不同效果。指示要在样式中打开、关闭或忽略哪些效果类别。
在“导出选项”下,选择一个选项并为该选项指定导出参数。您可以定义置入图像和图形的替换文本。对于已标记的 PDF,您可以应用标记和实际文本设置。对于 HTML 和 EPUB 版面,您可以为每个对象指定不同的转换设置,这样它们在不同的屏幕大小和像素密度下都能很好地呈现。
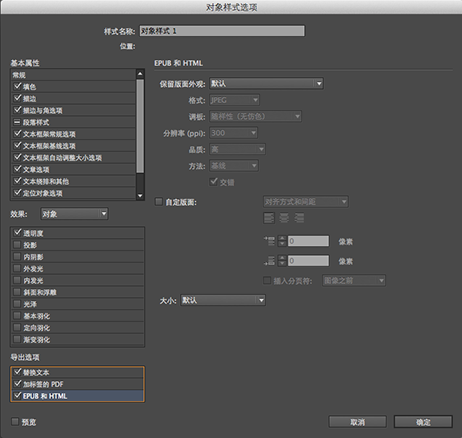
导出选项
注意:
对象导出选项用于指定在导出到不同格式(例如 EPUB、HTML 或可访问 PDF)时所需要的导出参数。对象导出选项适用于文本框架和图形框架以及各个组。请参阅对象导出选项。
单击“确定”。
对象样式类别
如果您希望该样式只应用某些属性,而保持其他任何设置不变,请确保您希望该样式控制的类别处于合适的状态。可以为每个类别使用以下三种状态中的任何一种:打开、关闭或忽略。例如,选中“投影”框将在对象样式中包括投影格式。取消选择“投影”框将指示关闭投影且该设置将作为样式的一部分 - 应用于对象的任何投影都将显示为优先选项。将“投影”框设置为“忽略”(在 Windows 中为一个小框,在 Mac?OS 中为连字符)会使样式中的投影消失,从而使应用于样式的任何投影都不显示为优先选项。
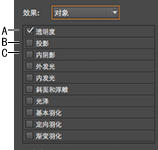
对象样式类别
A. 打开 B. 忽略 C. 关闭
注意:
可以在其中分别打开或关闭设置的类别,如“填色”、“描边”和“透明度”,均只有两种状态。可以打开它们,也可以忽略它们。
默认情况下,忽略“段落样式”类别,即使您正在创建文本框架也是如此。只有在对象是非串接文本框架时,此类别才可用。
应用对象样式
如果将对象样式应用于一组对象,则该对象样式将应用于对象组中的每个对象。要为一组对象应用对象样式,请将这些对象嵌套在一个框架内。(“编辑”>“贴入内部”命令是一种将对象粘贴到框架中的方式。)
选择对象、框架或组。
在“控制”面板或“对象样式”面板中单击对象样式以应用样式。
如果从“对象样式”面板中选择了“应用样式时清除优先选项”,则默认情况下,单击对象样式将清除优先选项。如果未选择此选项,则可以按住 Alt (Windows) 或 Option (Mac?OS) 键单击对象样式,以在应用样式时清除优先选项。
也可以将对象样式拖动到对象上以应用该样式,而不用事先选择对象。
如果在应用对象样式时选择组,则该样式会应用于该组中的每个对象。
应用样式后,可以根据需要向对象应用其他设置。虽然您可以覆盖在样式中定义的设置,但不会断开与该样式的连接。
使用默认对象样式
对于每个新文档,“对象样式”面板列出了一组默认的对象样式。只要您创建一个对象,就会有一种对象样式应用于它。默认情况下,如果创建文本框架,就会应用 [基本文本框架] 对象样式。如果您绘制路径或形状,则会应用 [基本图形框架] 对象样式。如果您放置图像或者绘制其中含有 X 的占位符形状,则会应用 [无] 对象样式。您可以为文本框架和图形框架选择另外的对象样式作为默认样式。
对于每个新文档,“对象样式”面板列出了一组默认的对象样式。只要您创建一个对象,就会有一种对象样式应用于它。默认情况下,如果创建文本框架,就会应用 [基本文本框架] 对象样式。如果您放置图像或者绘制路径或形状,则会应用 [基本图形框架] 对象样式。如果创建框架网格,则会应用 [基本网格] 对象样式。如果绘制其中含有 X 的占位符形状,则会应用 [无] 对象样式。您可以为这些类型的对象选择另外的对象样式作为默认样式。
要更改文本框架的默认样式,请从“对象样式”面板菜单中选择“默认文本框架样式”,然后选择该对象样式。
要更改图形框架的默认样式,请从“对象样式”面板菜单中选择“默认图形框架样式”,然后选择该对象样式。
图形占位符框(其中有一个 X),总是使用 [无] 样式作为默认值。不能将对象样式指定为默认值。
要更改网格框架的默认样式,请从“对象样式”面板菜单中选择“默认网格样式”,然后选择该对象样式。
要更改任何对象类型的默认样式,请将标记该默认对象类型的图标从一种对象样式拖至另一种对象样式。
注意:
根据在工具箱中选择的工具的情况,如果在未选择任何框架时选择了对象样式,该对象样式就会成为文本或图形的新的默认对象样式。
注意:
根据在工具箱中选择的工具的情况,如果在未选择任何框架时选择了对象样式,该对象样式就会成为文本、图形或网格框架的新的默认对象样式。
您可以编辑 [基本] 样式,但不能将其删除。
当应用于对象的格式与应用于该对象的样式定义中的内容不同时,此格式称为优先选项。当选择含优先选项的对象时,样式名称旁边会显示一个加号 (+)。
使用“清除优先选项”命令可覆盖对象样式中打开或关闭的任何格式;使用“清除非样式定义属性”可清除忽略的属性。
清除对象样式优先选项
选择要更改的对象或组。
在“对象样式”面板中,单击“对象样式”面板底部的“清除优先选项”按钮 。

只有当所应用的属性属于样式时,才会显示优先选项。
清除对象样式中忽略的属性
您可能想要删除对象的属性,即使已在样式中忽略那些属性。例如,如果在对象样式中忽略“填色”类别,而为应用了该对象样式的框架应用红色填色,则选择“清除非样式定义属性”将删除红色填色
注意:
如果是关闭(取消选中)而非忽略某个对象样式类别,请使用“清除优先选项”命令来覆盖样式。
选择要更改的对象或组。
在“对象样式”面板中,单击“对象样式”面板底部的“清除非样式定义属性”按钮 。

断开到对象样式的链接
您可以断开对象与应用于该对象的样式之间的链接。该对象将保留相同的属性,但当样式改变时不再改变。
选择已应用该对象样式的对象。
从“对象样式”面板菜单中选择“断开与样式的链接”。
如果不想保留该对象样式的格式,请在“对象样式”面板中选择 [无]。
重命名对象样式
确保当前未选择任何对象,以便不会错误地应用样式。
在“对象样式”面板中,双击要重命名的对象样式。
在“对象样式选项”对话框中,键入样式的新名称,然后单击“确定”。
也可以直接在面板中编辑对象样式。单击样式,暂停,然后再次单击以编辑样式名称。
编辑对象样式
执行以下操作之一:
如果不希望样式应用于选定框架或被设置为默认样式,请在“对象样式”面板中右键单击 (Windows) 或按住 Control 键单击 (Mac OS) 该样式名称,并选择“编辑 [样式名称]”。
在“对象样式”面板中,双击该样式名称,或者选择该样式并在“样式”面板菜单中选择“样式选项”。请注意,这会将该样式应用于任何选定对象,或者将其设置为默认对象样式。
在“对象样式选项”对话框中,选择包含要更改的选项的类别,然后更改所需设置。
确定是打开、关闭,还是忽略对象样式类别。
单击“确定”。
删除对象样式
在“对象样式”面板中,选择一种对象样式。
从该面板菜单中选择“删除样式”,或者将该样式拖至“对象样式”面板底部的“删除”图标。
如果删除已经应用于对象的样式或者删除其他样式所基于的样式,系统将提示您在“删除对象样式”对话框中指定替换样式。执行以下操作之一:
要改变当前使用已删除样式的对象的样式,请选择要应用于对象的样式,然后单击“确定”。
要使对象保持不变,请选择 [无],确保选中“保留格式”,然后单击“确定”。使用已删除样式的任何对象均保留相同的属性,但不再与样式关联。
要删除已应用的所有属性设置,请选择 [无],取消选择“保留格式”,然后单击“确定”。
注意:
要删除未应用于对象的所有样式,请从“对象样式”面板菜单中选择“选择所有未使用的样式”,然后单击“删除”图标
应用对象样式以后,可以覆盖它的任何设置。如果您确定喜欢对特定对象所做的更改,可以重新定义该样式以便它与所更改的对象的格式匹配。注意,使用“重新定义对象样式”命令只会重新定义打开和关闭的类别,而不会重新定义忽略的类别。如果对象包括附加设置,则需要单独将这些设置添加到样式,或者只是创建一种新对象样式。
选择使用要更改样式的对象。
调整所需的外观属性。
在“对象样式”面板中,从“对象样式”面板菜单中选择“重新定义样式”。
对象样式定义会改为匹配所应用的优先选项设置。对象样式在文档中的所有实例均会更新为新设置。
注意:
如果“重新定义对象样式”选项不可用,则所设置的属性不会成为对象样式定义的一部分。要直接更改样式定义,请选择“对象样式选项”,或者从该对象创建新样式。
导入对象样式
您可以从其他文档导入样式。除了对象样式本身以外,InDesign 还会导入在样式中使用的任何色板、自定描边、字符样式或段落样式。如果导入的色板、描边或段落样式与现有色板或样式同名但不同值,则 InDesign 会对其重新命名。
如果导入的对象样式包括命名网格,还会导入这些网格。
从“对象样式”面板菜单中选择“载入对象样式”。
选择要从中导入对象样式的文件,然后单击“打开”。
在“载入样式”对话框中,确保选中要导入的样式。如果存在样式名称冲突,请在“与现有样式冲突”下选择下列选项之一,然后单击“确定”:
使用传入样式定义
用载入的样式优先选项现有样式,并将载入的样式的新属性应用于使用旧样式的当前文档中的所有对象。传入样式和现有样式的定义都显示在“载入样式”对话框的下方,以便您可以看到它们的区别。
自动重命名
重命名载入的样式。
该对象样式将显示在“对象样式”面板中。
,



