定位游戏对象 (GameObjects)
构建游戏时,您会将很多不同对象放到您的游戏世界中。
聚焦
先将场景视图相机 (Scene View Camera) 焦距一个对象,然后再操纵该对象,这点非常有用。选择任何游戏对象 (GameObject) 并按 键,这样场景视图 (Scene View) 和枢轴点会以所选对象为中心,这也称为“框选 (Frame Selection)”。
转换、旋转和缩放
使用工具栏的变换工具 (Transform Tools) 可以转换、旋转和缩放单个游戏对象 (GameObjects)。每个工具都有一个对应的小图示 (Gizmo),出现在场景视图 (Scene View) 中所选游戏对象 (GameObject) 周围。您可以使用鼠标然后操纵任何小图示 (Gizmo) 轴,以更改游戏对象 (GameObject) 的变换组件,或者直接在检视视图 (Inspector) 中变换组件 (Transform Component) 的数字字段输入值。三种变换模式可以通过快捷键来选择 - W 转换、E 旋转、R 缩放。

点击并拖动小图示 (Gizmo) 中心,以同时在所有轴上操纵对象。
在转换 (Translate) 小图示的中心有三个小正方形,可用来在相同平面(即可同时移动两个轴,第三个轴保持不动)拖动对象。
如果您有一个三键鼠标,则可以点击鼠标中键来调整最后调整的轴(该轴变成黄色),而无需直接点击该轴。
使用缩放工具时要小心,因为非统一缩放(例如 1,2,1)会导致子对象的缩放比例失衡。
有关变换游戏对象 (GameObjects) 的更多信息,请查看 变换组件 页面。
小图示显示切换器 (Gizmo Display Toggles)
小图示显示切换器 (Gizmo Display Toggles) 用来定义任何变换小图示 (Transform Gizmo) 的位置。

小图示显示切换器 (Gizmo Display Toggles)
位置:
将小图示 (Gizmo) 定位在对象范围的中心。
将小图示 (Gizmo) 定位在网格 (Mesh) 的实际枢轴点。
旋转:
将相对于对象的旋转保持小图示 (Gizmo) 的旋转。
强制小图示 (Gizmo) 为世界空间的方向。
单位对齐
使用转换工具 (Translate Too) 拖动任何小工具轴 (Gizmo Axis) 时,您可以按住键(Mac 上的),以对齐对齐设置 (Snap Settings) 中定义的增量。
您可以使用菜单更改单位对齐所用的单位距离
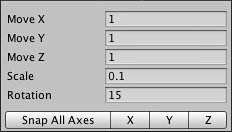
场景视图单位对齐设置。
表面对齐
使用转换工具 (Translate Too) 在中心拖动时,您可以按住 和键(Mac 上的),以将对象与任何碰撞体 (Collider) 的交叉点对齐。这使得对象精确定位变得令人难以置信的迅速。
查看旋转
使用旋转工具 (Rotate Tool) 时,您可以按住 和键(Mac 上的),以将对象朝向任何碰撞体 (Collider) 表面上的一点旋转。这使得对象相对于另一个对象的定向变得简单。
顶点对齐
您可以使用一个称为顶点对齐 (Vertex Snapping) 的功能来轻松组装您的游戏世界。该功能在 Unity 中是一个非常简单但强大的工具。它可以让您取给定网格的任何顶点,然后用鼠标将该顶点放到您所选的任何其他网格的任何顶点。
使用该功能您可以快速地组装您的世界。例如,您可以在高精度竞速游戏中放置赛道,在网格的顶点添加动力道具。

使用顶点对齐 (Vertex Snapping) 组装赛道。
在 Unity 中使用顶点对齐非常简单,只需按照以下步骤操作:
选择您要操纵的网格,确保变换工具 (Transform Tool) 处于活动状态。
长 按 键以激活顶点对齐模式。
将光标移到您想用作枢轴点的网格的顶点上。
光标在想要的顶点上时按住鼠标左键,然后将网格拖到另一个网格的任何其他顶点旁边。
对结果满意时,松开鼠标按键和 键。
用来切换该功能。
您可以将顶点与顶点对齐、顶点与表面对齐、枢轴与顶点对齐。



