创建新文档
对新文档设置默认尺寸
创建与剪贴板上的对象大小相同的新文档
Fireworks 中的新文档将保存为可移植网络图形 (PNG) 文档。PNG 是 Fireworks 的固有文件格式。
在 Fireworks 中创建的图形可以按照多种 Web 和图形格式导出或保存。无论您选择哪种优化和导出设置,原始的 Fireworks PNG 文件都会被保留,以方便日后编辑。
创建新文档
选择“文件”>“新建”。
“新建文档”对话框随即打开。
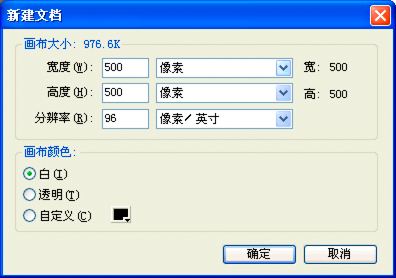
输入文档设置,然后单击“确定”。
注: 使用“自定义”颜色框弹出窗口选择自定义画布颜色。
对新文档设置默认尺寸
第一次打开 Fireworks 时,以下尺寸值是“新建文档”对话框中显示的默认值:
660 x 440 (Windows)
500 x 500 (Mac)
在 Fireworks 中更改画布大小时,“新建文档”对话框中的设置将不会更改。
复制对象时,默认设置会发生更改。复制对象(在剪贴板上)的尺寸将自动用于“新建文档”对话框中的尺寸。
要从剪贴板中清除对象尺寸,请执行以下操作 (Windows):
使用偏好尺寸创建一个文档。
保存文档,然后关闭 Fireworks。
重新打开 Fireworks,然后创建一个文档。
先前保存的文档尺寸即会在“新建文档”对话框中显示。
在 Mac OS 中新建文档时,Fireworks 仍会保留前一个复制对象的尺寸。这是因为在您剪切或复制其他元素(例如文本)之前,剪贴板的内容会一直保留。如果您复制的元素与尺寸无关,则选择“新建”时,将默认显示前一个已保存的尺寸。
返回页首
创建与剪贴板上的对象大小相同的新文档
将对象从另一个 Fireworks 文档、Web 浏览器或任何允许进行粘贴的应用程序中复制到剪贴板上。
选择“文件”>“新建”。
“新建文档”对话框以剪贴板中对象的宽度和高度尺寸打开。
设置分辨率和画布颜色,然后单击“确定”。
选择“编辑”>“粘贴”将对象从剪贴板粘贴到新建文档中。
,




