移动、复制或删除对象
使对象和选区发生变形和扭曲
旋转或翻转对象
以数值方式使对象变形
移动、复制或删除对象
移动选区
 执行下列操作之一:
执行下列操作之一:
用“指针”、“部分选定”或“选择后方对象”工具拖动选区。
按任何箭头键以 1 个像素的增量移动选区。
按住 Shift 同时按任何箭头键,以 10 个像素的增量移动选区。
在“属性”检查器中,输入选区左上角位置的 x 坐标和 y 坐标。
在“信息”面板中输入对象的 x 和 y 坐标。如果 X 框和 Y 框不可见,请拖动面板的底边。
通过粘贴来移动或复制所选对象
选择一个对象或多个对象。
选择“编辑”>“剪切”或“编辑”>“复制”。
选择“编辑”>“粘贴”。
重制一个或多个所选对象
 选择“编辑”>“重制”。
选择“编辑”>“重制”。
重复使用该命令时,所选对象的副本将以层叠方式与原始对象排列在一起。每个副本将相对之前的副本向下和向右各偏移 10 个像素。最新的重复对象成为所选对象。
克隆选区
 选择“编辑”>“克隆”。
选择“编辑”>“克隆”。
选区的克隆副本正好堆叠在原选区的前面并且成为所选对象。
注: 若要以逐像素的精确度将所选克隆副本从原对象上移走,请使用箭头键或 Shift+箭头键。这对于在克隆副本之间保持特定的距离或者保持克隆副本的垂直或水平对齐是一个很方便的方法。
删除所选对象
 执行下列操作之一:
执行下列操作之一:
按 Delete 或 Backspace。
选择“编辑”>“清除”或“编辑”>“剪切”。
右键单击(在 Windows 中)或按住 Control 并单击(在 Mac OS 中)对象,然后从上下文菜单中选择“编辑”>“剪切”。
取消或取消选择选区
 执行下列操作之一:
执行下列操作之一:
选择“选择”>“取消选择”。
如果使用的是“选取框”、“椭圆选取框”或“套索”工具,则单击图像中所选区域外的任何位置。
按 Esc。
使对象和选区发生变形和扭曲
使用“缩放”、“倾斜”和“扭曲”工具以及菜单命令,可以对所选对象、组或者像素选区进行变形处理:
| 缩放功能可以放大或缩小对象。 |
| 倾斜功能可以将对象沿指定轴倾斜。 |
| 扭曲功能可以在工具处于活动状态时,将对象的边或角朝着您拖动选择手柄的方向移动。这有助于创建三维外观。 |
当您选择任何变形工具或“变形”菜单命令时,Adobe? Fireworks? 会在所选对象周围显示变形手柄。
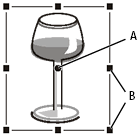
A.
中心点
B.
变形手柄
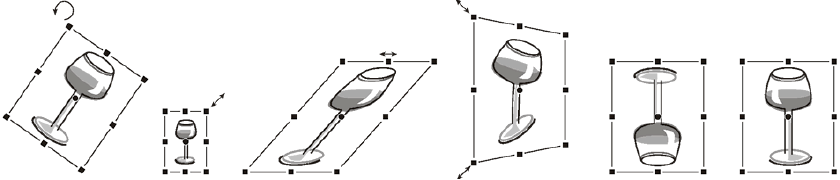
经旋转、缩放、倾斜、扭曲及垂直和水平翻转后的对象
用变形手柄使所选对象变形
选择一种变形工具。
在将指针移动到选择手柄上或旁边时,指针会改变以指示当前的变形。
执行下列操作之一:
将指针放到角点附近,然后拖动以旋转。
拖动变形手柄,根据活动的变形工具来变形。
在窗口内双击或按 Enter 应用更改。
调整所选对象的大小
缩放(也称为调整大小)对象将以水平、垂直方向或同时在两个方向放大或缩小对象。有关缩放属性的信息,请参阅 Thierry Lorey 的文章。
执行下列操作之一:
选择“缩放”工具
 。
。选择“修改”>“变形”>“缩放”。
拖动变形手柄:
若要同时水平和垂直缩放对象,请拖动角手柄。如果在缩放时按住 Shift,可以约束比例。
若要水平或垂直缩放对象,请拖动边手柄。
若要从中心缩放对象,请在拖动任何手柄时按 Alt (Windows) 或 Option (Mac)。
在调整相关对象大小时调整/缩放效果和描边
可以选择缩放效果和调整对象大小时应用到对象原型的描边。
注: 对于正常缩放和 9 切片缩放,笔触将使用“首选参数”对话框或“信息面板”中的设置进行缩放。
 执行下列操作之一:
执行下列操作之一:
选择“编辑”>“首选参数”(在 Windows 中),或选择“Fireworks”>“首选参数”(在 Mac OS 中)。在“常规”类别中,选择“缩放描边和效果”。
选择“窗口”>“信息”。在“信息”面板的“选项”菜单中,选择“缩放属性”。
调整所有选定对象的大小
您可以选择画布上的对象,并沿水平方向、垂直方向或同时沿着这两个方向调整对象的大小。
使用“指针”工具在画布上选择对象。
选择“命令”>“调整所选对象的大小”。
使用该对话框上的调整大小控件沿水平方向或垂直方向调整对象的大小,然后单击“应用”。
注: 选择放大或缩小控件以调整大小调整增量。
倾斜对象
倾斜对象可通过将对象沿水平轴、垂直轴或同时沿两个轴倾斜达到变形效果。
执行下列操作之一以显示变形手柄:
选择“倾斜”工具
 。
。选择“修改”>“变形”>“倾斜”。
拖动手柄以倾斜对象。
 若要创建透视幻像效果,请拖动角点。
若要创建透视幻像效果,请拖动角点。双击文档,或按 Enter。
扭曲对象
通过用“扭曲”工具拖动选择手柄可以更改对象的大小和比例。
执行下列操作之一以显示变形手柄:
选择“扭曲”工具
 。
。选择“修改”>“变形”>“扭曲”。
拖动手柄以扭曲对象。
在窗口内双击或按 Enter。
旋转或翻转对象
旋转或翻转的对象绕中心点转动。
 若要创建透视幻像效果(说明对象已经过三维旋转),请参阅倾斜对象。
若要创建透视幻像效果(说明对象已经过三维旋转),请参阅倾斜对象。
将所选对象旋转 90° 或 180°
 选择“修改”>“变形”并从子菜单中选择“旋转”命令。
选择“修改”>“变形”并从子菜单中选择“旋转”命令。
通过拖动旋转所选对象
选择任何变形工具。
在对象的外部移动指针,直到旋转指针出现。
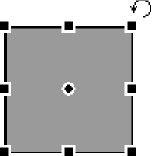
拖动以旋转对象。
 若要将旋转限制为相对于水平方向 15° 的增量,请按住 Shift 并拖动指针。
若要将旋转限制为相对于水平方向 15° 的增量,请按住 Shift 并拖动指针。在窗口内双击或按 Enter 应用更改。
重新定位旋转轴
 将中心点拖离中心。
将中心点拖离中心。
将旋转轴重设为选区的中心
 执行下列操作之一:
执行下列操作之一:
双击中心点。
按 Esc 取消选择对象,然后重新选择它。
翻转对象并保持其相对位置。
 选择“修改”>“变形”>“水平翻转”或“垂直翻转”。
选择“修改”>“变形”>“水平翻转”或“垂直翻转”。
以数值方式使对象变形
除了通过拖动来缩放对象、调整对象大小或旋转对象之外,还可以通过输入特定值使其变形。使用“属性”检查器、“信息”面板或“数值变形”命令。
 在“属性”检查器或“信息”面板中,输入新的宽度 (W) 或高度 (H) 尺寸。
在“属性”检查器或“信息”面板中,输入新的宽度 (W) 或高度 (H) 尺寸。
注: 如果“宽”和“高”框在“属性”检查器中不可见,请单击扩展箭头以查看所有属性。
使用“数值变形”命令缩放或旋转所选对象
选择“修改”>“变形”>“数值变形”。
从弹出菜单中选择要执行的变形类型。
选择“约束比例”在缩放或调整选区大小时保持水平和垂直比例。
选择“缩放属性”使对象的填充、笔触和效果也连同对象本身一起变形。
取消选择“缩放属性”只对路径进行变形。
键入用来对选区进行变形的数值,然后单击“确定”。
查看数值变形信息
使用“信息”面板可以查看当前所选对象的数值变形信息。信息随着对象的编辑而更新。
 选择“窗口”>“信息”。
选择“窗口”>“信息”。
,




