对用位图选区选取框定义的区域应用动态滤镜
调整位图中的色调范围
用“色阶”调整高亮、中间色调和阴影
自动调整高亮、中间色调和阴影
用“曲线”调整色调范围中的特定颜色
调整亮度和对比度
通过混合来更改对象颜色
调整色相和饱和度
反转图像的颜色值
将对象更改为灰度
将对象更改为棕褐色调
使用颜色和色调调整滤镜可以改善和强化位图图像中的颜色。
若要应用可去除、可编辑以及不会永久改变像素的滤镜,请使用动态滤镜。Adobe 建议您尽可能将滤镜作为动态滤镜来使用。
注: 尽管动态滤镜可以为您带来更大的灵活性,然而,如果在文档中大量使用动态滤镜,则会降低 Fireworks 的性能。
若要按照不可逆转的永久方式应用滤镜,请从“滤镜”菜单中选择它们。
不能从“滤镜”菜单中将动态滤镜应用于像素选区。可以定义一个位图区域,用它创建一个单独的位图,然后再对它应用动态滤镜。
如果使用“滤镜”菜单将滤镜应用于选定的矢量对象,则 Fireworks 会将所选对象转换成位图。
对用位图选区选取框定义的区域应用动态滤镜
选择一个位图选择工具并绘制一个选区选取框。
选择“编辑”>“剪切”。
选择“编辑”>“粘贴”。
Fireworks 将该选区准确地粘贴到像素的原始位置,但该选区现在已成为单独的位图对象。
在“层”面板中单击新位图对象的缩略图以选择该位图对象。
从“属性”检查器中应用一种动态滤镜。
Fireworks 只会将该动态滤镜应用于新的位图对象,这与将滤镜应用于像素选区类似。
调整位图中的色调范围
一个有完整色调范围的位图,其像素必须均匀分布在所有区域内。可以使用以下三个选项来调整色调范围:“色阶”、“曲线”(可实现精确控制)或者“自动色阶”(可实现自动调整)。
“色阶”功能可以校正像素高度集中在高亮、中间色调或阴影部分的位图。
高亮
校正使图像看起来像被洗过一样的过多加亮像素
中间色调
校正中间色调中使图像看起来不够鲜明的过多像素
阴影
校正隐藏了许多细节的过多暗像素
“色阶”功能把最暗像素设置为黑色,将最亮像素设置为白色,然后按比例重新分配中间色调。这会产生一个所有像素中的细节都得以清晰描绘的图像。
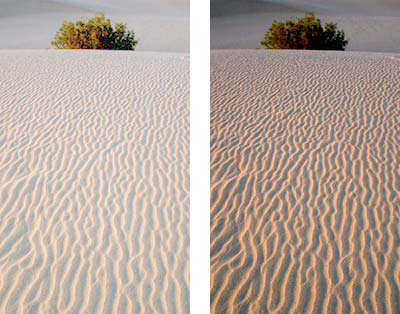
像素集中在高亮部分的原始图像;用“色阶”调整后的图像
使用“色阶”对话框中的“色调分布图”可以查看位图中的像素分布。“色调分布图”是像素在高亮、中间色调和阴影部分分布情况的图形表示形式。
“色调分布图”可以帮助您确定校正图像色调范围的最佳方法。像素高度集中在阴影或高亮部分说明您可以应用“色阶”或“曲线”功能来改善图像。
水平轴表示从最暗 (0) 到最亮 (255) 的颜色值。从左向右观察水平轴:较暗的像素在左边,中间色调像素在中间,较亮的像素在右边。
垂直轴表示每个亮度级的像素数目。通常应先调整高亮和阴影。然后再调整中间色调,这样就可以在不影响高亮和阴影的情况下改善中间色调的亮度值。
用“色阶”调整高亮、中间色调和阴影
选择位图图像。
执行下列操作之一:
在“属性”检查器中,单击“滤镜”标记旁边的加号 (+) 图标,然后从“滤镜”弹出菜单中选择“调整颜色”>“色阶”。
选择“滤镜”>“调整颜色”>“色阶”。
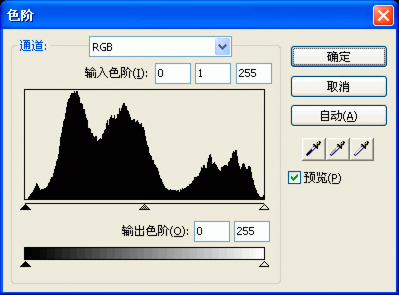
“色阶”对话框
 若要查看工作区中的更改,请从对话框中选择“预览”。图像会随着您的更改进行更新。
若要查看工作区中的更改,请从对话框中选择“预览”。图像会随着您的更改进行更新。
在“通道”弹出菜单中,选择是对个别颜色通道(红、蓝或绿)还是对所有颜色通道 (RGB) 应用更改。
拖动“色调分布图”下面的“输入色阶”滑块:
右边的滑块使用 255 到 0 之间的值来调整高亮。
中间的滑块使用 10 到 0 之间的值来调整中间色调。
左边的滑块使用 0 到 255 之间的值来调整阴影。
注: 阴影值不能高于高亮值;高亮值不能低于阴影值;中间色调值必须在阴影值与高亮值之间。
拖动“输出色阶”滑块以调整对比度值:
右边的滑块使用 255 到 0 之间的值来调整高亮。
左边的滑块使用 0 到 255 之间的值来调整阴影。
自动调整高亮、中间色调和阴影
选择图像。
执行下列操作之一:
在“属性”检查器中,单击“滤镜”标记旁边的加号 (+) 图标,然后从“滤镜”弹出菜单中选择“调整颜色”>“自动色阶”。
选择“滤镜”>“调整颜色”>“自动色阶”。
 还可以通过单击“色阶”或“曲线”对话框中的“自动”按钮,自动调整高亮、中间色调和阴影。
还可以通过单击“色阶”或“曲线”对话框中的“自动”按钮,自动调整高亮、中间色调和阴影。
用“曲线”调整色调范围中的特定颜色
与“色阶”功能相比,“曲线”功能可以对色调范围提供更精确的控制。使用“曲线”功能,可以调整色调范围中的任何颜色,而不会影响其它颜色。
“曲线”对话框中的网格展示了两种亮度值:
选择图像。
通过执行下列操作之一,打开“曲线”对话框:
在“属性”检查器中,单击“滤镜”标记旁边的加号 (+) 按钮,然后从“滤镜”弹出菜单中选择“调整颜色”>“曲线”。
注: 如果“属性”检查器的一部分已最小化,请单击“添加滤镜”按钮,而不是加号按钮。
选择“滤镜”>“调整颜色”>“曲线”。
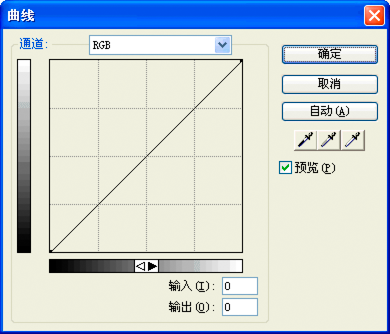
“曲线”对话框
在“通道”弹出菜单中,选择是对个别颜色通道还是对所有颜色通道应用更改。
单击网格对角线上的一个控制点并将其拖动到新的位置以调整曲线。
曲线上的每一个控制点都有自己的“输入”和“输出”值。当拖动一个控制点时,其“输入”和“输出”值会进行更新。
曲线显示的亮度值范围为从 0 到 255,其中 0 表示阴影。
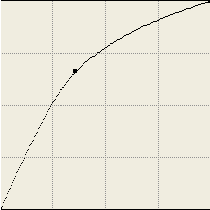
拖动一个控制点进行调整后的曲线
 若要自动调整高亮、中间色调和阴影,请单击“曲线”对话框中的“自动”按钮。
若要自动调整高亮、中间色调和阴影,请单击“曲线”对话框中的“自动”按钮。
水平轴
表示像素的原始亮度,其值显示在“输入”框中
垂直轴
表示新的亮度值,这些值显示在“输出”框中
当第一次打开“曲线”对话框时,对角线表明尚未做任何更改,所以所有像素的输入和输出值都是一样的。
删除曲线上的控制点
 将控制点拖离网格。
将控制点拖离网格。
注: 不能删除曲线的端点。
手动调整色调平衡
打开“色阶”或“曲线”对话框,然后从“通道”弹出菜单中选择一种颜色通道。
选择适当的滴管重设图像的色调值:
用“高亮”滴管
 单击图像中最亮的像素以重设高亮值。
单击图像中最亮的像素以重设高亮值。用“中间色调”滴管单击图像中的某个中性色像素以重设中间色调值。
用“阴影”滴管单击图像中的最暗像素以重设阴影值。
单击“确定”。
调整亮度和对比度
“亮度/对比度”功能用于修改图像中像素的对比度或亮度。这将影响图像的高亮、阴影和中间色调。
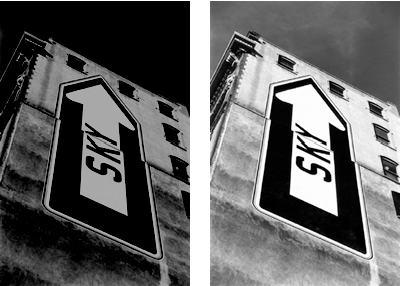
原始图像;经过亮度调整后的图像
选择图像。
执行下列操作之一:
在“属性”检查器中,单击“滤镜”标记旁边的加号 (+) 图标,然后从“滤镜”弹出菜单中选择“调整颜色”>“亮度/对比度”。
选择“滤镜”>“调整颜色”>“亮度/对比度”。
拖动“亮度和对比度”滑块,在 ?100 到 100 这一范围内调整设置。
通过混合来更改对象颜色
有关详细信息,请参阅关于混合模式。
当混合颜色时,颜色会添加到对象的顶层。将颜色混合到现有对象中与使用“色相/饱和度”相似。不过,混合操作可以快速应用颜色样本面板中的特定颜色。
在“属性”检查器中,单击“滤镜”标记旁边的加号 (+) 图标,然后从“滤镜”弹出菜单中选择“调整颜色”>“颜色填充”。
选择一种混合模式。默认值为“正常”。
从颜色框弹出菜单中选择填充颜色。
选择填充颜色的不透明度百分比,然后按 Enter。
调整色相和饱和度
调整图像中颜色的阴影(色相)、强度(饱和度)或亮度。
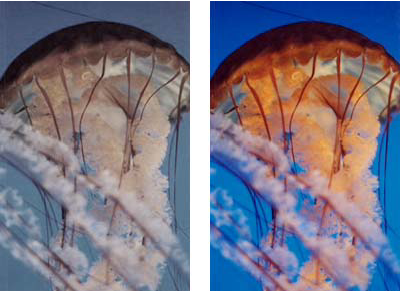
原始图像;调整饱和度后的图像
选择图像。
执行下列操作之一:
在“属性”检查器中,单击“滤镜”标记旁边的加号 (+) 图标,然后从“滤镜”弹出菜单中选择“调整颜色”>“色相/饱和度”。
选择“滤镜”>“调整颜色”>“色相/饱和度”。
拖动滑块以调整图像颜色。
色相值的范围从 ?180 到 180。
饱和度和亮度值的范围从 ?100 到 100。
将 RGB 图像更改为双色调图像或向灰度图像添加颜色
 在“色相/饱和度”对话框中选择“彩色化”。
在“色相/饱和度”对话框中选择“彩色化”。
注: 选择“彩色化”时,“色相”和“饱和度”滑块的值范围将发生变化。“色相”值范围变成从 0 到 360。“饱和度”值范围变成从 0 到 100。
反转图像的颜色值
可以将图像中的每种颜色更改为它在色轮中的反向颜色。例如,将该滤镜应用于红色对象 (R=255, G=0, B=0) 会将其颜色更改为浅蓝色 (R=0, G=255, B=255)。
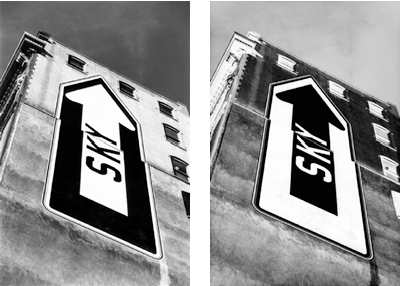
单色图像;反转后的图像

彩色图像;反转后的图像
选择图像。
执行下列操作之一:
在“属性”检查器中,单击“滤镜”标记旁边的加号 (+) 图标,然后从“滤镜”弹出菜单中选择“调整颜色”>“反转”。
选择“滤镜”>“调整颜色”>“反转”。
将对象更改为灰度
选择对象。
选择“命令”>“创作”>“转换为灰度”。
将对象更改为棕褐色调
选择对象。
选择“命令”>“创作”>“转换为棕褐色调”。
,




