绘制位图对象
用“刷子”工具绘制对象
将像素更改为填充颜色
在像素选区中应用渐变填充
采集一种颜色用作笔触颜色或填充颜色
擦除位图对象或选区中的像素
裁剪所选位图
最常用的照片编辑工具位于“图像编辑”面板(“窗口”>“其它”>“图像编辑”)中。有关详细信息,请参阅 Adobe 设备中心的 Ruth Kastenmayer 文章
绘制位图对象
选择“铅笔”工具
 。
。在“属性”检查器中设置工具选项:
消除锯齿
对您绘制的直线的边缘进行平滑处理
自动擦除
当用“铅笔”工具在笔触颜色上单击时使用填充颜色
保持透明度
将“铅笔”工具限制为只能在现有像素中绘制,而不能在图形的透明区域中绘制
拖动以进行绘制。按住 Shift 并拖动可以将路径限制为水平、竖直或倾斜线。
用“刷子”工具绘制对象
有关详细信息,请参阅应用和更改笔触。
选择“刷子”工具
 。
。在“属性”检查器中设置笔触属性。
拖动以进行绘画。
将像素更改为填充颜色
选择“颜料桶”工具
 。
。在“填充颜色”框中选择一种颜色。
在“属性”检查器中设置容差值。
注: 容差决定了填充时像素在颜色上必须达到的相似程度。容差值较低时,填充与所单击像素具有相似颜色值的像素。容差较高时,填充具有较广颜色值范围的像素。
单击图像。
在相应容差范围内的所有像素都变成填充颜色。
在像素选区中应用渐变填充
进行选择。
单击“工具”面板中的“颜料桶”工具,然后从弹出菜单中选择“渐变”工具
 。
。在“属性”检查器中设置填充属性。
单击像素选区以应用填充。
采集一种颜色用作笔触颜色或填充颜色
注: 颜色框滴管指针与“滴管”工具不同。请参阅从颜色弹出窗口中采集颜色。
使用“滴管”工具  从图像中采集一种颜色。
从图像中采集一种颜色。
如果正确的属性尚未激活,请执行下列操作之一:
单击“工具”面板中“笔触颜色”框旁边的笔触图标,使其成为活动属性。
单击“工具”面板中“填充颜色”框旁边的填充图标,使其成为活动属性。
注: 不要单击颜色框本身。否则,将出现滴管指针,而不是“滴管”工具。
打开一个 Fireworks 文档或能用 Fireworks 打开的任何一种文件。
从“工具”面板的“颜色”部分中选择“滴管”工具。然后在“属性”检查器中设置“平均颜色取样”设置:
1 像素
用单个像素创建笔触颜色或填充颜色
3x3 平均
用 3x3 像素区域内的平均颜色值创建笔触颜色或填充颜色
5x5 平均
用 5x5 像素区域内的平均颜色值创建笔触颜色或填充颜色
在文档中的任意位置单击“滴管”工具。
所选颜色即会出现在整个 Fireworks 中的所有“笔触颜色”或“填充颜色”框中。
擦除位图对象或选区中的像素
选择“橡皮擦”工具
 。
。在“属性”检查器中,选择圆形或方形的橡皮擦形状。
通过拖动滑块来设置“边缘”、“大小”和“不透明度”级别。
在要擦除的像素上拖动“橡皮擦”工具。
裁剪所选位图
您可以隔离 Fireworks 文档中的单个位图对象,只裁剪该位图对象而使画布上的其它对象保持不变。
使用位图选择工具选择一个位图对象或绘制选区选取框。
选择“编辑”>“裁剪所选位图”。
调整裁剪手柄,直到定界框围在位图图像中您要保留的区域周围。
注: 若要取消裁剪选择,请按 Esc。
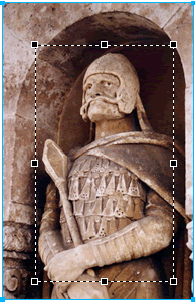
定界框
在定界框内部双击或按 Enter 以裁剪选区。
,




