管理字体
特殊字符和占位符文本
颜色、间距和文本方向
设置段落缩进和间距
应用文本效果
将文本附加到路径
对文本进行变形和转换
导入文本
拼写检查
在编辑文本时,“属性”检查器提供的方式最为快捷,并且提供了更为详细的编辑控制。除了使用“属性”检查器,还可以使用“文本”菜单中的命令。
重要说明: 在一个文本编辑会话中所做的更改仅构成一个“撤消”操作。如果在编辑文本时选择“编辑”>“撤消”,将会撤消自您双击文本块编辑其内容以来所做的每一个文本编辑操作。
执行下列操作之一选择要更改的文本:
使用“指针”工具或“部分选定”工具单击文本块从而将其全部选中。若要同时选择多个块,请在选择各个块时始终按住 Shift。
使用“指针”工具或“部分选定”工具双击文本块,然后高亮显示一段文本。
使用“文本”工具在文本块内单击,然后高亮显示一段文本。
更改文本或字体。字号以磅为度量单位。
执行下列操作之一:
在文本块外部单击。
选择“工具”面板中的另一个工具。
按 Esc。
管理字体
关于字体
字体 是由一组具有相同粗细、宽度和样式的字符(字母、数字和符号)构成的完整集合,如 10 点 Adobe Garamond 粗体。
字形(通常称为文字系列 或字体系列)是由具有相同整体外观的字体构成的集合,它们是专为一起使用而设计的,如 Adobe Garamond。
字体样式 是字体系列中单个字体的变体。通常,字体系列的罗马体 或普通(实际名称因字体系列而异)是基本字体,其中可能包括一些文字样式,如常规、粗体、半粗体、斜体和粗体斜体。
对 CJK 语言字体而言,字体样式名称通常是由粗细变化决定的。例如,日文字体 Kozuka-Mincho Std 包括 6 种粗细:特细、细、常规、中等、粗体以及特粗。显示的字体样式名称取决于字体制造商。每种字体样式都是一个独立文件。如果尚未安装字体样式文件,则无法从"字体样式"中选择该字体样式。
除系统上安装的字体之外,还可以创建以下文件夹并使用安装到这些文件夹中的字体:
Windows
Program Files/Common Files/Adobe/Fonts
Mac OS
Library/Application Support/Adobe/Fonts
如果在本地 Fonts 文件夹中安装了 Type 1、TrueType、OpenType 或 CID 字体,则相应的字体将只出现在 Adobe 应用程序中。
预览字体
可以在属性检查器的“字体”菜单中预览某一字体。 可以关闭预览功能,或更改“文字”首选参数中的字体名称或字体样本的磅值。
指定字体大小
选择要更改的字符或文字对象。如果未选择任何文本,字体大小则会应用于您所创建的新文本。
执行以下操作之一:
在"字符"面板或"控制"栏中,设置"字体大小"选项。
从"文字">"大小"菜单中选取一个大小。如果选取"其它",则可以在"字符"面板中键入新的大小。
 您可以在"首选项"对话框中更改文字的度量单位。Fireworks 中没有此选项。
您可以在"首选项"对话框中更改文字的度量单位。Fireworks 中没有此选项。
提供缺少的字体
 执行以下任一操作:
执行以下任一操作:
将缺少的字体安装到系统中。
使用字体管理应用程序激活缺少的字体。
将缺少的字体放置到 Fonts 文件夹(位于应用程序文件夹)中。该文件夹中的字体仅适用于该应用程序。对于 Mac OS,可以将字体安装到"HD">"库">"ApplicationSupport">"Adobe">"Fonts"文件夹中。安装到此处的字体只能由 Adobe 产品使用。
 如果无法访问缺少的字体,请搜索并替换缺少的字体。
如果无法访问缺少的字体,请搜索并替换缺少的字体。
选择字体系列和样式
可以使用“属性”检查器或“文本”菜单来选择字体系列和样式。
用“属性”检查器选择字体系列和样式
从“字体”菜单中选择一个系列。如果您的计算机上装有某个字体的多个副本,则会在该字体名称后面出现一个缩写:(T1) 表示 PostScript 字体,(TT) 表示 TrueType 字体,(OT) 表示 OpenType 字体。
 在 Windows 中,可以通过在框中键入字体名称来选择字体系列和样式。在键入时,将出现以该字母开头的第一个字体或样式的名称。继续键入,直到出现正确的字体或样式名称为止。
在 Windows 中,可以通过在框中键入字体名称来选择字体系列和样式。在键入时,将出现以该字母开头的第一个字体或样式的名称。继续键入,直到出现正确的字体或样式名称为止。若要选择字体样式,请执行下列操作之一:
从“属性”检查器中的“样式”菜单中选择已安装的样式。
如果字体系列中不包括样式,请单击“仿粗体”、“仿斜体”或“下划线”按钮来应用模拟样式。
用“文本”菜单选择字体系列和样式
 选择“文本”>“字体”> [family] > [style]。如果该字体系列中不包括样式,请从“文本”>“样式”菜单中选择“普通”、“仿粗体”、“仿斜体”或“下划线”。
选择“文本”>“字体”> [family] > [style]。如果该字体系列中不包括样式,请从“文本”>“样式”菜单中选择“普通”、“仿粗体”、“仿斜体”或“下划线”。
(Windows):在菜单中键入字体名称以搜索该字体。
将文本更改为大写
可以将选定文本更改为大写。
 选择“命令”>“文本”>“大写”。
选择“命令”>“文本”>“大写”。
将文本更改为小写
可以将选定文本更改为小写。
 选择“命令”>“文本”>“小写”。
选择“命令”>“文本”>“小写”。
将文本更改为句首大写
可以将选定文本更改为首字母大写。
 选择“命令”>“文本”>“首字母大写”。
选择“命令”>“文本”>“首字母大写”。
插入换行符
可以使用 Shift+Enter 插入换行符。
撤消文本更改
在编辑文本模式中,撤消更改 (ctrl + z) 适合于各个编辑工作,只要您处于编辑模式即可。在退出该模式之后提交更改,在此之后撤消更改不会影响文本编辑。
所缺字体的替换字体
当您在 Fireworks 中打开文档时,如果该文档含有计算机上未安装的字体,则您可以选择替换这些字体,或维持它们的外观。
对于包含计算机上不可用的字体的文本,默认情况下,替换字体为 Myriad Pro。使用“首选参数”对话框更改该设置。
维持外观
将文本替换为一个位图图像,该图像可描绘文本在使用原来字体时的外观。您仍然可以编辑文本,但在这样做时,Fireworks 会用系统上已安装的字体替换位图图像。编辑可能会导致文本的外观发生变化。
替换缺少的字体
替换文档中的字体。您可以编辑并保存文本。当该文档在含有原始字体的计算机上再次打开时,Fireworks 能记起并使用原始字体。
选择替换字体
打开一个包含缺少字体的文档,然后从“改变缺少的字体”列表中选择缺少的字体。
执行下列操作之一:
从“更改为”列表中选择一种替换字体。
单击“无更改”会将缺少的字体保持原样。
下一次当您打开含有相同缺少字体的文档时,“缺少字体”对话框中会包含您已选的字体。
特殊字符和占位符文本
插入特殊字符
在创建完文本块后,在文本块内部要插入特殊字符的位置单击。
选择“窗口”>“其它”>“特殊字符”,然后选择要插入的字符。
插入占位符文本
可以插入没有任何特定含义的占位符文本块。通过此选项可将文本块 (lorem ipsum) 置于画布中。
 选择“命令”>“文本”>“Lorem Ipsum”。
选择“命令”>“文本”>“Lorem Ipsum”。
注: 还可以使用 LoremIpsum 随机文本生成器扩展快速向您的模型中添加占位符文本。
颜色、间距和文本方向
向文本应用颜色
默认情况下,文本为黑色,并且没有笔触。可以更改所选文本块中全部文本的颜色,或者更改某个文本块中所有高亮显示文本的颜色。另外,还可以将笔触和动态滤镜添加到所选文本块内的所有文本,但是不能添加到文本块中的高亮显示文本。
在文本块之间切换时,“文本”工具将保留当前文本颜色。
当您编辑文本块内的文本时,应用于文本块的笔触特性和动态滤镜会进行更新,但是这些更新不会应用于新文本块。
“文本”工具所保留的当前文本颜色与其它工具的填充颜色无关。在使用填充颜色并返回到“文本”工具时,填充颜色会恢复为最近的“文本”工具设置,而笔触会重设为“无”。
请参阅将笔触、填充和滤镜文本属性另存为样式。
设置所选文本块中文本的颜色
 执行下列操作之一:
执行下列操作之一:
在“属性”检查器中单击“填充颜色”框,并从颜色弹出窗口中选择一种颜色。或者,在任一颜色弹出窗口处于打开状态时,使用滴管指针从屏幕上的任意位置采集颜色。
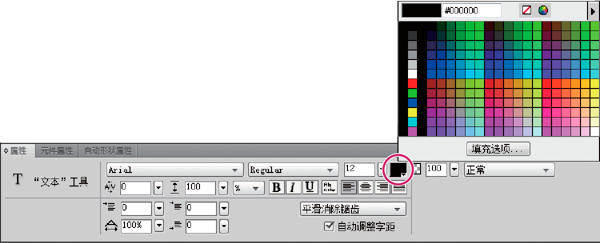
“填充颜色”框
在“工具”面板中,单击“填充颜色”框旁边的图标,然后从颜色弹出窗口中选择一种颜色。或者,在“填充颜色”框的弹出窗口处于打开状态时,使用滴管从屏幕上的任意位置采集颜色。
注: 当您将笔触应用到文本块中的高亮显示文本时,将自动选择整个文本块。
设置行间距和字母间距
字距微调功能可以增大或减小某些字母组合之间的间距(用百分比表示),从而改善它们的外观。在显示文本时,自动字距微调功能使用字体的字距微调信息。字距调整功能会增加或减小选定字符之间的间距。
在 Fireworks CS5 中,字距微调和跟踪行为与 CS3 中一样。可以通过将光标放置在某个单词中并更改值来更改字距微调和跟踪。
从旧版本(CS3 和以前版本)导入的文本外观保持不变。但是字距微调和跟踪值会改变。这是因为自 Fireworks CS3 以后就更改了 Adobe 文本引擎
 若要禁用自动字距微调功能,请在“属性”检查器中取消选择“自动调整字距”。
若要禁用自动字距微调功能,请在“属性”检查器中取消选择“自动调整字距”。
字顶距确定段落中相邻行之间的距离。字顶距的度量单位可以是像素,也可以是行的基线之间的间隔(以磅值表示)的百分比。有关 Fireworks 如何使用 Adobe 文本引擎 (ATE) 渲染文本元素的概述,请参阅 Arun Kaza 的文章 http://www.adobe.com/go/learn_fw_textengine_cn。
文字首选参数
设置字距微调或字距调整
执行下列操作之一选择要进行字距微调的文本:
使用“文本”工具在两个字符之间单击或者高亮显示要更改的字符。
使用“指针”工具选中整个文本块。按住 Shift 并单击可选中多个文本块。
选择要为其设置间距的字符,然后执行下列操作之一:
在“属性”检查器中,拖动“字距调整”弹出滑块或在框中输入一个百分比。
0 表示正常的字间距。正值会使字母之间分得更开。而负值则会使字母比较靠近。
在按住键盘上的 Ctrl(在 Windows 中)或 Command(在 Mac OS 中)的同时按向左箭头键或向右箭头键。
向左箭头键以 1% 的幅度缩小字母间距,而向右箭头键会以 1% 的幅度使字母离得更远。
 在按住 Shift 和 Ctrl(在 Windows 中)或者 Shift 和 Command(在 Mac OS 中)的同时,按向左箭头键或向右箭头键能以 10% 为增量调整字间距。
在按住 Shift 和 Ctrl(在 Windows 中)或者 Shift 和 Command(在 Mac OS 中)的同时,按向左箭头键或向右箭头键能以 10% 为增量调整字间距。
设置所选文本的字顶距
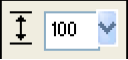
“属性”检查器中的字顶距选项
执行下列操作之一:
在“属性”检查器中,拖动“字顶距”弹出滑块或在框中输入一个值。默认值是 100%。
在按住键盘上的 Ctrl(在 Windows 中)或 Command(在 Mac OS 中)的同时,按向上箭头键(增加间距)或向下箭头键(减小间距)。
 在按住 Shift 和 Ctrl(在 Windows 中)或者 Shift 和 Command(在 Mac OS 中)的同时,按向上箭头键或向下箭头键能以 10 为增量调整字顶距。
在按住 Shift 和 Ctrl(在 Windows 中)或者 Shift 和 Command(在 Mac OS 中)的同时,按向上箭头键或向下箭头键能以 10 为增量调整字顶距。
若要更改字顶距的单位类型,请从“字顶距单位”弹出菜单中选择 % 或 PX(像素)。
设置文本方向和对齐方式
设置文本方向
可以将整个文本块设置为水平或垂直方向。多行垂直文本从右向左排列,反映亚洲语言顺序。
单击“属性”检查器中的“文本方向”按钮
 。
。选择方向选项:
水平方向从左向右
默认设置。
垂直方向从右向左
将文本设置为垂直方向,从上向下排列。以回车符分隔的多行文本会以列的形式显示,并且列将从右向左排列。
 若要反转文本方向以获得特殊效果,请使用“扭曲”工具并拖动边手柄。
若要反转文本方向以获得特殊效果,请使用“扭曲”工具并拖动边手柄。
设置文本对齐方式
对齐方式确定了文本段落相对于其文本块边缘的位置。默认情况下,水平文本为左对齐。
垂直文本可以与文本块的顶部或底部对齐、在文本块中居中,或同时与顶部和底部的边缘对齐。
选中文本。
单击“属性”检查器中的某个对齐方式按钮。
当高亮显示文本或选中某个文本块时,其对齐方式控件
 会显示在“属性”检查器中。
会显示在“属性”检查器中。
设置段落缩进和间距
 若要使文本缩进,请在“属性”检查器中,拖动“段落缩进”弹出滑块或在文本框中输入一个值(用像素表示)。
若要使文本缩进,请在“属性”检查器中,拖动“段落缩进”弹出滑块或在文本框中输入一个值(用像素表示)。
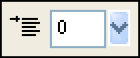
“属性”检查器中的段落缩进选项
 若要设置段落之前和之后的间距量,请在“属性”检查器中,拖动“段前空格”或“段后空格”弹出滑块,或者在文本框中输入值。
若要设置段落之前和之后的间距量,请在“属性”检查器中,拖动“段前空格”或“段后空格”弹出滑块,或者在文本框中输入值。
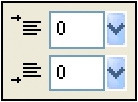
“属性”检查器中的段落间距选项
应用文本效果
对文本边缘进行平滑处理
对所选文本的边缘进行平滑处理称为消除锯齿。消除锯齿将使文本的边缘混合在背景中,从而使大字体的文本更清楚易读。消除锯齿会应用到给定文本块的所有字符。
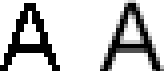
原始文本;进行平滑处理之后
 在“属性”检查器中,从“消除锯齿”弹出菜单中选择一个选项:
在“属性”检查器中,从“消除锯齿”弹出菜单中选择一个选项:
不消除锯齿
禁用文本平滑处理功能
匀边消除锯齿
在文本的边缘和背景之间产生强烈的过渡
强力消除锯齿
在文本的边缘和背景之间产生非常强烈的过渡,同时保持文本字符的形状并增强字符细节区域的表现
平滑消除锯齿
在文本的边缘和背景之间产生柔和的过渡
自定义消除锯齿
提供以下专家级的消除锯齿控制项:
采样过度
确定用于在文本边缘和背景之间产生过渡的细节量
锐度
确定文本边缘和背景之间过渡的平滑程度
强度
确定将多少文本边缘混合到背景中
注: 在 Fireworks 中打开时,矢量文件中的文本已消除锯齿。
调整所选字符的字符宽度
 在“属性”检查器中,拖动“水平缩放”弹出滑块或在文本框中输入一个值。拖动滑块使值高于 100% 会扩展字符的宽度或高度,而如果低于 100%,则会减小字符的宽度或高度。默认值为 100%。
在“属性”检查器中,拖动“水平缩放”弹出滑块或在文本框中输入一个值。拖动滑块使值高于 100% 会扩展字符的宽度或高度,而如果低于 100%,则会减小字符的宽度或高度。默认值为 100%。
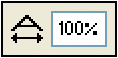
“属性”检查器中的“水平缩放”选项
将文本的接近度更改为与基线对齐
基线调整确定了文本位于其自然基线之上或之下多大距离,如下标和上标字符。如果不存在基线调整,文本即位于基线上。基线调整以像素为度量单位。

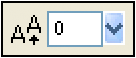
“属性”检查器中的“基线调整”选项
 在“属性”检查器中,拖动“基线调整”弹出滑块或在文本框中输入一个值,以指定 Fireworks 应将下标或上标文本放在多低或多高的位置。输入正值将创建上标字符,输入负值将创建下标字符。
在“属性”检查器中,拖动“基线调整”弹出滑块或在文本框中输入一个值,以指定 Fireworks 应将下标或上标文本放在多低或多高的位置。输入正值将创建上标字符,输入负值将创建下标字符。
将笔触、填充和滤镜文本属性另存为样式
可以将笔触、填充和滤镜应用到所选文本块中的文本,然后将这些文本属性另存为样式。创建文本之后,它会在 Fireworks 中保持可编辑性。当编辑文本时,笔触、填充、滤镜以及样式都会自动更新。
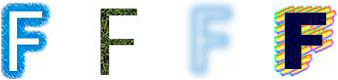
应用了笔触、填充、滤镜以及样式的文本
创建文本对象并应用所需的属性。应用“样式”面板中的任何样式,即使它不是文本样式也是如此。
选中文本对象。
从“样式”面板的“选项”菜单中选择“新建样式”。
选择样式属性并对新样式进行命名。
将文本附加到路径
除了使用矩形文本块外,还可以绘制路径并向其附加文本。文本将顺着路径的形状排列。文本和路径都是可编辑的。
将文本附加到路径后,该路径会暂时失去其笔触、填充以及滤镜属性。您随后应用的任何笔触、填充和滤镜属性都将应用到文本,而不是路径。如果之后您将文本从路径分离出来,该路径会重新获得其笔触、填充以及滤镜属性。
注: 如果将含有硬回车或软回车的文本附加到路径,可能会产生意外结果。
当文本的数量超过某个路径之内或之外的空间时,会出现一个图标,该图标指示无法容纳的多余文本。删除过多的文本或调整该路径的大小以容纳多余文本。当容纳所有文本时该图标会消失。
将文本附加到路径并编辑文本
若要将文本附加到路径的外围,请按住 Shift 并选择文本对象和路径,然后选择“文本”>“附加到路径”。
若要将文本块放到路径之内,请按住 Shift 并选择文本对象和路径,然后选择“文本”>“附加到路径内”。
若要将文本从所选路径分离出来,请选择“文本”>“从路径分离”。
若要编辑附加到路径的文本,请用“指针”或“部分选定”工具双击路径文本对象,或者使用“文本”工具并单击来选择文本。
若要编辑路径的形状,请使用“部分选定”工具选择路径文本对象,然后拖动部分选定的点以改变路径的形状。
注: 您也可以使用“贝塞尔钢笔”工具编辑路径。在编辑路径上的点时,文本将自动沿着路径排列。
更改文本在路径上的方向
绘制路径时的顺序决定了附加在该路径上的文本的方向。例如,如果自右至左绘制路径,则附加的文本会反向颠倒显示。

附加在从右向左绘制的路径上的文本
 选择“文本”>“方向”,然后选择某个方向。
选择“文本”>“方向”,然后选择某个方向。

沿路径旋转的文本

在路径上垂直排列的文本

沿路径垂直倾斜的文本

沿路径水平倾斜的文本
若要反转所选路径上文本的方向,请选择“文本”>“倒转方向”。
若要移动附加到路径的文本的起始点,请选择该路径文本对象,然后在“属性”检查器中的“文本偏移”文本框中输入一个值。
在路径中附加文本
可以将文本附加到矢量对象。文本包含在矢量边界内。文本和矢量对象将保持可编辑状态。在路径中附加文本时,路径中的区域确定可见的文本数量。
在画布上选择相应的文本和矢量对象。
选择“文本”>“附加到路径内”。
将文本转换为路径
先将文本转换为路径,然后就像对待任何矢量对象那样,编辑字母的形状。对于已转换为路径的文本,可以使用所有的矢量编辑工具。
注: 不能像对待文本那样编辑转换后的文本。
若要转换文本,请选择“文本”>“转换为路径”。
若要单独编辑转换后的文本字符路径,请使用“部分选定”工具选择转换后的文本,或者选择转换后的文本并选择“修改”>“取消组合”。
若要用路径组(通过将文本转换为路径的方式创建)创建复合路径,请选择该路径组,然后选择“修改”>“取消组合”,然后选择“修改”>“合并路径”>“接合”。
对文本进行变形和转换
对文本块进行变形
可以用对其它对象进行变形处理的方式对文本块进行变形。可以对文本进行缩放、旋转、倾斜和翻转,从而创建独特的文本效果。
大幅度的变形会使文本难以阅读。当文本块的变形处理导致文本被调整大小或缩放时,所得到的字体大小会在选择文本时显示在“属性”检查器中。
对文本进行固定或拆分
可以将文本转换为复合矢量对象。将文本转换为矢量对象后,无法再编辑该文本。由于字符结合在一起形成了复合对象,因此必须先拆分合并的路径,然后才能单独编辑这些字符。
若要固定文本,请选择“命令”>“文本”>“固定”。
若要将合并的路径拆分为可单独编辑的字符,请使用部分选定工具或选择“修改”>“合并路径”>“拆分”。
导入文本
Fireworks 仅支持 ASCII 文本,当打开 Unicode 文本文件或将其导入 Fireworks 时文本会显示为乱码。将其导入 Fireworks 之前请将 Unicode 文本转换为 ASCII。或者,复制 ASCII 文本,然后将其粘贴到 Fireworks。
若要从 Adobe Photoshop 或 Adobe Illustrator? 导入文本,请导入 Photoshop 或 Illustrator 文件,或将文本复制到 Fireworks。
最多可以从 Fireworks 或其它应用程序中复制 8000 个字符的文本。
 默认情况下,从 Photoshop 和 Illustrator 导入的文本将在 Fireworks 中保留其所有属性。但是,可以将 Photoshop 文本作为位图图像导入。(请参阅 Photoshop 导入和打开首选项。)
默认情况下,从 Photoshop 和 Illustrator 导入的文本将在 Fireworks 中保留其所有属性。但是,可以将 Photoshop 文本作为位图图像导入。(请参阅 Photoshop 导入和打开首选项。)若要使用 RTF(丰富文本格式)和 ASCII(纯文本)格式导入文本,请将其复制到 Fireworks 中。还可以选择“文件”>“打开”或“文件”>“导入”并导航到某个文件。(导入的 ASCII 文本将设置为当前的填充颜色和默认字体,高度为 12 像素。)
拼写检查
检查文本的拼写
选中一个或多个文本块。如果未选中文本块,Fireworks 将在整个文档中进行拼写检查。
选择“文本”>“检查拼写”。
自定义拼写检查
选择“文本”>“拼写设置”,或者单击“检查拼写”对话框中的“设置”按钮。
在“拼写设置”对话框中选择所需的选项:
选择一个或多个语言词典。
通过单击“个人词典路径”文本框旁边的文件夹图标来选择自定义词典。
单击“编辑个人词典”按钮,然后添加、删除或修改列表中的词语,对自定义词典进行编辑。
选择希望包括在拼写检查中的词语类型。
,




