矢量和位图蒙版
用现有对象创建蒙版
使用自动矢量蒙版
遮罩对象
导入和导出 Photoshop 图层蒙版
组合对象以构成蒙版
选择、移动和编辑蒙板
更改蒙版的应用方式
蒙版使您可以封闭下层图像的一部分。例如,您可以粘贴一个椭圆形状作为照片上的蒙版。椭圆以外的区域全部消失,就像是被裁剪掉了一样,图片中只显示椭圆内的那部分区域。
蒙版隐藏或显示对象或图像的局部。可以使用几种蒙版技术在对象上实现许多种创意效果。
蒙版可充当切饼模刀,裁剪或剪贴下方的对象或图像。有些蒙版还提供模糊窗口的效果,显示或隐藏下方对象的部分。
可以从矢量对象创建蒙版对象(矢量蒙版),也可以从位图对象创建蒙版对象(位图蒙版)。还可以使用多个对象或组合对象来创建蒙版,您可以使用文本创建矢量蒙版。创建蒙版后,可以调整画布上被遮罩选区的位置,或修改蒙版的外观。还可以将蒙版作为一个整体应用转换,或者对蒙版的组件分别应用转换。
矢量和位图蒙版
关于矢量蒙版
矢量蒙版有时被称为剪贴路径或粘贴于内部,在矢量图应用程序中使用。矢量蒙版对象将下方的对象裁剪或剪贴为其路径的形状,从而产生切饼模刀的效果。

使用其路径轮廓应用的矢量蒙版
创建矢量蒙版时,会在“层”面板中显示一个带有钢笔图标的蒙版缩略图。

“层”面板中的矢量蒙版缩略图
选择矢量蒙版后,“属性”检查器会显示关于蒙版应用方式的信息。“属性”检查器的下半部分显示用于编辑蒙版对象的笔触和填充的其它属性。
默认情况下,矢量蒙版通过其路径轮廓进行应用,但也可以采用其它方式进行应用。
关于位图蒙版
Fireworks 位图蒙版与 Photoshop 图层蒙版的相似之处在于:蒙版对象的像素影响下层对象的可见度。
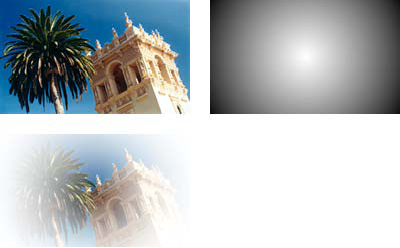
原始对象和使用灰度外观应用的位图蒙版
可以按两种方式应用位图蒙版:
使用现有对象来遮罩其它对象。此方法类似于应用矢量蒙版。
创建空蒙版。空蒙版开始时或者透明,或者不透明。透明(或白色)蒙版显示整个被遮罩的对象,而不透明(或黑色)蒙版则隐藏整个被遮罩的对象。可以使用位图工具在蒙版对象上绘制或者修改蒙版对象,以显示或隐藏下方的对象。
创建位图蒙版时,“属性”检查器会显示有关如何应用蒙版的信息。如果在选中位图蒙版时选择了位图工具,则“属性”检查器会显示所选工具的蒙版属性和选项。
默认情况下,大多数位图蒙版是以其灰度外观应用的,但也可以使用其 Alpha 通道来应用。
用现有对象创建蒙版
当矢量对象用作蒙版时,其路径轮廓可用于裁剪或剪贴其它对象。当位图对象用作蒙版时,其像素的亮度或者其透明度中有一个会影响其它对象的可见度。
使用“粘贴为蒙版”命令遮罩对象
可以使用“粘贴为蒙版”命令创建蒙版,方法是用另一个对象来重叠一个对象或一组对象。“粘贴为蒙版”命令可创建矢量蒙版或位图蒙版。
选择要用作蒙版的对象。按住 Shift 并单击以选择多个对象。
注: 如果将多个对象用作蒙版,则 Fireworks 总是会创建矢量蒙版(即使两个对象都是位图)。
定位选区,使它与要遮罩的对象或对象组重叠。
选区可位于要遮罩的对象之前或之后。

选择“编辑”>“剪切”以剪切要用作蒙版的对象。
选择要遮罩的对象或对象组。
如果要遮罩多个对象,则这些对象必须组合在一起。

执行下列操作之一:
选择“编辑”>“粘贴为蒙版”。
选择“修改”>“蒙版”>“粘贴为蒙版”。

用黑色画布应用到图像的蒙版
使用“粘贴于内部”命令遮罩对象
。创建的蒙版可能是矢量蒙版或位图蒙版,具体取决于所用蒙版对象的类型。“粘贴于内部”命令通过用以下其它对象填充封闭路径或位图对象来创建蒙版:矢量图形、文本或位图图像。路径本身有时称为剪贴路径,而它包含的项目则称为内容或粘贴于内部。隐藏超出剪贴路径的内容。
选择要用作粘贴于内部的内容的对象。
放好这些对象,使它们与要在其中粘贴内容的对象重叠。
注: 只要希望用作粘贴于内部内容的对象保持选定状态,堆叠顺序就无关紧要。这些对象在“层”面板中可以位于蒙版对象的上方或下方。

选择“编辑”>“剪切”将对象移到剪贴板。
选择要将内容粘贴到其中的对象。此对象将用作蒙版(剪贴路径)。
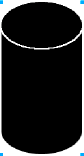
选择“编辑”>“粘贴于内部”。
粘贴的对象看起来位于蒙版对象的内部,或者被蒙版对象剪贴了。

将文本用作蒙版
文本蒙版是一种矢量蒙版,其应用方法与应用使用现有对象的蒙版一样。文本是蒙版对象。应用文本蒙版的常用方法是使用其路径轮廓,但也可以使用其灰度外观应用文本蒙版。
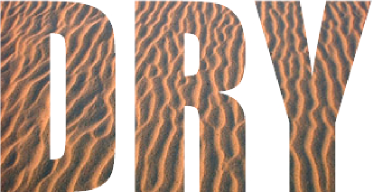
使用其路径轮廓应用的文本蒙版
使用自动矢量蒙版
自动矢量蒙版将预定义的图案作为矢量蒙版应用于位图和矢量对象。您可以以后编辑自动矢量蒙版的外观和其它属性。
选择位图或矢量对象。
选择“命令”>“创作”>“自动矢量蒙版”。
选择蒙版类型并单击“应用”。
遮罩对象
使用“层”面板遮罩对象
添加透明的空位图蒙版的最快捷方法是使用“层”面板。“层”面板在对象中添加一个白色蒙版,可以自定义这个蒙版,方法是用位图工具在它上面绘制。
选择要遮罩的对象。
在“层”面板的底部,单击“添加蒙版”按钮。
Fireworks 会将空蒙版应用到所选的对象。“层”面板显示一个表示空蒙版的蒙版缩略图。
(可选)如果被遮罩的对象是位图,可以使用一种选取框或套索工具来创建像素选区。
从“工具”面板中选择位图绘画工具。
在“属性”检查器中设置工具选项。
当蒙版仍处于选定状态时,在空蒙版上绘制。在绘制的区域中,下方的被遮罩对象是隐藏的。

应用了蒙版的图像

出现在“层”面板中的蒙版
使用“显示”和“隐藏”命令遮罩对象
“修改”>“蒙版”子菜单中有几个用于向对象应用空位图蒙版的选项:
显示全部
将透明的空蒙版应用到对象,从而显示整个对象。若要取得相同的效果,请单击“层”面板中的“添加蒙版”按钮。
隐藏全部
将不透明的空蒙版应用到对象,从而隐藏整个对象。
显示所选
只能用于像素选区。“显示所选”使用当前像素选区应用一个透明的像素蒙版。将隐藏位图对象中的其它像素。若要取得相同的效果,请选择像素,然后单击“添加蒙版”按钮。
隐藏选区
只能用于像素选区。“隐藏选区”使用当前像素选区应用一个不透明的像素蒙版。将显示位图对象中的其它像素。若要取得相同的效果,选择像素,然后按住 Alt(在 Windows 中)或 Option(在 Mac OS 中)并单击“添加蒙版”按钮。
使用“显示全部”和“隐藏全部”创建蒙版
选择要遮罩的对象。
若要显示对象,请选择“修改”>“蒙版”>“显示全部”。若要隐藏对象,请选择“修改”>“蒙版”>“隐藏全部”。
从“工具”面板中选择位图绘画工具。
在“属性”检查器中设置工具选项。
如果已经应用了“隐藏全部”蒙版,则必须选择一种黑色以外的颜色。
在空蒙版上绘制。在绘制的区域中,下层的被遮罩的对象将被隐藏或显示,具体取决于所应用的蒙版类型。
使用“显示所选”和“隐藏选区”创建蒙版
从“工具”面板中选择“魔术棒”或任何选取框或套索工具。
在位图中选择像素。
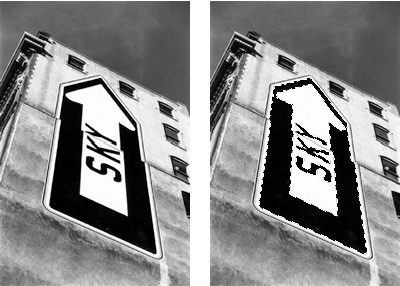
原始图像;用“魔术棒”选择的像素
若要显示像素选区定义的区域,请选择“修改”>“蒙版”>“显示所选”。若要隐藏区域,请选择“修改”>“蒙版”>“隐藏选区”。
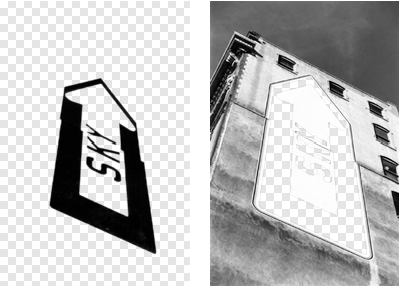
“显示所选”和“隐藏选区”的结果
随即使用像素选区应用一个位图蒙版。可以进一步编辑该蒙版,使用“工具”面板中的位图工具来显示或隐藏被遮罩对象的其余像素。
导入和导出 Photoshop 图层蒙版
在 Photoshop 中,可以使用层蒙版或组合层来遮罩图像。Fireworks 使您可以导入使用层蒙版的图像,并且保留编辑它们的能力。层蒙版作为位图蒙版导入。
Fireworks 蒙版还可以导出到 Photoshop 中。它们被转换为 Photoshop 图层蒙版。如果被遮罩对象中包含文本,并且您希望在 Photoshop 中保持文本可编辑性,则在导出时必须选择“维持可编辑性优先于外观”。
注: 如果将文本用作蒙版对象,则它会在导入到 Photoshop 中后转换为位图,而不再是可编辑的文本。
组合对象以构成蒙版
如果您组合两个或更多对象来创建蒙版,最上层的对象会成为蒙版对象。最上层对象的类型确定蒙版的类型(矢量或位图)。
按住 Shift 并单击两个或更多个重叠的对象。
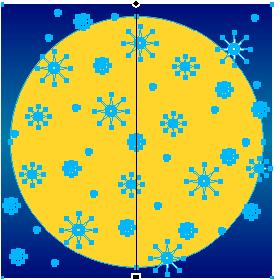
可以从不同的层中选择对象。
选择“修改”>“蒙版”>“组合为蒙版”。

选择、移动和编辑蒙板
选择并移动蒙版
使用蒙版缩略图选择蒙版和被遮罩的对象
在“层”面板中,缩略图使您可以只选择和编辑蒙版或被遮罩的对象,而不影响其它对象。
当您选择蒙版缩略图时,在“层”面板中,蒙版图标会显示在缩略图旁边。“属性”检查器会显示蒙版的属性,您可以在该检查器中编辑这些属性。
若要选择蒙版,请在“层”面板中单击蒙版缩略图。
若要选择被遮罩的对象,请在“层”面板中单击被遮罩对象的缩略图。
使用“部分选定”工具选择蒙版和被遮罩的对象
可以使用“部分选定”工具在画布上选择个别的蒙版和被遮罩的对象,而不选择蒙版的其它组件。“属性”检查器显示所选对象的属性。
 在画布上用“部分选定”工具单击对象。
在画布上用“部分选定”工具单击对象。
移动蒙版和被遮罩的对象
可以重新定位蒙版和被遮罩的对象。它们可以一起移动或者分别移动。
同时移动蒙版和它的被遮罩对象
使用“指针”工具在画布上选择蒙版。
将蒙版拖到新位置,但不要拖动移动手柄,否则会将被遮罩的对象从蒙版中单独移出。
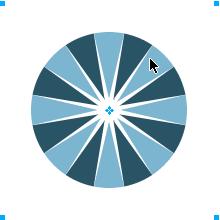
通过断开链接分别移动蒙版和被遮罩的对象
在“层”面板中单击蒙版上的链接图标。
这将断开蒙版与被遮罩对象的链接,从而可以分别移动这两者。
选择蒙版或被遮罩对象的缩略图。
用“指针”工具在画布上拖动对象。
注: 如果选择了多个被遮罩的对象,则所有被遮罩对象都将一起移动。
若要将被遮罩的对象重新链接到蒙版,请在“层”面板中的蒙版缩略图之间单击。
使用蒙版的移动手柄单独移动蒙版
使用“指针”工具在画布上选择蒙版。
选择“部分选定”工具并将蒙版的移动手柄拖到一个新位置。
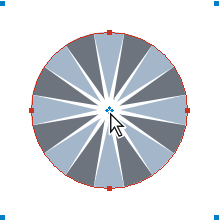
使用移动手柄独立于蒙版移动被遮罩对象
使用“指针”工具在画布上选择蒙版。
将移动手柄拖到新位置。
对象随即移动,而且不会影响蒙版的位置。
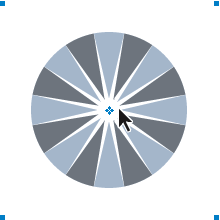
注: 如果被遮罩对象不止一个,则所有被遮罩对象都将一起移动。
移动个别的被遮罩对象
 用“部分选定”工具单击对象以选定它,然后拖动该对象。
用“部分选定”工具单击对象以选定它,然后拖动该对象。
这是选择并移动个别的被遮罩对象而不移动其它被遮罩对象的唯一办法。
编辑蒙版
通过修改蒙版的位置、形状和颜色,可以更改被遮罩对象的可见度。还可以更改蒙版的类型及其应用方式。另外,可以替换、禁用或删除蒙版。编辑蒙版的结果会立即显示在“层”面板中的缩略图上,即使蒙版对象本身没有显示在画布上。
还可以修改被遮罩的对象。可以重新排列被遮罩的对象而不必移动蒙版。还可以向现有蒙版组中添加其它被遮罩的对象。
修改所选蒙版的形状
 执行下列操作之一:
执行下列操作之一:
用任一种位图绘制工具在位图蒙版上绘制。
用“部分选定”工具移动矢量蒙版对象的控制点。
修改所选蒙版的颜色
对于灰度位图蒙版,在使用了各种灰度颜色值的蒙版上使用位图工具进行绘制。
对于灰度矢量蒙版,更改蒙版对象的颜色。
注: 使用较亮的颜色显示被遮罩的对象,使用较暗的颜色隐藏被遮罩的对象。
向蒙版添加更多蒙版对象
选择“编辑”>“剪切”以剪切要添加的所选对象。
在“层”面板中选择被遮罩对象的缩略图。
选择“编辑”>“粘贴为蒙版”。
当询问您是替换现有蒙版还是向其添加时,选择“添加”。
使用变形工具修改蒙版
使用“指针”工具在画布上选择蒙版。
使用变形工具或“修改”>“变形”子菜单中的命令,对蒙版应用变形。
可以对蒙版对象单独应用变形,方法是首先在“层”面板中断开蒙版与蒙版对象的链接,然后再执行变形。
向被遮罩选区添加被遮罩对象
选择“编辑”>“剪切”以剪切要添加的所选对象。
在“层”面板中选择被遮罩对象的缩略图。
选择“编辑”>“粘贴于内部”。
注: 在现有蒙版上使用“粘贴于内部”命令不会显示蒙版对象的笔触和填充,除非原始蒙版是使用其笔触和填充应用的。
替换蒙版
选择“编辑”>“剪切”以剪切要用作蒙版的所选对象。
在“层”面板中选择被遮罩对象的缩略图,然后选择“编辑”>“粘贴为蒙版”。
当询问您是替换现有蒙版还是向其添加时,选择“替换”。
禁用或启用所选蒙版
禁用蒙版会暂时隐藏它。
 执行下列操作之一:
执行下列操作之一:
从“层”面板的“选项”菜单中选择“禁用蒙版”或“启用蒙版”。
选择“修改”>“蒙版”>“禁用蒙版”或者选择“修改”>“蒙版”>“启用蒙版”。
蒙版被禁用后,蒙版缩略图上出现一个红色的 X。单击“X”可启用蒙版。
删除所选蒙版
删除蒙版会将其永久删除。
执行下列操作之一:
从“层”面板的“选项”菜单中选择“删除蒙版”。
选择“修改”>“蒙版”>“删除蒙版”。
将蒙版缩略图拖到“层”面板中的垃圾桶图标上。
删除蒙版前,选择是要对被遮罩的对象应用蒙版效果还是放弃蒙版效果:
应用
保持对对象所做的更改,但蒙版不再是可编辑的。如果被遮罩对象是矢量对象,则蒙版和矢量对象都转换为单个位图图像。
放弃
除去所做的更改并将对象恢复为原来的格式。
取消
中止删除操作并使蒙版保留原样
更改蒙版的应用方式
选择蒙版后,“属性”检查器允许您更改蒙版的应用方式。如果“属性”检查器处于最小化状态,单击扩展箭头可查看所有属性。
默认情况下,矢量蒙版使用其路径轮廓来应用。显示蒙版的填充和笔触可产生与使用“粘贴于内部”创建蒙版相同的结果。

启用了“显示填充和笔触”时使用其路径轮廓应用的矢量蒙版
通过使用其 Alpha 通道应用位图蒙版,可以创建一个看起来与使用其路径轮廓应用的矢量蒙版相似的蒙版。蒙版对象的透明度影响被遮罩对象的可见性。

使用其 Alpha 通道应用的位图蒙版
矢量蒙版和位图蒙版都可以使用其灰度外观来应用。蒙版像素的亮度确定被遮罩对象的显示程度。较亮的像素会显示被遮罩的对象,而较暗的像素则会去掉图像底色并显示背景。如果蒙版对象包含图案或渐变填充,此方法可产生有趣的效果。

使用其灰度外观应用的具有图案填充的矢量蒙版
可以将矢量蒙版转换成位图蒙版,但不能将位图蒙版转换成矢量蒙版。
使用其路径轮廓应用矢量蒙版
 选择了矢量蒙版后,在“属性”检查器中选择“路径轮廓”。
选择了矢量蒙版后,在“属性”检查器中选择“路径轮廓”。
显示矢量蒙版的填充和笔触
 选择了使用其路径轮廓应用的矢量蒙版后,在“属性”检查器中选择“显示填充和笔触”。
选择了使用其路径轮廓应用的矢量蒙版后,在“属性”检查器中选择“显示填充和笔触”。
使用其 Alpha 通道应用位图蒙版
 选择了位图蒙版后,在“属性”检查器中选择“Alpha 通道”。
选择了位图蒙版后,在“属性”检查器中选择“Alpha 通道”。
使用其灰度外观应用矢量蒙版或位图蒙版
 选择了蒙版后,在“属性”检查器中选择“灰度外观”。
选择了蒙版后,在“属性”检查器中选择“灰度外观”。
将矢量蒙版转换为位图蒙版
在“层”面板中,选择蒙版对象的缩略图。
选择“修改”>“平面化所选层”.
,




