еҸҜдҪҝз”ЁAdobe IllustratorгҖҒAdobe InDesignе’ҢAdobe PhotoshopйҖҡз”Ёзҡ„дёҖз»„з»ҳеҲ¶е·Ҙе…·е’ҢжҠҖжңҜжқҘз»ҳеҲ¶е’Ңдҝ®ж”№и·Ҝеҫ„гҖӮдҪҝз”Ёиҝҷдәӣеә”з”ЁзЁӢеәҸз»ҳеҲ¶и·Ҝеҫ„пјҢ并еңЁеҗ„дёӘзЁӢеәҸд№Ӣй—ҙиҮӘз”ұеӨҚеҲ¶е’ҢзІҳиҙҙиҝҷдәӣи·Ҝеҫ„гҖӮд№ҹеҸҜд»ҘеҲӣе»әеңЁ Adobe Illustrator е’Ң Adobe Flash? Professional дёӯдҪҝз”Ёзҡ„з¬ҰеҸ·гҖӮ
е…ідәҺзҹўйҮҸеӣҫеҪў
зҹўйҮҸеӣҫеҪўпјҲжңүж—¶з§°дҪңзҹўйҮҸеҪўзҠ¶жҲ–зҹўйҮҸеҜ№иұЎпјүжҳҜз”ұз§°дҪңзҹўйҮҸзҡ„ж•°еӯҰеҜ№иұЎе®ҡд№үзҡ„зӣҙзәҝе’ҢжӣІзәҝжһ„жҲҗзҡ„гҖӮзҹўйҮҸж №жҚ®еӣҫеғҸзҡ„еҮ дҪ•зү№еҫҒеҜ№еӣҫеғҸиҝӣиЎҢжҸҸиҝ°гҖӮ
жӮЁеҸҜд»Ҙд»»ж„Ҹ移еҠЁжҲ–дҝ®ж”№зҹўйҮҸеӣҫеҪўпјҢиҖҢдёҚдјҡдёўеӨұз»ҶиҠӮжҲ–еҪұе“Қжё…жҷ°еәҰпјҢеӣ дёәзҹўйҮҸеӣҫеҪўжҳҜдёҺеҲҶиҫЁзҺҮж— е…ізҡ„пјҢеҚіеҪ“и°ғж•ҙзҹўйҮҸеӣҫеҪўзҡ„еӨ§е°ҸгҖҒе°ҶзҹўйҮҸеӣҫеҪўжү“еҚ°еҲ° PostScript жү“еҚ°жңәгҖҒеңЁ PDF ж–Ү件дёӯдҝқеӯҳзҹўйҮҸеӣҫеҪўжҲ–е°ҶзҹўйҮҸеӣҫеҪўеҜје…ҘеҲ°еҹәдәҺзҹўйҮҸзҡ„еӣҫеҪўеә”з”ЁзЁӢеәҸдёӯж—¶пјҢзҹўйҮҸеӣҫеҪўйғҪе°ҶдҝқжҢҒжё…жҷ°зҡ„иҫ№зјҳгҖӮеӣ жӯӨпјҢеҜ№дәҺе°ҶеңЁеҗ„з§Қиҫ“еҮәеӘ’дҪ“дёӯжҢүз…§дёҚеҗҢеӨ§е°ҸдҪҝз”Ёзҡ„еӣҫзЁҝпјҲеҰӮеҫҪж ҮпјүпјҢзҹўйҮҸеӣҫеҪўжҳҜжңҖдҪійҖүжӢ©гҖӮ
дҪҝз”Ё Adobe Creative Suite дёӯзҡ„з»ҳеӣҫе’ҢеҪўзҠ¶е·Ҙе…·еҲӣе»әзҡ„зҹўйҮҸеҜ№иұЎжҳҜзҹўйҮҸеӣҫеҪўзҡ„зӨәдҫӢгҖӮеҸҜд»ҘдҪҝз”ЁеӨҚеҲ¶е’ҢзІҳиҙҙе‘Ҫд»ӨеңЁ Creative Suite 组件д№Ӣй—ҙеӨҚеҲ¶зҹўйҮҸеӣҫеҪўгҖӮ
е…ідәҺи·Ҝеҫ„
еңЁз»ҳеӣҫж—¶пјҢеҸҜд»ҘеҲӣе»әз§°дҪңи·Ҝеҫ„зҡ„зәҝжқЎгҖӮ и·Ҝеҫ„з”ұдёҖдёӘжҲ–еӨҡдёӘзӣҙзәҝжҲ–жӣІзәҝзәҝж®өз»„жҲҗгҖӮжҜҸдёӘзәҝж®өзҡ„иө·зӮ№е’Ңз»ҲзӮ№з”ұй”ҡзӮ№пјҲзұ»дјјдәҺеӣәе®ҡеҜјзәҝзҡ„й”Җй’үпјүж Үи®°гҖӮи·Ҝеҫ„еҸҜд»ҘжҳҜй—ӯеҗҲзҡ„пјҲдҫӢеҰӮпјҢеңҶеңҲпјүпјӣд№ҹеҸҜд»ҘжҳҜејҖж”ҫзҡ„并具жңүдёҚеҗҢзҡ„з«ҜзӮ№пјҲдҫӢеҰӮпјҢжіўжөӘзәҝпјүгҖӮ
йҖҡиҝҮжӢ–еҠЁи·Ҝеҫ„зҡ„й”ҡзӮ№гҖҒж–№еҗ‘зӮ№пјҲдҪҚдәҺеңЁй”ҡзӮ№еӨ„еҮәзҺ°зҡ„ж–№еҗ‘зәҝ зҡ„жң«е°ҫпјүжҲ–и·Ҝеҫ„ж®өжң¬иә«пјҢеҸҜд»Ҙж”№еҸҳи·Ҝеҫ„зҡ„еҪўзҠ¶гҖӮ
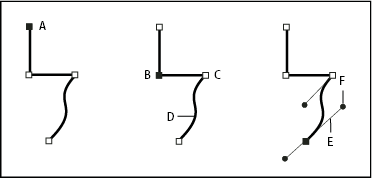
и·Ҝеҫ„组件
A.йҖүдёӯзҡ„пјҲе®һеҝғпјүз«ҜзӮ№
B.йҖүдёӯзҡ„й”ҡзӮ№
C.жңӘйҖүдёӯзҡ„й”ҡзӮ№
D.жӣІзәҝи·Ҝеҫ„ж®ө
E.ж–№еҗ‘зәҝ
F.ж–№еҗ‘зӮ№
и·Ҝеҫ„еҸҜд»Ҙе…·жңүдёӨзұ»й”ҡзӮ№пјҡи§’зӮ№е’Ңе№іж»‘зӮ№гҖӮеңЁи§’зӮ№пјҢи·Ҝеҫ„зӘҒ然改еҸҳж–№еҗ‘гҖӮеңЁе№іж»‘зӮ№пјҢи·Ҝеҫ„ж®өиҝһжҺҘдёәиҝһз»ӯжӣІзәҝгҖӮжӮЁеҸҜд»ҘдҪҝз”Ёи§’зӮ№е’Ңе№іж»‘зӮ№зҡ„д»»ж„Ҹз»„еҗҲз»ҳеҲ¶и·Ҝеҫ„гҖӮеҰӮжһңжӮЁз»ҳеҲ¶зҡ„зӮ№зұ»еһӢжңүиҜҜпјҢеҸҜйҡҸж—¶жӣҙж”№гҖӮ
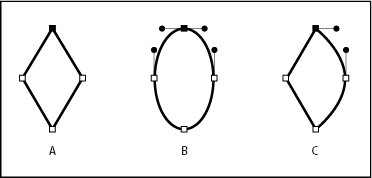
и·Ҝеҫ„дёҠзҡ„зӮ№
A.еӣӣдёӘи§’зӮ№
B.еӣӣдёӘе№іж»‘зӮ№
C.и§’зӮ№е’Ңе№іж»‘зӮ№зҡ„з»„еҗҲ
и§’зӮ№еҸҜд»ҘиҝһжҺҘд»»дҪ•дёӨжқЎзӣҙзәҝж®өжҲ–жӣІзәҝж®өпјҢиҖҢе№іж»‘зӮ№е§Ӣз»ҲиҝһжҺҘдёӨжқЎжӣІзәҝж®өгҖӮ
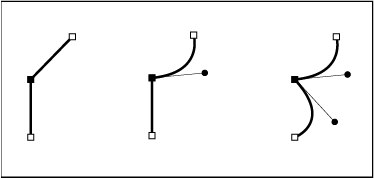
и§’зӮ№еҸҜд»ҘеҗҢж—¶иҝһжҺҘзӣҙзәҝж®өе’ҢжӣІзәҝж®өгҖӮ
жіЁпјҡ дёҚиҰҒе°Ҷи§’зӮ№е’Ңе№іж»‘зӮ№дёҺзӣҙзәҝж®өе’ҢжӣІзәҝж®өж··ж·ҶгҖӮ
и·Ҝеҫ„зҡ„иҪ®е»“з§°дёәжҸҸиҫ№гҖӮеә”з”ЁдәҺејҖж”ҫжҲ–й—ӯеҗҲи·Ҝеҫ„зҡ„еҶ…йғЁеҢәеҹҹзҡ„йўңиүІжҲ–жёҗеҸҳз§°дҪңеЎ«е……гҖӮжҸҸиҫ№еҸҜд»Ҙе…·жңүе®ҪеәҰпјҲзІ—з»ҶпјүгҖҒйўңиүІе’Ңиҷҡзәҝж ·ејҸпјҲIllustrator е’Ң InDesignпјүжҲ–еӣәе®ҡж јејҸзҡ„зәҝжқЎж ·ејҸ (InDesign)гҖӮеҲӣе»әи·Ҝеҫ„жҲ–еҪўзҠ¶еҗҺпјҢеҸҜд»Ҙжӣҙж”№е…¶жҸҸиҫ№е’ҢеЎ«е……зҡ„зү№жҖ§гҖӮ
еңЁ InDesign дёӯпјҢжҜҸжқЎи·Ҝеҫ„иҝҳжҳҫзӨәдёҖдёӘдёӯеҝғзӮ№пјҢе®ғж Үи®°еҪўзҠ¶зҡ„дёӯеҝғпјҢдҪҶ并дёҚжҳҜе®һйҷ…и·Ҝеҫ„зҡ„дёҖйғЁеҲҶгҖӮеҸҜд»ҘдҪҝз”ЁжӯӨзӮ№з»ҳеҲ¶и·Ҝеҫ„гҖҒе°Ҷи·Ҝеҫ„дёҺе…¶е®ғе…ғзҙ еҜ№йҪҗжҲ–йҖүжӢ©и·Ҝеҫ„дёҠзҡ„жүҖжңүй”ҡзӮ№гҖӮдёӯеҝғзӮ№е§Ӣз»ҲжҳҜеҸҜи§Ғзҡ„пјӣж— жі•е°Ҷе®ғйҡҗи—ҸжҲ–еҲ йҷӨгҖӮ
е…ідәҺж–№еҗ‘зәҝе’Ңж–№еҗ‘зӮ№
еҪ“йҖүжӢ©иҝһжҺҘжӣІзәҝж®өзҡ„й”ҡзӮ№пјҲжҲ–йҖүжӢ©зәҝж®өжң¬иә«пјүж—¶пјҢиҝһжҺҘзәҝж®өзҡ„й”ҡзӮ№дјҡжҳҫзӨәз”ұж–№еҗ‘зәҝпјҲз»ҲжӯўдәҺж–№еҗ‘зӮ№пјүжһ„жҲҗзҡ„ж–№еҗ‘жүӢжҹ„гҖӮж–№еҗ‘зәҝзҡ„и§’еәҰе’Ңй•ҝеәҰеҶіе®ҡжӣІзәҝж®өзҡ„еҪўзҠ¶е’ҢеӨ§е°ҸгҖӮ移еҠЁж–№еҗ‘зӮ№е°Ҷж”№еҸҳжӣІзәҝеҪўзҠ¶гҖӮж–№еҗ‘зәҝдёҚдјҡеҮәзҺ°еңЁжңҖз»Ҳзҡ„иҫ“еҮәдёӯгҖӮ
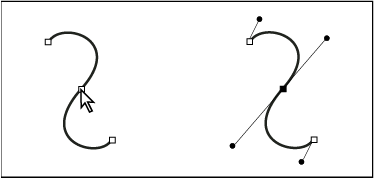
йҖүжӢ©дёҖдёӘй”ҡзӮ№еҗҺпјҲе·ҰеӣҫпјүпјҢж–№еҗ‘зәҝе°ҶеҮәзҺ°еңЁз”ұиҜҘй”ҡзӮ№иҝһжҺҘзҡ„д»»дҪ•жӣІзәҝж®өдёҠпјҲеҸіеӣҫпјүгҖӮ
е№іж»‘зӮ№е§Ӣз»ҲжңүдёӨжқЎж–№еҗ‘зәҝпјҢиҝҷдёӨжқЎж–№еҗ‘зәҝдҪңдёәдёҖдёӘзӣҙзәҝеҚ•е…ғдёҖиө·з§»еҠЁгҖӮеҪ“еңЁе№іж»‘зӮ№дёҠ移еҠЁж–№еҗ‘зәҝж—¶пјҢе°ҶеҗҢж—¶и°ғж•ҙиҜҘзӮ№дёӨдҫ§зҡ„жӣІзәҝж®өпјҢд»ҘдҝқжҢҒиҜҘй”ҡзӮ№еӨ„зҡ„иҝһз»ӯжӣІзәҝгҖӮ
зӣёжҜ”д№ӢдёӢпјҢи§’зӮ№еҸҜд»ҘжңүдёӨжқЎгҖҒдёҖжқЎжҲ–иҖ…жІЎжңүж–№еҗ‘зәҝпјҢе…·дҪ“еҸ–еҶідәҺе®ғеҲҶеҲ«иҝһжҺҘдёӨжқЎгҖҒдёҖжқЎиҝҳжҳҜжІЎжңүиҝһжҺҘжӣІзәҝж®өгҖӮи§’зӮ№ж–№еҗ‘зәҝйҖҡиҝҮдҪҝз”ЁдёҚеҗҢи§’еәҰжқҘдҝқжҢҒжӢҗи§’гҖӮеҪ“移еҠЁи§’зӮ№дёҠзҡ„ж–№еҗ‘зәҝж—¶пјҢеҸӘи°ғж•ҙдёҺиҜҘж–№еҗ‘зәҝдҪҚдәҺи§’зӮ№еҗҢдҫ§зҡ„жӣІзәҝгҖӮ
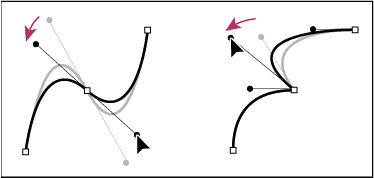
и°ғж•ҙе№іж»‘зӮ№дёҠзҡ„ж–№еҗ‘зәҝпјҲе·Ұеӣҫпјүе’Ңи§’зӮ№дёҠзҡ„ж–№еҗ‘зәҝпјҲеҸіеӣҫпјү
ж–№еҗ‘зәҝе§Ӣз»ҲдёҺй”ҡзӮ№еӨ„зҡ„жӣІзәҝзӣёеҲҮпјҲдёҺеҚҠеҫ„еһӮзӣҙпјүгҖӮжҜҸжқЎж–№еҗ‘зәҝзҡ„и§’еәҰеҶіе®ҡжӣІзәҝзҡ„ж–ңеәҰпјҢжҜҸжқЎж–№еҗ‘зәҝзҡ„й•ҝеәҰеҶіе®ҡжӣІзәҝзҡ„й«ҳеәҰжҲ–ж·ұеәҰгҖӮ
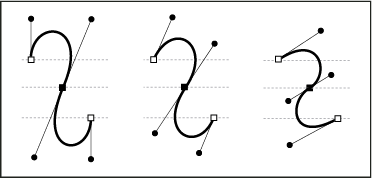
移еҠЁж–№еҗ‘зәҝ并и°ғж•ҙж–№еҗ‘зәҝзҡ„еӨ§е°Ҹе°Ҷжӣҙж”№жӣІзәҝзҡ„ж–ңеәҰгҖӮ
жіЁпјҡ еңЁ Illustrator дёӯпјҢйҖҡиҝҮйҖүжӢ©"и§Ҷеӣҫ">"жҳҫзӨәиҫ№зјҳ"жҲ–"и§Ҷеӣҫ">"йҡҗи—Ҹиҫ№зјҳ"пјҢеҸҜд»ҘжҳҫзӨәжҲ–йҡҗи—Ҹй”ҡзӮ№гҖҒж–№еҗ‘зәҝе’Ңж–№еҗ‘зӮ№гҖӮ
жҢҮе®ҡж–№еҗ‘зәҝе’Ңж–№еҗ‘зӮ№зҡ„еӨ–и§Ӯ
еҪ“дҪҝз”Ёй”ҡзӮ№е’Ңи·Ҝеҫ„ж—¶пјҢжңүж—¶еҸҜиғҪйңҖиҰҒжҹҘзңӢж–№еҗ‘зәҝпјҲжүӢжҹ„пјүпјҢиҖҢе…¶д»–ж—¶еҖҷж–№еҗ‘зәҝеҸҲеҸҜиғҪдјҡеҰЁзўҚжӮЁзҡ„е·ҘдҪңгҖӮеҸҜд»ҘдёәеӨҡдёӘйҖүе®ҡзҡ„й”ҡзӮ№жҳҫзӨәжҲ–йҡҗи—Ҹж–№еҗ‘зәҝгҖӮеҜ№дәҺеҚ•дёӘй”ҡзӮ№пјҢжҖ»жҳҜжҳҫзӨәж–№еҗ‘зәҝгҖӮ
еҸҜд»ҘйҖүжӢ©дёҖж¬ЎжҖ§жҳҫзӨәжҲ–йҡҗи—Ҹж–№еҗ‘зәҝпјҢд№ҹеҸҜд»Ҙи®ҫзҪ®жңүе…іж–№еҗ‘зәҝжҳҫзӨәзҡ„йҰ–йҖүйЎ№гҖӮ
жҳҫзӨәжҲ–йҡҗи—ҸйҖүе®ҡй”ҡзӮ№зҡ„ж–№еҗ‘зәҝ
дҪҝз”ЁзӣҙжҺҘйҖүжӢ©е·Ҙе…·йҖүжӢ©жүҖйңҖй”ҡзӮ№гҖӮ
еңЁвҖңжҺ§еҲ¶вҖқйқўжқҝдёӯпјҢеҚ•еҮ»вҖңжҳҫзӨәеӨҡдёӘйҖүе®ҡй”ҡзӮ№зҡ„жүӢжҹ„вҖқ
 жҲ–вҖңйҡҗи—ҸеӨҡдёӘйҖүе®ҡй”ҡзӮ№зҡ„жүӢжҹ„вҖқ
жҲ–вҖңйҡҗи—ҸеӨҡдёӘйҖүе®ҡй”ҡзӮ№зҡ„жүӢжҹ„вҖқ гҖӮ
гҖӮ
жіЁпјҡ д№ҹеҸҜд»Ҙи®ҫзҪ®дёҖдёӘйҰ–йҖүйЎ№пјҢд»ҘдҫҝеңЁйҖүе®ҡеӨҡдёӘй”ҡзӮ№ж—¶жҖ»жҳҜжҳҫзӨәжҲ–йҡҗи—ҸжүӢжҹ„гҖӮ
и®ҫзҪ®ж–№еҗ‘зӮ№е’Ңж–№еҗ‘зәҝзҡ„жҳҫзӨәйҰ–йҖүйЎ№
йҖүжӢ©вҖңзј–иҫ‘вҖқ>вҖңйҰ–йҖүйЎ№вҖқ>вҖңйҖүжӢ©е’Ңй”ҡзӮ№жҳҫзӨәвҖқ(Windows) жҲ–вҖңIllustratorвҖқ>вҖңйҰ–йҖүйЎ№вҖқ>вҖңйҖүжӢ©е’Ңй”ҡзӮ№жҳҫзӨәвҖқ(Mac OS)гҖӮ
еңЁвҖңй”ҡзӮ№е’ҢжүӢжҹ„жҳҫзӨәвҖқеҢәеҹҹдёӯпјҢжҢҮе®ҡдёӢеҲ—д»»дёҖйҖүйЎ№пјҡ
 е°Ҷж–№еҗ‘зӮ№жҳҫзӨәдёәдёҖдёӘе°Ҹзҡ„е®һеҝғеңҶеңҲгҖӮ
е°Ҷж–№еҗ‘зӮ№жҳҫзӨәдёәдёҖдёӘе°Ҹзҡ„е®һеҝғеңҶеңҲгҖӮ е°Ҷж–№еҗ‘зӮ№жҳҫзӨәдёәдёҖдёӘеӨ§зҡ„е®һеҝғеңҶеңҲгҖӮ
е°Ҷж–№еҗ‘зӮ№жҳҫзӨәдёәдёҖдёӘеӨ§зҡ„е®һеҝғеңҶеңҲгҖӮ е°Ҷж–№еҗ‘зӮ№жҳҫзӨәдёәдёҖдёӘејҖеҸЈеҚҒеӯ—зәҝгҖӮ
е°Ҷж–№еҗ‘зӮ№жҳҫзӨәдёәдёҖдёӘејҖеҸЈеҚҒеӯ—зәҝгҖӮ
жүӢжҹ„
жҢҮе®ҡжүӢжҹ„з»ҲзӮ№пјҲж–№еҗ‘зӮ№пјүзҡ„жҳҫзӨәпјҡ
йҖүе®ҡеӨҡдёӘй”ҡзӮ№ж—¶жҳҫзӨәжүӢжҹ„
еҪ“дҪҝз”ЁзӣҙжҺҘйҖүжӢ©е·Ҙе…·жҲ–зј–з»„йҖүжӢ©е·Ҙе…·йҖүжӢ©еҜ№иұЎж—¶пјҢеңЁжүҖжңүйҖүе®ҡзҡ„й”ҡзӮ№дёҠжҳҫзӨәж–№еҗ‘зәҝгҖӮеҰӮжһңжңӘйҖүжӢ©жӯӨйҖүйЎ№пјҢеҲҷеҪ“д»…еңЁи·Ҝеҫ„дёҠйҖүжӢ©дәҶдёҖдёӘй”ҡзӮ№ж—¶пјҢжҲ–еҪ“йҖүжӢ©дәҶж–№еҗ‘зәҝзҡ„иҙқеЎһе°”йғЁеҲҶдҪҶжңӘйҖүе®ҡж–№еҗ‘зәҝжү©еұ•зҡ„иө·е§Ӣй”ҡзӮ№ж—¶пјҢе°Ҷдёәй”ҡзӮ№жҳҫзӨәж–№еҗ‘зәҝгҖӮ
жҢҮе®ҡй”ҡзӮ№еӨ§е°ҸйҰ–йҖүйЎ№
йҖүжӢ©вҖңзј–иҫ‘вҖқ>вҖңйҰ–йҖүйЎ№вҖқ>вҖңйҖүжӢ©е’Ңй”ҡзӮ№жҳҫзӨәвҖқ(Windows) жҲ–вҖңIllustratorвҖқ>вҖңйҰ–йҖүйЎ№вҖқ>вҖңйҖүжӢ©е’Ңй”ҡзӮ№жҳҫзӨәвҖқ(Mac OS)гҖӮ
еңЁвҖңй”ҡзӮ№е’ҢжүӢжҹ„жҳҫзӨәвҖқеҢәеҹҹдёӯпјҢжҢҮе®ҡдёӢеҲ—д»»дёҖйҖүйЎ№пјҡ
 е°ҶйҖүе®ҡе’ҢжңӘйҖүе®ҡзҡ„й”ҡзӮ№жҳҫзӨәдёәиҫғе°Ҹзҡ„зӮ№гҖӮ
е°ҶйҖүе®ҡе’ҢжңӘйҖүе®ҡзҡ„й”ҡзӮ№жҳҫзӨәдёәиҫғе°Ҹзҡ„зӮ№гҖӮ е°ҶйҖүе®ҡзҡ„й”ҡзӮ№жҳҫзӨәдёәиҫғеӨ§зҡ„зӮ№пјҢиҖҢе°ҶжңӘйҖүе®ҡзҡ„й”ҡзӮ№жҳҫзӨәдёәиҫғе°Ҹзҡ„зӮ№гҖӮ
е°ҶйҖүе®ҡзҡ„й”ҡзӮ№жҳҫзӨәдёәиҫғеӨ§зҡ„зӮ№пјҢиҖҢе°ҶжңӘйҖүе®ҡзҡ„й”ҡзӮ№жҳҫзӨәдёәиҫғе°Ҹзҡ„зӮ№гҖӮ е°ҶйҖүе®ҡе’ҢжңӘйҖүе®ҡзҡ„й”ҡзӮ№жҳҫзӨәдёәиҫғеӨ§зҡ„зӮ№гҖӮ
е°ҶйҖүе®ҡе’ҢжңӘйҖүе®ҡзҡ„й”ҡзӮ№жҳҫзӨәдёәиҫғеӨ§зҡ„зӮ№гҖӮ
й”ҡзӮ№
жҢҮе®ҡй”ҡзӮ№зҡ„жҳҫзӨәпјҡ
йј ж Ү移иҝҮж—¶зӘҒеҮәжҳҫзӨәй”ҡзӮ№
зӘҒеҮәжҳҫзӨәдҪҚдәҺйј ж Үе…үж ҮжӯЈдёӢж–№зҡ„й”ҡзӮ№гҖӮ
з»ҳеӣҫжЁЎејҸ
Illustrator CS5 жҸҗдҫӣдәҶдёӢеҲ—з»ҳеӣҫжЁЎејҸпјҡ
жӯЈеёёз»ҳеӣҫ
 ?
?иғҢйқўз»ҳеӣҫ

еҶ…йғЁз»ҳеӣҫ

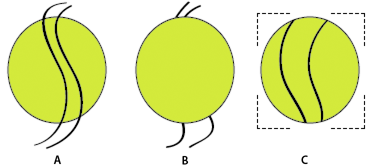
еҪ“еҜ№иұЎеҗҜз”ЁвҖңеҶ…йғЁз»ҳеӣҫвҖқжЁЎејҸеҗҺпјҢе°ҶеҮәзҺ°дёҖдёӘзұ»дјјдәҺжҸ’еӣҫ C дёӯжҳҫзӨәзҡ„иҷҡзәҝејҖж”ҫзҹ©еҪўгҖӮ
жӯЈеёёз»ҳеӣҫжЁЎејҸжҳҜй»ҳи®Өзҡ„з»ҳеӣҫжЁЎејҸгҖӮеҸҜд»Ҙд»ҺвҖңйўңиүІйҖүжӢ©еҷЁвҖқе·Ҙе…·дёӢйқўзҡ„вҖңе·Ҙе…·вҖқйқўжқҝдёӯйҖүжӢ©з»ҳеӣҫжЁЎејҸгҖӮ
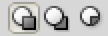
вҖңз»ҳеӣҫжЁЎејҸвҖқйқўжқҝ
иӢҘиҰҒеҲҮжҚўз»ҳеӣҫжЁЎејҸпјҢеңЁвҖңе·Ҙе…·вҖқйқўжқҝдёӯеҚ•еҮ»вҖңз»ҳеӣҫжЁЎејҸвҖқйқўжқҝпјҢ然еҗҺйҖүжӢ©з»ҳеӣҫжЁЎејҸгҖӮиҝҳеҸҜд»ҘдҪҝз”Ё Shift+D еҝ«жҚ·й”®еңЁз»ҳеӣҫжЁЎејҸдёӯеҫӘзҺҜгҖӮ
жіЁпјҡ вҖңзІҳиҙҙвҖқгҖҒвҖңе°ұең°зІҳиҙҙвҖқе’ҢвҖңеңЁжүҖжңүз”»жқҝдёҠзІҳиҙҙвҖқйҖүйЎ№еқҮйҒөеҫӘз»ҳеӣҫжЁЎејҸгҖӮдҪҶвҖңиҙҙеңЁеүҚйқўвҖқе’ҢвҖңиҙҙеңЁеҗҺйқўвҖқе‘Ҫд»Өе°ҶдёҚеҸ—з»ҳеӣҫжЁЎејҸеҪұе“ҚгҖӮ
иҰҒи§ӮзңӢдҪҝз”ЁдёҚеҗҢз»ҳеӣҫжЁЎејҸзҡ„и§Ҷйў‘пјҢиҜ·и®ҝй—® www.adobe.com/go/lrvid5209_ai_cnгҖӮ
иғҢйқўз»ҳеӣҫжЁЎејҸ
иғҢйқўз»ҳеӣҫжЁЎејҸе…Ғи®ёжӮЁеңЁжІЎжңүйҖүжӢ©з”»жқҝжғ…еҶөдёӢпјҢеңЁжүҖйҖүеӣҫеұӮдёҠзҡ„жүҖжңүз”»жқҝиғҢйқўз»ҳеӣҫгҖӮеҰӮжһңйҖүжӢ©дәҶз”»жқҝпјҢеҲҷж–°еҜ№иұЎе°ҶзӣҙжҺҘеңЁжүҖйҖүеҜ№иұЎдёӢйқўз»ҳеҲ¶гҖӮ
д»ҘдёӢжғ…еҶөйҒөеҫӘиғҢйқўз»ҳеӣҫжЁЎејҸпјҡ
еҲӣе»әж–°еӣҫеұӮ
зҪ®е…Ҙз¬ҰеҸ·
д»ҺвҖңж–Ү件вҖқиҸңеҚ•зҪ®е…Ҙж–Ү件
жҢүдҪҸ Alt жӢ–еҠЁд»ҘеӨҚеҲ¶еҜ№иұЎ
дҪҝз”ЁвҖңе°ұең°зІҳиҙҙвҖқе’ҢвҖңеңЁжүҖжңүз”»жқҝдёҠзІҳиҙҙвҖқйҖүйЎ№
еҶ…йғЁз»ҳеӣҫжЁЎејҸ
еҶ…йғЁз»ҳеӣҫжЁЎејҸе…Ғи®ёжӮЁеңЁжүҖйҖүеҜ№иұЎзҡ„еҶ…йғЁз»ҳеӣҫгҖӮеҶ…йғЁз»ҳеӣҫжЁЎејҸж¶ҲйҷӨдәҶжү§иЎҢеӨҡдёӘд»»еҠЎзҡ„йңҖиҰҒпјҢдҫӢеҰӮз»ҳеҲ¶е’ҢиҪ¬жҚўе Ҷж”ҫйЎәеәҸжҲ–з»ҳеҲ¶гҖҒйҖүжӢ©е’ҢеҲӣе»әеүӘиҙҙи’ҷзүҲгҖӮ
еҶ…йғЁз»ҳеӣҫжЁЎејҸд»…еңЁйҖүжӢ©еҚ•дёҖеҜ№иұЎпјҲи·Ҝеҫ„пјҢж··еҗҲи·Ҝеҫ„жҲ–ж–Үжң¬пјүж—¶еҗҜз”ЁгҖӮ
иӢҘиҰҒдҪҝз”ЁвҖңеҶ…йғЁз»ҳеӣҫвҖқжЁЎејҸеҲӣе»әеүӘеҲҮи’ҷзүҲпјҢиҜ·йҖүжӢ©иҰҒеңЁе…¶дёӯз»ҳеҲ¶зҡ„и·Ҝеҫ„пјҢ然еҗҺеҲҮжҚўеҲ°вҖңеҶ…йғЁз»ҳеӣҫвҖқжЁЎејҸгҖӮеҲҮжҚўеҲ°вҖңеҶ…йғЁз»ҳеӣҫвҖқжЁЎејҸж—¶жүҖйҖүзҡ„и·Ҝеҫ„е°ҶеүӘеҲҮеҗҺз»ӯз»ҳеҲ¶зҡ„и·Ҝеҫ„пјҢзӣҙеҲ°еҲҮжҚўдёәвҖңжӯЈеёёз»ҳеӣҫвҖқжЁЎејҸпјҲShift+D жҲ–еҸҢеҮ»пјүдёәжӯўгҖӮ
жіЁпјҡ дҪҝз”ЁвҖңеҶ…йғЁз»ҳеӣҫвҖқеҲӣе»әзҡ„еүӘеҲҮи’ҷзүҲе°Ҷдҝқз•ҷеүӘеҲҮи·Ҝеҫ„дёҠзҡ„еӨ–и§ӮпјҢиҝҷдёҺдҪҝз”ЁиҸңеҚ•е‘Ҫд»ӨвҖңеҜ№иұЎвҖқ>вҖңеүӘеҲҮи’ҷзүҲвҖқ>вҖңе»әз«ӢвҖқжңүжүҖдёҚеҗҢгҖӮ




