绘制基本直线和形状
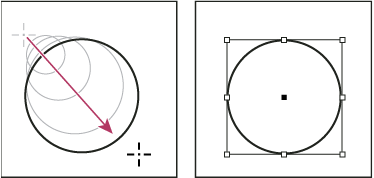
拖动以创建基本圆形
注: 上方所示的结果显示了一个围绕路径的定界框。如果“选择”工具  最近处于活动状态,则将看到此定界框。如果“直接选择”工具
最近处于活动状态,则将看到此定界框。如果“直接选择”工具  在“选择”工具之后被使用,则路径将与锚点一同显示。
在“选择”工具之后被使用,则路径将与锚点一同显示。
以网格形式绘制多个对象
使用框架创建工具(如“矩形”工具或“文字”工具)时,您可以使用修改键来创建等间距框架网格。
要观看有关在网格中绘制对象的视频,请访问 http://tv.adobe.com/go/4949_cn/。
选择一种可用来绘制框架的工具。
开始拖动。按下鼠标按钮,执行以下任意操作:
按向左和向右箭头键可以更改列数。按向上和向下箭头键可以更改行数。
按下 Ctrl (Windows) 或 Command (Mac OS) 键的同时按下箭头键可以更改框架之间的间距。
释放鼠标按钮。
如果要在使用“多边形工具”时,使用箭头键更改边数或星形内陷,请在按下鼠标按钮的同时按空格键。
绘制占位符形状
占位符形状是一个显示在文档窗口中的椭圆、矩形或多边形,它带有一个 X,表示以后应该用文本或图像替换它。
在工具箱中,选择“椭圆框架”工具
 、“矩形框架”工具
、“矩形框架”工具  或“多边形框架”工具
或“多边形框架”工具  。
。在文档窗口中拖动以创建路径或框架。按住 Shift 以约束框架的宽度和高度。
可以通过选择“对象”>“适合”>“框架适合选项”来更改占位符框架的裁切量、参考点和其他适合选项。
指定多边形设置
如果希望将多边形设置应用于现有形状,请选择多边形。
双击“多边形”工具
 ,指定下列设置,然后单击“确定”:
,指定下列设置,然后单击“确定”:对于“边数”,键入一个表示所需的多边形边数的值。
对于“星形内陷”,键入一个百分比值以指定星形凸起的长度。凸起的尖部与多边形定界框的外缘相接,此百分比决定每个凸起之间的内陷深度。百分比越高,创建的凸起就越长、越细。
自动更改路径的形状
您可以将任何路径转换为预定义的形状。例如,可以将矩形转换为三角形。原始路径的描边设置与新路径的描边设置相同。如果新路径是多边形,则它的形状基于“多边形设置”对话框中的选项。如果新路径具有角效果,则它的半径大小基于“角选项”对话框中的大小设置。
选择路径。
执行以下操作之一:
选择“对象”>“转换形状”> [新形状]。
在“路径查找器”面板(“窗口”>“对象和版面”>“路径查找器”)中,单击“转换形状”区域中的形状按钮。

 、“椭圆”工具
、“椭圆”工具  、“矩形”工具
、“矩形”工具  或“多边形”工具
或“多边形”工具 


