关于复合路径
可以将多个路径组合为单个对象,此对象称作复合路径。当要执行下列任一操作时,请创建复合路径:
向路径中添加透明孔。
使用“创建轮廓”命令将字符转换为可编辑的字体时,保留某些文本字符中的透明孔,如 o 和 e。使用“创建轮廓”命令所创建的始终是复合路径。
应用渐变或添加跨越多个路径的内容。尽管也可以使用“渐变”工具跨多个对象应用渐变,但向复合路径应用渐变通常是一个更好的方法,这是因为您以后可以通过选择任何子路径来编辑整个渐变。使用“渐变”工具在以后编辑时需要选择您最初选择的所有路径。
编辑复合路径的最佳做法
编辑复合路径时请注意下列准则:
对路径属性(如描边和填色)的更改始终改变复合路径中的所有子路径 - 无论您使用哪个选择工具或选择多少个子路径。要保留想要组合的路径的个别描边和填色属性,请改用编组操作。
在复合路径中,任何相对于路径的定界框定位的效果(如渐变或内部粘贴的图像)实际上是相对于整个复合路径(即包含所有子路径的路径)的定界框进行定位的。
如果生成复合路径,然后更改它的属性并使用“释放”命令释放它,则释放的路径将继承复合路径的属性;它们并不会恢复它们的原始属性。
如果文档包含具有许多平滑点的复合路径,则某些输出设备在打印它们时可能出现问题。如果出现问题,请简化或消除复合路径,或使用程序(如 Adobe Photoshop)将它们转换为位图图像。
如果向复合路径应用填色,孔有时并不在您预期的位置显示。对于类似矩形这样的简单路径,很容易识别它的内部(即可以填色的区域),因为其为封闭路径中的区域。但对于复合路径,InDesign 必须确定由复合路径的子路径创建的交集是在内部(填色区域)还是在外部(孔)。每个子路径的方向(创建它的点的顺序)决定它定义的区域是在内部还是在外部。如果希望是孔的子路径已经填充(或反之),可以单击“路径查找器”面板中的“反转路径”,反转该子路径的方向。
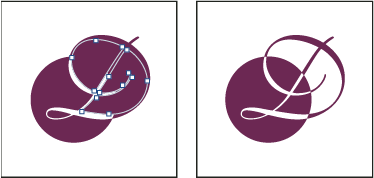
包含两个具有相同路径方向(左侧)和相反路径方向(右侧)的子路径的复合路径
创建复合路径
可以用两个或更多个开放或封闭路径创建复合路径。创建复合路径时,所有最初选定的路径将成为新复合路径的子路径。选定路径继承排列顺序中最底层的对象的描边和填色设置。
注: 如果一个或多个选定对象包含内容(如文本或导入的图像),则复合路径的属性和内容由最底层对象的属性和内容决定。选定的不包含内容的较底层对象不会影响复合路径。
可以通过使用“直接选择”工具  选择某个子路径上的锚点来更改复合路径任何部分的形状。
选择某个子路径上的锚点来更改复合路径任何部分的形状。
使用“选择”工具
 选择所有要包含在复合路径中的路径。
选择所有要包含在复合路径中的路径。选择“对象”>“路径”>“建立复合路径”。选定路径的重叠之处,都将显示一个孔。
可以填充由子路径创建的孔或将子路径转换为孔。使用“直接选择”工具在要更改的子路径上选择一点。然后选择“对象”>“路径”>“反转路径”,或单击“路径查找器”面板中的“反转路径”。
在复合路径中将孔更改为填色
每个子路径的方向(创建它的点的顺序)决定它定义的区域是在内部(填色区域)还是在外部(空白)。如果复合路径中的孔有时不在您期望的位置显示,您可以反转该子路径的方向。
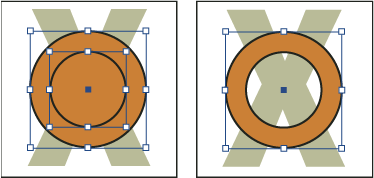
两个单独的封闭路径(左侧)和同一复合路径的两个子路径(右侧);复合路径将中心圆用作孔
使用“直接选择”工具
 ,选择复合路径中要反转的部分(或者该部分上的一点)。不要选择整个复合路径。
,选择复合路径中要反转的部分(或者该部分上的一点)。不要选择整个复合路径。 执行以下操作之一:
选择“对象”>“路径”>“反转路径”。
单击“路径查找器”面板中的“反转路径”。
分解复合路径
可以通过释放复合路径(将它的每个子路径转换为独立的路径)来分解复合路径。
使用“选择”工具
 选择一个复合路径。
选择一个复合路径。选择“对象”>“路径”>“释放复合路径”。
注: 当选定的复合路径包含在框架内部,或该路径包含文本时,“释放”命令将不可用。
更改复合路径中的孔
可以通过反转子路径的方向消除由子路径创建的孔,或填充一个已创建孔的子路径。
使用“直接选择”工具
 在要反转的子路径上选择一点。不要选择整个复合路径。
在要反转的子路径上选择一点。不要选择整个复合路径。选择“对象”>“路径”>“反转路径”,或单击“路径查找器”面板中的“反转路径”。
创建复合形状
可以使用“路径查找器”面板(“窗口”>“对象和版面”>“路径查找器”)创建复合形状。复合形状可由简单路径或复合路径、文本框架、文本轮廓或其他形状组成。复合形状的外观取决于您所选择的路径查找器按钮。
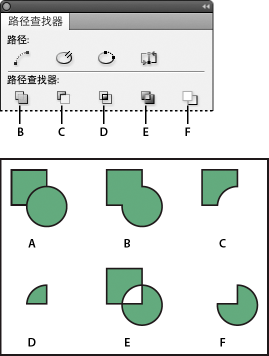
路径查找器面板
A.
原始对象
B.
添加
C.
减去
D.
交叉
E.
排除重叠
F.
减去后方对象
添加
跟踪所有对象的轮廓以创建单个形状。
减去
前面的对象在最底层的对象上“打孔”。
交叉
从重叠区域创建一个形状。
排除重叠
从不重叠的区域创建一个形状。
减去后方对象
后面的对象在最顶层的对象上“打孔”。
大多数情况下,生成的形状采用最顶层对象的属性(填色、描边、透明度、图层等)。但在减去形状时,将删除前面的对象。生成的形状改用最底层对象的属性。
将文本框架包含在复合形状中时,文本框架的形状将更改,但文本本身保持不变。要改变文本本身,请使用文本轮廓创建一个复合路径。
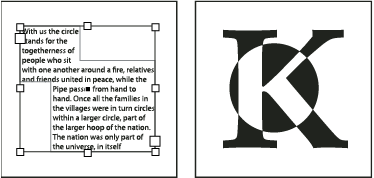
用作文本框架的复合形状(左侧)与从文本轮廓创建的复合形状(右侧)的对比
创建复合形状
可以将复合形状作为单个单元进行处理,也可以释放它的组件路径以单独处理每个路径。例如,可以将渐变填色应用于复合形状的某一部分,但不填充此形状的其余部分。
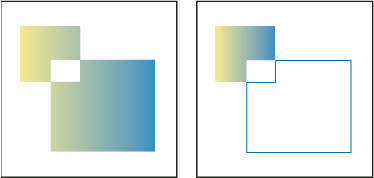
应用于复合形状的渐变(左侧)与应用于复合形状的某一部分的渐变(右侧)的对比
选择“窗口”>“对象和版面”>“路径查找器”以打开此面板。
选择要组合到复合形状中的对象。
在“路径查找器”面板的“路径查找器”部分中,单击按钮(如“添加”)。
也可以从“对象”>“路径查找器”子菜单中选择命令。
释放复合形状中的路径
 选择复合形状。选择“对象”>“路径”>“释放复合路径”。复合形状随即分解为它的组件路径。
选择复合形状。选择“对象”>“路径”>“释放复合路径”。复合形状随即分解为它的组件路径。
要重组组件路径而不丢失应用于各个路径的更改,请在“对象”菜单中选择“编组”,而不要选择“复合路径”>“建立”。
返回页首
从文本轮廓创建路径
使用“创建轮廓”命令将选定文本字符转换为一组复合路径,您可以像编辑和处理任何其他路径那样编辑和处理这些复合路径。“创建轮廓”命令在为大号显示文字制作效果时使用,但很少用于正文文本或其他较小号的文字。
如果只希望将彩色描边或渐变填色或描边应用于文本字符,则不必将文本转换为轮廓。可以使用工具箱和“色板”、“颜色”或“渐变”面板将颜色和渐变直接应用于选定字符的描边或填色。
“创建轮廓”命令从实际的 Type 1、TrueType 或 OpenType 文件中获取字体轮廓信息。创建轮廓时,字符将在它们的当前位置进行转换,从而保留所有图形格式设置,如描边和填色。
注: 一些字体制造商会阻止创建轮廓所需的信息。如果您选择这样的受保护字体并选择“文字”>“创建轮廓”,将显示一条消息,说明无法转换该字体。
将文字转换为轮廓时,文字将失去其提示 信息,此信息为轮廓字体中内置的说明,用于描述如何调整这些字体的形状,以便使系统在字号较小时也能使完美地显示或打印这些字体。因此,在字体较小或分辨率较低时,转换为轮廓的文字可能无法像未转换之前那样显示。
将文字转换为轮廓后,可以执行以下操作之一:
通过使用“直接选择”工具
 拖动各个锚点来改变字体。
拖动各个锚点来改变字体。复制轮廓并使用“编辑”>“贴入内部”命令通过将图像粘贴到已转换的轮廓来给图像添加蒙版。
将已转换的轮廓用作文本框,以便可以在其中键入或放置文本。
更改字体的描边属性。
使用文本轮廓创建复合形状。
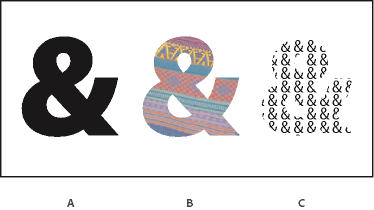
处理文本轮廓
A.
转换为文本轮廓前的文字字符
B.
其上粘贴了图像的文本轮廓
C.
用作文本框架的文本轮廓
由于已转换的文本轮廓成为复合路径集,因此可以使用“直接选择”工具编辑已转换轮廓的各个子路径。还可以通过从复合路径中释放字符轮廓将它们分解为独立的路径。
将文本轮廓转换为路径
默认情况下,从文字创建轮廓将移去原始文本。但如果需要,可以在原始文本的副本上显示轮廓,这样将不会丢失任何文本。
选择文本框架中的文字字符并将其转换为轮廓时,生成的轮廓将成为与文本一起流动的(随文)定位对象。由于已转换的文本已不再是实际的文字,因此您将无法再使用“文字”工具突出显示和编辑字符。此外,与排版相关的控制将不再适用。确保您对转换为轮廓的文字的排版设置满意,并确保创建了原始文本的副本。
使用“选择”工具
 选择文本框架,或使用“文字”工具选择一个或多个字符。
选择文本框架,或使用“文字”工具选择一个或多个字符。选择“文字”>“创建轮廓”。
将文本轮廓的副本转换为路径
使用“选择”工具
 选择文本框架,或使用“文字”工具选择一个或多个字符。
选择文本框架,或使用“文字”工具选择一个或多个字符。在选择“文字”>“创建轮廓”时按住 Alt (Windows) 或 Option (Mac OS)。副本将不偏不倚地创建在原始轮廓上;如果需要,可使用“选择”工具将它拖开。




