и®ҫзҪ®жҸҸиҫ№
еҸҜд»Ҙе°ҶжҸҸиҫ№ жҲ–зәҝжқЎи®ҫзҪ®еә”з”ЁдәҺи·Ҝеҫ„гҖҒеҪўзҠ¶гҖҒж–Үжң¬жЎҶжһ¶е’Ңж–Үжң¬иҪ®е»“гҖӮйҖҡиҝҮвҖңжҸҸиҫ№вҖқйқўжқҝеҸҜд»ҘжҺ§еҲ¶жҸҸиҫ№зҡ„зІ—з»Ҷе’ҢеӨ–и§ӮпјҢеҢ…жӢ¬ж®өд№Ӣй—ҙзҡ„иҝһжҺҘж–№ејҸгҖҒиө·зӮ№еҪўзҠ¶е’Ңз»ҲзӮ№еҪўзҠ¶д»ҘеҸҠз”ЁдәҺи§’зӮ№зҡ„йҖүйЎ№гҖӮйҖүе®ҡи·Ҝеҫ„жҲ–жЎҶжһ¶ж—¶пјҢиҝҳеҸҜд»ҘеңЁвҖңжҺ§еҲ¶вҖқйқўжқҝдёӯйҖүжӢ©жҸҸиҫ№и®ҫзҪ®гҖӮ
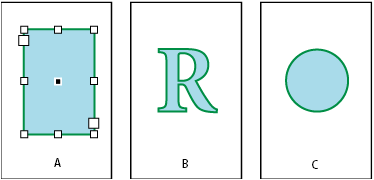
еә”з”ЁжҸҸиҫ№
A.
еә”з”ЁдәҺж–Үжң¬жЎҶжһ¶зҡ„жҸҸиҫ№
B.
еә”з”ЁдәҺж–Үжң¬иҪ®е»“зҡ„жҸҸиҫ№
C.
еә”з”ЁдәҺеңҶзҡ„жҸҸиҫ№
еҰӮжһңз»ҸеёёдҪҝз”ЁзӣёеҗҢзҡ„жҸҸиҫ№и®ҫзҪ®пјҢеҲҷеҸҜд»Ҙе°Ҷиҝҷдәӣи®ҫзҪ®еӯҳеӮЁеңЁеҜ№иұЎж ·ејҸдёӯпјҢ然еҗҺе°ұеҸҜд»Ҙеҝ«йҖҹе°Ҷиҝҷдәӣи®ҫзҪ®еә”з”ЁдәҺд»»дҪ•еҜ№иұЎгҖӮжңүе…іжӣҙеӨҡдҝЎжҒҜпјҢиҜ·еҸӮйҳ…еҜ№иұЎж ·ејҸгҖӮ
жіЁпјҡ еҰӮжһңиҰҒжӣҙж”№жҸҸиҫ№зҡ„йўңиүІпјҢиҜ·дҪҝз”Ёе·Ҙе…·з®ұе’ҢвҖңиүІжқҝвҖқйқўжқҝгҖӮиҜ·еҸӮйҳ…еә”з”ЁйўңиүІгҖӮ
жҸҸиҫ№йқўжқҝйҖүйЎ№
ж–ңжҺҘйҷҗеҲ¶
жҢҮе®ҡеңЁж–ңи§’иҝһжҺҘжҲҗдёәж–ңйқўиҝһжҺҘд№ӢеүҚпјҢзӣёеҜ№дәҺжҸҸиҫ№е®ҪеәҰеҜ№жӢҗзӮ№й•ҝеәҰзҡ„йҷҗеҲ¶гҖӮдҫӢеҰӮпјҢеҰӮжһңеҖјдёә 9пјҢеҲҷиҰҒжұӮеңЁжӢҗзӮ№жҲҗдёәж–ңйқўд№ӢеүҚпјҢжӢҗзӮ№й•ҝеәҰжҳҜжҸҸиҫ№е®ҪеәҰзҡ„ 9 еҖҚгҖӮй”®е…ҘдёҖдёӘеҖјпјҲ1 еҲ° 500пјү并жҢү Enter жҲ– ReturnгҖӮж–ңжҺҘйҷҗеҲ¶дёҚйҖӮз”ЁдәҺеңҶи§’иҝһжҺҘгҖӮ
ж®өиҗҪж ·ејҸжҲ–еӯ—з¬Ұж ·ејҸдёӯеҸҜд»ҘеҢ…еҗ«е°–и§’йҷҗеҲ¶е’ҢжҸҸиҫ№еҜ№йҪҗи®ҫзҪ®гҖӮеҚ•еҮ»вҖңеӯ—з¬ҰйўңиүІвҖқйғЁеҲҶпјҢ然еҗҺеҚ•еҮ»вҖңжҸҸиҫ№вҖқеӣҫж ҮжқҘеҗҜз”ЁйҖүйЎ№гҖӮ
з«ҜзӮ№
йҖүжӢ©дёҖдёӘз«ҜзӮ№ж ·ејҸд»ҘжҢҮе®ҡејҖж”ҫи·Ҝеҫ„дёӨз«Ҝзҡ„еӨ–и§Ӯпјҡ
е№іеӨҙз«ҜзӮ№ 
еҲӣе»әйӮ»жҺҘпјҲз»ҲжӯўдәҺпјүз«ҜзӮ№зҡ„ж–№еҪўз«ҜзӮ№гҖӮ
еңҶеӨҙз«ҜзӮ№ 
еҲӣе»әеңЁз«ҜзӮ№еӨ–жү©еұ•еҚҠдёӘжҸҸиҫ№е®ҪеәҰзҡ„еҚҠеңҶз«ҜзӮ№гҖӮ
жҠ•е°„жң«з«Ҝ 
еҲӣе»әеңЁз«ҜзӮ№д№ӢеӨ–жү©еұ•еҚҠдёӘжҸҸиҫ№е®ҪеәҰзҡ„ж–№еҪўз«ҜзӮ№гҖӮжӯӨйҖүйЎ№дҪҝжҸҸиҫ№зІ—з»ҶжІҝи·Ҝеҫ„е‘Ёеӣҙзҡ„жүҖжңүж–№еҗ‘еқҮеҢҖжү©еұ•гҖӮ
жіЁпјҡ еҸҜд»Ҙдёәе°Ғй—ӯи·Ҝеҫ„жҢҮе®ҡдёҖдёӘз«ҜзӮ№йҖүйЎ№пјҢдҪҶжӯӨз«ҜзӮ№е°ҶдёҚеҸҜи§ҒпјҢйҷӨйқһи·Ҝеҫ„жҳҜејҖж”ҫзҡ„пјҲдҫӢеҰӮпјҢйҖҡиҝҮдҪҝз”ЁвҖңеүӘеҲҖвҖқе·Ҙе…·еүӘејҖпјүгҖӮжӯӨеӨ–пјҢз«ҜзӮ№ж ·ејҸеңЁжҸҸиҫ№иҫғзІ—зҡ„жғ…еҶөдёӢжӣҙжҳ“дәҺжҹҘзңӢгҖӮ
иҝһжҺҘ
жҢҮе®ҡи§’зӮ№еӨ„жҸҸиҫ№зҡ„еӨ–и§Ӯпјҡ
ж–ңжҺҘиҝһжҺҘ 
еҲӣе»әеҪ“ж–ңжҺҘзҡ„й•ҝеәҰдҪҚдәҺж–ңжҺҘйҷҗеҲ¶иҢғеӣҙеҶ…ж—¶жү©еұ•иҮіз«ҜзӮ№д№ӢеӨ–зҡ„е°–и§’гҖӮ
еңҶи§’иҝһжҺҘ 
еҲӣе»әеңЁз«ҜзӮ№д№ӢеӨ–жү©еұ•еҚҠдёӘжҸҸиҫ№е®ҪеәҰзҡ„еңҶи§’гҖӮ
ж–ңйқўиҝһжҺҘ 
еҲӣе»әдёҺз«ҜзӮ№йӮ»жҺҘзҡ„ж–№и§’гҖӮ
жіЁпјҡ еҸҜд»ҘдёәдёҚдҪҝз”Ёи§’зӮ№зҡ„и·Ҝеҫ„жҢҮе®ҡж–ңжҺҘйҖүйЎ№пјҢдҪҶеңЁжӮЁйҖҡиҝҮж·»еҠ и§’зӮ№жҲ–йҖҡиҝҮиҪ¬жҚўе№іж»‘зӮ№жқҘеҲӣе»әи§’зӮ№д№ӢеүҚпјҢж–ңжҺҘйҖүйЎ№е°ҶдёҚеә”з”ЁгҖӮжӯӨеӨ–пјҢж–ңжҺҘеңЁжҸҸиҫ№иҫғзІ—зҡ„жғ…еҶөдёӢжӣҙжҳ“дәҺжҹҘзңӢгҖӮ
еҜ№йҪҗжҸҸиҫ№
еҚ•еҮ»жҹҗдёӘеӣҫж Үд»ҘжҢҮе®ҡжҸҸиҫ№зӣёеҜ№дәҺе®ғзҡ„и·Ҝеҫ„зҡ„дҪҚзҪ®гҖӮ
зұ»еһӢ
еңЁжӯӨиҸңеҚ•дёӯйҖүжӢ©дёҖдёӘжҸҸиҫ№зұ»еһӢгҖӮеҰӮжһңйҖүжӢ©вҖңиҷҡзәҝвҖқпјҢеҲҷе°ҶжҳҫзӨәдёҖз»„ж–°зҡ„йҖүйЎ№гҖӮ
иө·зӮ№
йҖүжӢ©и·Ҝеҫ„зҡ„иө·зӮ№гҖӮ
з»ҲзӮ№
йҖүжӢ©и·Ҝеҫ„зҡ„з»ҲзӮ№гҖӮ
й—ҙйҡҷйўңиүІ
жҢҮе®ҡиҰҒеңЁеә”з”ЁдәҶеӣҫжЎҲзҡ„жҸҸиҫ№дёӯзҡ„иҷҡзәҝгҖҒзӮ№зәҝжҲ–еӨҡжқЎзәҝжқЎд№Ӣй—ҙзҡ„й—ҙйҡҷдёӯжҳҫзӨәзҡ„йўңиүІгҖӮ
й—ҙйҡҷиүІи°ғ
жҢҮе®ҡдёҖдёӘиүІи°ғпјҲеҪ“жҢҮе®ҡдәҶй—ҙйҡҷйўңиүІж—¶пјүгҖӮ
е°Ҫз®ЎеҸҜд»ҘеңЁвҖңжҸҸиҫ№вҖқйқўжқҝдёӯе®ҡд№үиҷҡзәҝжҸҸиҫ№пјҢдҪҶдҪҝз”ЁиҮӘе®ҡжҸҸиҫ№ж ·ејҸжқҘеҲӣе»әдёҖдёӘиҷҡзәҝжҸҸиҫ№дјҡжӣҙиҪ»жқҫгҖӮ
ж·»еҠ иө·зӮ№еҪўзҠ¶е’Ңз»ҲзӮ№еҪўзҠ¶
еӨ„зҗҶиө·зӮ№еҪўзҠ¶е’Ңз»ҲзӮ№еҪўзҠ¶ж—¶иҜ·жіЁж„ҸдёӢеҲ—еҮҶеҲҷпјҡ
дёҚиғҪзј–иҫ‘еҸҜз”Ёзҡ„иө·зӮ№еҪўзҠ¶е’Ңз»ҲзӮ№еҪўзҠ¶пјҢдҪҶеҰӮжһңиҺ·еҸ–дәҶж·»еҠ жӣҙеӨҡйҖүйЎ№зҡ„еўһж•Ҳе·Ҙе…·иҪҜ件пјҢеҲҷвҖңжҸҸиҫ№вҖқйқўжқҝдёӯзҡ„вҖңиө·зӮ№вҖқе’ҢвҖңз»ҲзӮ№вҖқиҸңеҚ•еҸҜд»ҘеҢ…еҗ«е…¶д»–еҪўзҠ¶гҖӮ
иө·зӮ№еҪўзҠ¶е’Ңз»ҲзӮ№еҪўзҠ¶зҡ„еӨ§е°ҸдёҺжҸҸиҫ№зІ—з»ҶжҲҗжӯЈжҜ”гҖӮдҪҶж·»еҠ иө·зӮ№еҪўзҠ¶жҲ–з»ҲзӮ№еҪўзҠ¶е№¶дёҚжӣҙж”№и·Ҝеҫ„зҡ„й•ҝеәҰгҖӮ
иө·зӮ№еҪўзҠ¶е’Ңз»ҲзӮ№еҪўзҠ¶иҮӘеҠЁж—ӢиҪ¬д»ҘеҢ№й…Қз«ҜзӮ№зҡ„ж–№еҗ‘зәҝзҡ„и§’еәҰгҖӮ
иө·зӮ№еҪўзҠ¶е’Ңз»ҲзӮ№еҪўзҠ¶еҸӘеңЁејҖж”ҫи·Ҝеҫ„зҡ„з«ҜзӮ№еӨ„жҳҫзӨәпјӣе®ғ们дёҚдјҡеңЁиҷҡзәҝжҸҸиҫ№зҡ„еҗ„дёӘиҷҡзәҝж®өдёҠжҳҫзӨәгҖӮ
еҰӮжһңеҗ‘еҢ…еҗ«ејҖж”ҫеӯҗи·Ҝеҫ„зҡ„еӨҚеҗҲи·Ҝеҫ„еә”з”Ёиө·зӮ№еҪўзҠ¶е’Ңз»ҲзӮ№еҪўзҠ¶пјҢеҲҷжҜҸдёӘејҖж”ҫеӯҗи·Ҝеҫ„е°ҶдҪҝз”ЁзӣёеҗҢзҡ„иө·зӮ№еҪўзҠ¶е’Ңз»ҲзӮ№еҪўзҠ¶гҖӮ
еҸҜд»Ҙеҗ‘е°Ғй—ӯи·Ҝеҫ„еә”з”Ёиө·зӮ№еҪўзҠ¶е’Ңз»ҲзӮ№еҪўзҠ¶пјҢдҪҶе®ғ们еҸӘжңүеңЁжү“ејҖи·Ҝеҫ„ж—¶жүҚеҸҜи§ҒгҖӮ
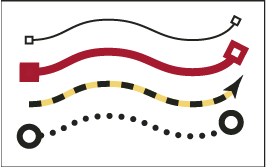
иө·зӮ№еҪўзҠ¶е’Ңз»ҲзӮ№еҪўзҠ¶зӨәдҫӢ
дҪҝз”Ёиө·зӮ№е’Ңз»ҲзӮ№еҪўзҠ¶еҲӣе»әз®ӯеӨҙ
дҪҝз”ЁвҖңжҸҸиҫ№вҖқйқўжқҝдёӯзҡ„вҖңиө·зӮ№вҖқе’ҢвҖңз»ҲзӮ№вҖқиҸңеҚ•е°Ҷз®ӯеӨҙжҲ–е…¶д»–еҪўзҠ¶ж·»еҠ еҲ°ејҖж”ҫи·Ҝеҫ„зҡ„з«ҜзӮ№гҖӮ
дҪҝз”ЁвҖңзӣҙзәҝе·Ҙе…·вҖқз»ҳеҲ¶дёҖжқЎзәҝж®өжҲ–еҲӣе»әдёҖжқЎејҖж”ҫи·Ҝеҫ„гҖӮ
йҖүдёӯиҜҘзәҝж®өжҲ–и·Ҝеҫ„пјҢжү“ејҖвҖңжҸҸиҫ№вҖқйқўжқҝпјҢ然еҗҺеңЁвҖңиө·зӮ№вҖқе’ҢвҖңз»ҲзӮ№вҖқиҸңеҚ•дёӯйҖүжӢ©дёҖдёӘж ·ејҸгҖӮвҖңиө·зӮ№вҖқиҸңеҚ•е°ҶеҪўзҠ¶еә”з”ЁдәҺи·Ҝеҫ„зҡ„第дёҖдёӘз«ҜзӮ№пјҲз”ұз»ҳеҲ¶и·Ҝеҫ„зҡ„зӮ№зҡ„йЎәеәҸеҶіе®ҡпјүпјҢвҖңз»ҲзӮ№вҖқиҸңеҚ•е°ҶеҪўзҠ¶еә”з”ЁдәҺжңҖеҗҺдёҖдёӘз«ҜзӮ№гҖӮ
дәӨжҚўи·Ҝеҫ„зҡ„иө·зӮ№еҪўзҠ¶е’Ңз»ҲзӮ№еҪўзҠ¶
дҪҝз”ЁвҖңзӣҙжҺҘйҖүжӢ©вҖқе·Ҙе…·
 йҖүжӢ©и·Ҝеҫ„гҖӮ
йҖүжӢ©и·Ҝеҫ„гҖӮйҖүжӢ©вҖңеҜ№иұЎвҖқ>вҖңи·Ҝеҫ„вҖқ>вҖңеҸҚиҪ¬и·Ҝеҫ„вҖқпјҢжҲ–иҖ…еҚ•еҮ»вҖңи·Ҝеҫ„жҹҘжүҫеҷЁвҖқйқўжқҝдёӯзҡ„вҖңеҸҚиҪ¬и·Ҝеҫ„вҖқжҢүй’®гҖӮ
е®ҡд№үиҮӘе®ҡжҸҸиҫ№ж ·ејҸ
еҸҜд»ҘдҪҝз”ЁвҖңжҸҸиҫ№вҖқйқўжқҝеҲӣе»әиҮӘе®ҡжҸҸиҫ№ж ·ејҸгҖӮиҮӘе®ҡжҸҸиҫ№ж ·ејҸеҸҜд»ҘжҳҜиҷҡзәҝгҖҒзӮ№зәҝжҲ–жқЎзә№зәҝпјӣеңЁиҝҷз§Қж ·ејҸдёӯпјҢжӮЁеҸҜд»Ҙе®ҡд№үжҸҸиҫ№зҡ„еӣҫжЎҲгҖҒз«ҜзӮ№е’Ңи§’зӮ№еұһжҖ§гҖӮеңЁе°ҶиҮӘе®ҡжҸҸиҫ№ж ·ејҸеә”з”ЁдәҺеҜ№иұЎеҗҺпјҢеҸҜд»ҘжҢҮе®ҡе…¶д»–жҸҸиҫ№еұһжҖ§пјҢеҰӮзІ—з»ҶгҖҒй—ҙйҡҷйўңиүІд»ҘеҸҠиө·зӮ№е’Ңз»ҲзӮ№еҪўзҠ¶гҖӮ
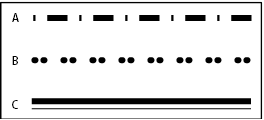
иҮӘе®ҡжҸҸиҫ№ж ·ејҸ
A.
иҷҡзәҝ
B.
зӮ№зәҝ
C.
жқЎзә№зәҝ
еҸҜд»Ҙе°ҶиҮӘе®ҡжҸҸиҫ№ж ·ејҸеӯҳеӮЁе№¶иҪҪе…ҘеҲ°е…¶д»– InDesign ж–ҮжЎЈдёӯгҖӮ
йҖүжӢ©вҖңзӘ—еҸЈвҖқ>вҖңжҸҸиҫ№вҖқд»ҘжҳҫзӨәвҖңжҸҸиҫ№вҖқйқўжқҝгҖӮ
еңЁйқўжқҝиҸңеҚ•дёӯпјҢйҖүжӢ©вҖңжҸҸиҫ№ж ·ејҸвҖқгҖӮ
еҚ•еҮ»вҖңж–°е»әвҖқгҖӮ
иҫ“е…ҘжҸҸиҫ№ж ·ејҸзҡ„еҗҚз§°гҖӮ
еҜ№дәҺвҖңзұ»еһӢвҖқпјҢйҖүжӢ©дёӢеҲ—йЎ№д№ӢдёҖпјҡ
иҷҡзәҝпјҢз”ЁдәҺе®ҡд№үдёҖдёӘд»Ҙеӣәе®ҡжҲ–еҸҳеҢ–й—ҙйҡ”еҲҶйҡ”иҷҡзәҝзҡ„ж ·ејҸгҖӮ
жқЎзә№зәҝпјҢз”ЁдәҺе®ҡд№үдёҖдёӘе…·жңүдёҖжқЎжҲ–еӨҡжқЎе№іиЎҢзәҝзҡ„ж ·ејҸгҖӮ
зӮ№зәҝпјҢз”ЁдәҺе®ҡд№үдёҖдёӘд»Ҙеӣәе®ҡжҲ–еҸҳеҢ–й—ҙйҡ”еҲҶйҡ”зӮ№зҡ„ж ·ејҸгҖӮ
жӯӨеҜ№иҜқжЎҶдёӯзҡ„йҖүйЎ№е°Ҷжӣҙж”№д»ҘдҫҝдёҺжӮЁзҡ„йҖүжӢ©еҢ№й…ҚгҖӮ
еҜ№дәҺвҖңеӣҫжЎҲй•ҝеәҰвҖқпјҢжҢҮе®ҡйҮҚеӨҚеӣҫжЎҲзҡ„й•ҝеәҰпјҲеҸӘйҷҗиҷҡзәҝжҲ–зӮ№зәҝж ·ејҸпјүгҖӮж Үе°әе°Ҷжӣҙж–°д»ҘдҫҝдёҺжӮЁжҢҮе®ҡзҡ„й•ҝеәҰеҢ№й…ҚгҖӮ
иҰҒе®ҡд№үжҸҸиҫ№еӣҫжЎҲпјҢжү§иЎҢд»ҘдёӢж“ҚдҪңд№ӢдёҖпјҡ
еҚ•еҮ»ж Үе°әд»Ҙж·»еҠ дёҖдёӘж–°иҷҡзәҝгҖҒзӮ№зәҝжҲ–жқЎзә№зәҝгҖӮ
жӢ–еҠЁиҷҡзәҝгҖҒзӮ№зәҝжҲ–жқЎзә№зәҝд»Ҙ移еҠЁе®ғгҖӮ
иҰҒи°ғж•ҙиҷҡзәҝзҡ„е®ҪеәҰпјҢиҜ·з§»еҠЁе®ғзҡ„ж Үе°әж Үеҝ—з¬Ұ
 гҖӮд№ҹеҸҜд»ҘйҖүжӢ©иҷҡзәҝпјҢ然еҗҺиҫ“е…ҘвҖңиө·зӮ№вҖқпјҲиҷҡзәҝеңЁж Үе°әдёҠзҡ„ејҖе§ӢдҪҚзҪ®пјүе’ҢвҖңй•ҝеәҰвҖқеҖјгҖӮ
гҖӮд№ҹеҸҜд»ҘйҖүжӢ©иҷҡзәҝпјҢ然еҗҺиҫ“е…ҘвҖңиө·зӮ№вҖқпјҲиҷҡзәҝеңЁж Үе°әдёҠзҡ„ејҖе§ӢдҪҚзҪ®пјүе’ҢвҖңй•ҝеәҰвҖқеҖјгҖӮиҰҒи°ғж•ҙзӮ№зәҝзҡ„дҪҚзҪ®пјҢиҜ·з§»еҠЁе®ғзҡ„ж Үе°әж Үеҝ—з¬Ұ
 гҖӮд№ҹеҸҜд»ҘйҖүжӢ©зӮ№зәҝпјҢ然еҗҺиҫ“е…ҘвҖңдёӯеҝғвҖқпјҲзӮ№зәҝзҡ„дёӯеҝғжүҖеңЁзҡ„дҪҚзҪ®пјүеҖјгҖӮ
гҖӮд№ҹеҸҜд»ҘйҖүжӢ©зӮ№зәҝпјҢ然еҗҺиҫ“е…ҘвҖңдёӯеҝғвҖқпјҲзӮ№зәҝзҡ„дёӯеҝғжүҖеңЁзҡ„дҪҚзҪ®пјүеҖјгҖӮиҰҒи°ғж•ҙжқЎзә№зҡ„зІ—з»ҶпјҢиҜ·з§»еҠЁе®ғзҡ„ж Үе°әж Үеҝ—з¬Ұ
 гҖӮд№ҹеҸҜд»ҘйҖүжӢ©жқЎзә№зәҝпјҢ然еҗҺиҫ“е…ҘвҖңиө·зӮ№вҖқе’ҢвҖңе®ҪеәҰвҖқпјҲдёӨиҖ…еқҮз”ЁжҸҸиҫ№зІ—з»Ҷзҡ„зҷҫеҲҶжҜ”иЎЁзӨәпјүеҖјгҖӮ
гҖӮд№ҹеҸҜд»ҘйҖүжӢ©жқЎзә№зәҝпјҢ然еҗҺиҫ“е…ҘвҖңиө·зӮ№вҖқе’ҢвҖңе®ҪеәҰвҖқпјҲдёӨиҖ…еқҮз”ЁжҸҸиҫ№зІ—з»Ҷзҡ„зҷҫеҲҶжҜ”иЎЁзӨәпјүеҖјгҖӮиҰҒеҲ йҷӨиҷҡзәҝгҖҒзӮ№зәҝжҲ–жқЎзә№зәҝпјҢиҜ·е°Ҷе®ғжӢ–еҮәж Үе°әзӘ—еҸЈгҖӮпјҲдҪҶиҮӘе®ҡжҸҸиҫ№ж ·ејҸеҝ…йЎ»иҮіе°‘еҢ…еҗ«дёҖжқЎиҷҡзәҝгҖҒзӮ№зәҝжҲ–жқЎзә№зәҝгҖӮпјү
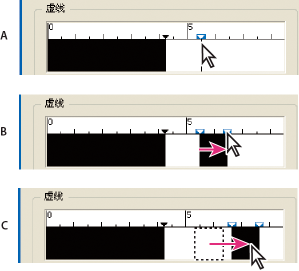
еңЁвҖңж–°е»әжҸҸиҫ№ж ·ејҸвҖқеҜ№иҜқжЎҶдёӯеҲӣе»әиҷҡзәҝ
A.
еҚ•еҮ»д»Ҙеҗ‘еӣҫжЎҲдёӯж·»еҠ иҷҡзәҝ
B.
жӢ–еҠЁж Үеҝ—з¬Ұд»ҘеҠ е®Ҫиҷҡзәҝ
C.
жӢ–еҠЁиҷҡзәҝд»Ҙи°ғж•ҙиҷҡзәҝд№Ӣй—ҙзҡ„з©әж ј
иҰҒеңЁдёҚеҗҢзҡ„зәҝжқЎзІ—з»ҶдёӢйў„и§ҲжҸҸиҫ№пјҢиҜ·дҪҝз”ЁвҖңйў„и§ҲзІ—з»ҶвҖқйҖүйЎ№жҢҮе®ҡдёҖдёӘзәҝжқЎзІ—з»ҶгҖӮ
еҜ№дәҺиҷҡзәҝе’ҢзӮ№зәҝеӣҫжЎҲпјҢиҜ·дҪҝз”ЁвҖңи§’зӮ№вҖқйҖүйЎ№еҶіе®ҡеҰӮдҪ•еӨ„зҗҶиҷҡзәҝжҲ–зӮ№зәҝпјҢд»ҘеңЁжӢҗи§’зҡ„е‘ЁеӣҙдҝқжҢҒжңү规еҲҷзҡ„еӣҫжЎҲгҖӮ
еҜ№дәҺиҷҡзәҝеӣҫжЎҲпјҢиҜ·дёәвҖңз«ҜзӮ№вҖқйҖүжӢ©дёҖдёӘж ·ејҸд»ҘеҶіе®ҡиҷҡзәҝзҡ„еҪўзҠ¶гҖӮжӯӨи®ҫзҪ®иҰҶзӣ–вҖңжҸҸиҫ№вҖқйқўжқҝдёӯзҡ„вҖңз«ҜзӮ№вҖқи®ҫзҪ®гҖӮ
жү§иЎҢд»ҘдёӢж“ҚдҪңд№ӢдёҖпјҡ
еҚ•еҮ»вҖңж·»еҠ вҖқеӯҳеӮЁжҸҸиҫ№ж ·ејҸпјҢ然еҗҺе®ҡд№үе…¶д»–жҸҸиҫ№ж ·ејҸгҖӮеҚ•еҮ»вҖңе®ҢжҲҗвҖқйҖҖеҮәжӯӨеҜ№иҜқжЎҶгҖӮ
еҚ•еҮ»вҖңзЎ®е®ҡвҖқеӯҳеӮЁжҸҸиҫ№ж ·ејҸ并йҖҖеҮәжӯӨеҜ№иҜқжЎҶгҖӮ
еӯҳеӮЁиҮӘе®ҡжҸҸиҫ№ж ·ејҸ
еҸҜд»ҘеӯҳеӮЁиҮӘе®ҡжҸҸиҫ№ж ·ејҸпјҢд»ҘдҫҝеңЁе…¶д»– InDesign ж–ҮжЎЈдёӯдҪҝз”ЁгҖӮ
еӯҳеӮЁиҮӘе®ҡжҸҸиҫ№ж ·ејҸ
иҪҪе…ҘиҮӘе®ҡжҸҸиҫ№ж ·ејҸ
еңЁвҖңжҸҸиҫ№вҖқйқўжқҝиҸңеҚ•дёӯпјҢйҖүжӢ©вҖңжҸҸиҫ№ж ·ејҸвҖқгҖӮ
еҚ•еҮ»вҖңиҪҪе…ҘвҖқгҖӮ
йҖүжӢ©еҢ…еҗ«иҰҒеҜје…Ҙзҡ„иҮӘе®ҡжҸҸиҫ№ж ·ејҸзҡ„жҸҸиҫ№ж ·ејҸ (.inst) ж–Ү件пјҢ然еҗҺеҚ•еҮ»вҖңзЎ®е®ҡвҖқгҖӮ
еә”з”ЁиҮӘе®ҡжҸҸиҫ№ж ·ејҸ
 еңЁйҖүе®ҡдәҶи·Ҝеҫ„жҲ–жЎҶжһ¶ж—¶пјҢиҜ·д»ҺвҖңжҸҸиҫ№вҖқйқўжқҝзҡ„вҖңзұ»еһӢвҖқиҸңеҚ•дёӯйҖүжӢ©дёҖдёӘиҮӘе®ҡжҸҸиҫ№ж ·ејҸгҖӮ
еңЁйҖүе®ҡдәҶи·Ҝеҫ„жҲ–жЎҶжһ¶ж—¶пјҢиҜ·д»ҺвҖңжҸҸиҫ№вҖқйқўжқҝзҡ„вҖңзұ»еһӢвҖқиҸңеҚ•дёӯйҖүжӢ©дёҖдёӘиҮӘе®ҡжҸҸиҫ№ж ·ејҸгҖӮ

 йҖүжӢ©и·Ҝеҫ„ж—¶пјҢе°ҶжҝҖжҙ»еҢ…еҗ«ж•ҙдёӘеҜ№иұЎзҡ„е®ҡз•ҢжЎҶгҖӮеҰӮжһңиҰҒжҹҘзңӢе®һйҷ…и·Ҝеҫ„пјҢиҜ·ж”№з”ЁвҖңзӣҙжҺҘйҖүжӢ©вҖқе·Ҙе…·
йҖүжӢ©и·Ҝеҫ„ж—¶пјҢе°ҶжҝҖжҙ»еҢ…еҗ«ж•ҙдёӘеҜ№иұЎзҡ„е®ҡз•ҢжЎҶгҖӮеҰӮжһңиҰҒжҹҘзңӢе®һйҷ…и·Ҝеҫ„пјҢиҜ·ж”№з”ЁвҖңзӣҙжҺҘйҖүжӢ©вҖқе·Ҙе…· 


