使用“角选项”命令可以将角点效果快速应用到任何路径。可用的角效果有很多,从简单的圆角到花式装饰,各式各样。
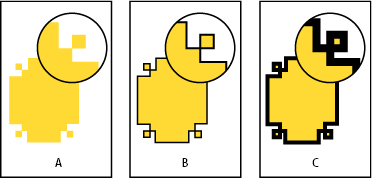
对角点形状采用不同线条粗细时的效果
A.
花式角效果,没有进行描边
B.
同一效果,但进行了 1 点描边
C.
同一效果,但进行了 4 点描边
使用“角选项”对话框应用转角形状
使用选择工具选择路径。
选择“对象”>“角选项”。
要对矩形的所有四个角应用转角效果,请选择“统一所有设置”图标
 。如果未选中该选项,图标两边则会出现圆点(像断开的链节)。
。如果未选中该选项,图标两边则会出现圆点(像断开的链节)。选择一种转角效果,然后指定一个或多个转角的大小。
该大小可以确定转角效果从每个角点处延伸的半径。
如果在应用效果前要查看效果的结果,则选择“预览”。然后单击“确定”。
使用活动转角
使用活动转角,您可以通过单击框架上出现的黄框并进行拖动,对矩形框架应用转角效果。此外,您还可以为每个角点应用不同的转角效果和转角半径。
选择矩形框架,然后单击黄色框。
所选框架上显示的四个黄色菱形指示“活动转角”模式。如果所选的框架上没有显示黄色的框,请选择“视图”>“其他”>“显示活动转角”。
要添加转角效果,请执行以下任意任务:
要同时调整所有四个转角的半径,请以框架的中心为方向拖动其中一个菱形。
要调整单个角点,请按下 Shift 的同时拖动一个菱形。
要循环切换各种效果,请按下 Alt (Windows) 或 Option (Mac OS) 的同时单击黄色菱形。
要停止编辑角点,请单击选定框架以外的任意位置。
要删除角效果,请选择“对象”>“角选项”,然后选择“无”。
如果您希望在选择框架时不显示黄框,请选择“视图”>“其他”>“隐藏活动转角”。
转角形状应用准则
注意下列事项:
如果获取了用于添加更多效果的增效工具软件,则“描边”面板中的“角选项”命令可能包含其他形状。
角效果显示在路径的所有角点上,但从不在平滑点上显示。当您移动路径的角点时这些效果将自动更改角度。
如果角效果显著更改了路径(例如,通过创建一个向内凸出或向外凸出),则它可能影响框架与它的内容或与版面的其他部分交互的方式。增加角效果的大小可能使现有的文本绕排或框架内边距远离框架。
您无法编辑角效果,但可以通过更改角半径或修改描边来更改它的外观。
如果应用了角效果但却无法看到它们,请确保路径使用了角点并确保向路径应用了描边颜色或渐变。然后在“角选项”对话框中增大“大小”选项,或在“描边”面板中增大描边粗细。




