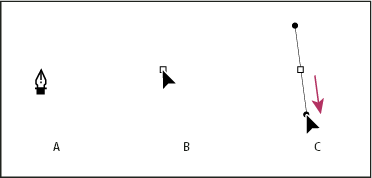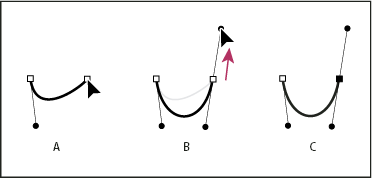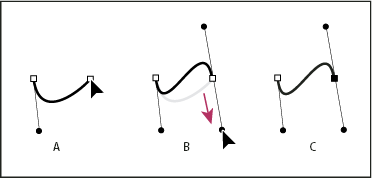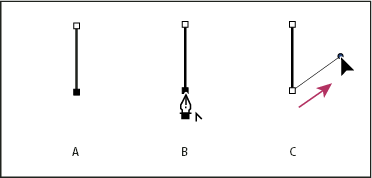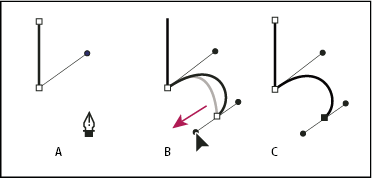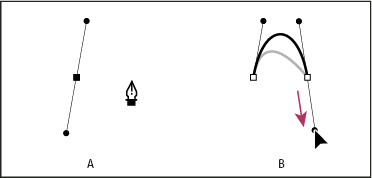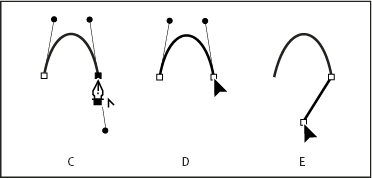用钢笔工具绘制直线段
使用"钢笔"工具可以绘制的最简单路径是直线,方法是通过单击"钢笔"工具创建两个锚点。继续单击可创建由角点连接的直线段组成的路径。
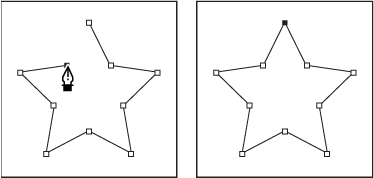
单击钢笔工具将创建直线段。
用钢笔工具绘制曲线
可以通过如下方式创建曲线:在曲线改变方向的位置添加一个锚点,然后拖动构成曲线形状的方向线。方向线的长度和斜度决定了曲线的形状。
如果您使用尽可能少的锚点拖动曲线,可更容易编辑曲线并且系统可更快速显示和打印它们。使用过多点还会在曲线中造成不必要的凸起。请通过调整方向线长度和角度绘制间隔宽的锚点和练习设计曲线形状。
若要查看使用 Illustrator 中的钢笔工具的视频,请访问 www.adobe.com/go/vid0037_cn。
绘制时重新定位锚点
 单击以创建锚点后,保持按下鼠标按钮,并按住空格键,然后拖动以重新定位锚点。
单击以创建锚点后,保持按下鼠标按钮,并按住空格键,然后拖动以重新定位锚点。
完成路径绘制
 按照下列方式之一完成路径:
按照下列方式之一完成路径:
若要闭合路径,请将钢笔工具定位到第一个(空心)锚点上。如果放置的位置正确,钢笔工具指针
 旁将出现一个小圆圈。单击或拖动可闭合路径。
旁将出现一个小圆圈。单击或拖动可闭合路径。注: 要在 InDesign 中闭合路径,还可以选择该对象并选择"对象">"路径">"闭合路径"。
若要保持路径开放,按住 Ctrl 键 (Windows) 或 Command 键 (Mac OS) 并单击远离所有对象的任何位置。
若要保持路径开放,还可以选择其它工具,或选择"选择">"取消选择"(在 Illustrator 中)或"编辑">"全部取消选择"(在 InDesign 中)。此外,在 InDesign 中,只按 Enter 或 Return 也可保持路径开放。
绘制跟有曲线的直线
绘制跟有直线的曲线
绘制由角点连接的两条曲线段
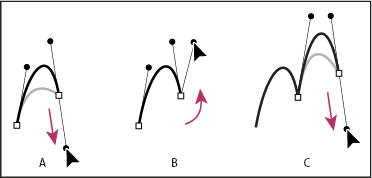
绘制两条曲线
A.
拖动新的平滑点
B.
拖动时按住 Alt/Option 键以拆分方向线,并向上摆动方向线
C.
调整位置及第三次拖动后的结果