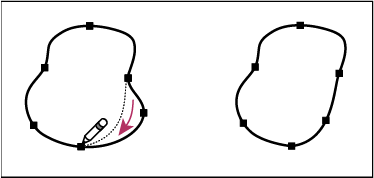铅笔е·Ҙе…·еңЁ Adobe Illustrator е’Ң InDesign дёӯзҡ„е·ҘдҪңж–№ејҸеӨ§иҮҙзӣёеҗҢгҖӮе®ғеҸҜз”ЁдәҺз»ҳеҲ¶ејҖж”ҫи·Ҝеҫ„е’Ңй—ӯеҗҲи·Ҝеҫ„пјҢе°ұеғҸ用铅笔еңЁзәёдёҠз»ҳеӣҫдёҖж ·гҖӮиҝҷеҜ№дәҺеҝ«йҖҹзҙ жҸҸжҲ–еҲӣе»әжүӢз»ҳеӨ–и§ӮжңҖжңүз”ЁгҖӮз»ҳеҲ¶и·Ҝеҫ„еҗҺпјҢеҰӮжңүйңҖиҰҒжӮЁеҸҜд»Ҙз«ӢеҲ»жӣҙж”№гҖӮ
еҪ“жӮЁдҪҝз”Ё"铅笔"е·Ҙе…·з»ҳеҲ¶ж—¶й”ҡзӮ№е·Іи®ҫзҪ®пјӣжӮЁдёҚеҶіе®ҡе®ғ们жүҖеңЁдҪҚзҪ®гҖӮдҪҶжҳҜпјҢеҪ“и·Ҝеҫ„е®ҢжҲҗеҗҺжӮЁеҸҜд»Ҙи°ғж•ҙе®ғ们гҖӮи®ҫзҪ®зҡ„й”ҡзӮ№ж•°йҮҸз”ұи·Ҝеҫ„зҡ„й•ҝеәҰе’ҢеӨҚжқӮзЁӢеәҰд»ҘеҸҠ"铅笔е·Ҙе…·йҰ–йҖүйЎ№"еҜ№иҜқжЎҶдёӯзҡ„е®№е·®и®ҫзҪ®еҶіе®ҡгҖӮиҝҷдәӣи®ҫзҪ®жҺ§еҲ¶"铅笔"е·Ҙе…·еҜ№жӮЁзҡ„йј ж ҮжҲ–з”»еӣҫжқҝе…ү笔移еҠЁзҡ„ж•Ҹж„ҹзЁӢеәҰгҖӮ
дҪҝ用铅笔е·Ҙе…·з»ҳеҲ¶иҮӘз”ұи·Ҝеҫ„
йҖүжӢ©й“…笔е·Ҙе…·  гҖӮ
гҖӮ
е°Ҷе·Ҙе…·е®ҡдҪҚеҲ°еёҢжңӣи·Ҝеҫ„ејҖе§Ӣзҡ„ең°ж–№пјҢ然еҗҺжӢ–еҠЁд»Ҙз»ҳеҲ¶и·Ҝеҫ„гҖӮ铅笔е·Ҙе…·  е°ҶжҳҫзӨәдёҖдёӘе°Ҹ x д»ҘжҢҮзӨәз»ҳеҲ¶д»»ж„Ҹи·Ҝеҫ„гҖӮ
е°ҶжҳҫзӨәдёҖдёӘе°Ҹ x д»ҘжҢҮзӨәз»ҳеҲ¶д»»ж„Ҹи·Ҝеҫ„гҖӮ
еҪ“жӮЁжӢ–еҠЁж—¶пјҢдёҖжқЎзӮ№зәҝе°Ҷи·ҹйҡҸжҢҮй’ҲеҮәзҺ°гҖӮй”ҡзӮ№еҮәзҺ°еңЁи·Ҝеҫ„зҡ„дёӨз«Ҝе’Ңи·Ҝеҫ„дёҠзҡ„еҗ„зӮ№гҖӮи·Ҝеҫ„йҮҮз”ЁеҪ“еүҚзҡ„жҸҸиҫ№е’ҢеЎ«иүІеұһжҖ§пјҢ并且й»ҳи®Өжғ…еҶөдёӢеӨ„дәҺйҖүдёӯзҠ¶жҖҒгҖӮ
дҪҝ用铅笔е·Ҙе…·з»ҳеҲ¶й—ӯеҗҲи·Ҝеҫ„
йҖүжӢ©й“…笔е·Ҙе…·гҖӮ
е°Ҷе·Ҙе…·е®ҡдҪҚеҲ°еёҢжңӣи·Ҝеҫ„ејҖе§Ӣзҡ„ең°ж–№пјҢ然еҗҺејҖе§ӢжӢ–еҠЁз»ҳеҲ¶и·Ҝеҫ„гҖӮ
ејҖе§ӢжӢ–еҠЁеҗҺпјҢжҢүдёӢ Alt й”® (Windows) жҲ– Option й”® (Mac OS)гҖӮ铅笔е·Ҙе…·жҳҫзӨәдёҖдёӘе°ҸеңҶеңҲпјҲеңЁ InDesign дёӯпјҢжҳҫзӨәдёҖдёӘе®һеҝғж©Ўзҡ®ж“Ұпјүд»ҘжҢҮзӨәжӯЈеңЁеҲӣе»әдёҖдёӘй—ӯеҗҲи·Ҝеҫ„гҖӮ
еҪ“и·Ҝеҫ„иҫҫеҲ°жүҖйңҖеӨ§е°Ҹе’ҢеҪўзҠ¶ж—¶пјҢжқҫејҖйј ж ҮжҢүй’®пјҲдёҚжҳҜ Alt жҲ– Option й”®пјүгҖӮи·Ҝеҫ„й—ӯеҗҲеҗҺпјҢжқҫејҖ Alt жҲ– Option й”®гҖӮ
ж— йңҖе°Ҷе…үж Үж”ҫеңЁи·Ҝеҫ„зҡ„иө·е§ӢзӮ№дёҠж–№е°ұеҸҜд»ҘеҲӣе»әй—ӯеҗҲи·Ҝеҫ„пјӣеҰӮжһңеңЁжҹҗдёӘе…¶е®ғдҪҚзҪ®жқҫејҖйј ж ҮжҢүй’®пјҢ铅笔е·Ҙе…·е°ҶйҖҡиҝҮеҲӣе»әиҝ”еӣһеҺҹзӮ№зҡ„жңҖзҹӯзәҝжқЎжқҘй—ӯеҗҲеҪўзҠ¶гҖӮ
дҪҝ用铅笔е·Ҙе…·зј–иҫ‘и·Ҝеҫ„
еҸҜд»ҘдҪҝ用铅笔е·Ҙе…·зј–иҫ‘д»»дҪ•и·Ҝеҫ„пјҢ并еңЁд»»дҪ•еҪўзҠ¶дёӯж·»еҠ д»»ж„ҸзәҝжқЎе’ҢеҪўзҠ¶гҖӮ
дҪҝ用铅笔е·Ҙе…·ж·»еҠ еҲ°и·Ҝеҫ„
йҖүжӢ©зҺ°жңүи·Ҝеҫ„гҖӮ
йҖүжӢ©й“…笔е·Ҙе…·гҖӮ
е°Ҷ铅笔笔尖е®ҡдҪҚеҲ°и·Ҝеҫ„з«ҜзӮ№гҖӮ
еҪ“铅笔笔尖ж—Ғиҫ№зҡ„е°Ҹ x ж¶ҲеӨұж—¶пјҢеҚіиЎЁзӨәжӮЁе·Ійқһеёёйқ иҝ‘з«ҜзӮ№гҖӮ
жӢ–еҠЁд»Ҙ继з»ӯи·Ҝеҫ„гҖӮ
дҪҝ用铅笔е·Ҙе…·иҝһжҺҘдёӨжқЎи·Ҝеҫ„
йҖүжӢ©дёӨжқЎи·Ҝеҫ„пјҲжҢүдҪҸ Shift 并еҚ•еҮ»жҲ–дҪҝз”ЁйҖүжӢ©е·Ҙе…·еӣҙз»•дёӨжқЎи·Ҝеҫ„жӢ–移пјүгҖӮ
йҖүжӢ©й“…笔е·Ҙе…·гҖӮ
е°ҶжҢҮй’Ҳе®ҡдҪҚеҲ°еёҢжңӣд»ҺдёҖжқЎи·Ҝеҫ„ејҖе§Ӣзҡ„ең°ж–№пјҢ然еҗҺејҖе§Ӣеҗ‘еҸҰдёҖжқЎи·Ҝеҫ„жӢ–еҠЁгҖӮ
ејҖе§ӢжӢ–移еҗҺпјҢиҜ·жҢүдҪҸ Ctrl (Windows) жҲ– Command (Mac OS)гҖӮ铅笔е·Ҙе…·дјҡжҳҫзӨәдёҖдёӘе°Ҹзҡ„еҗҲ并з¬ҰеҸ·д»ҘжҢҮзӨәжӯЈж·»еҠ еҲ°зҺ°жңүи·Ҝеҫ„гҖӮ
жӢ–еҠЁеҲ°еҸҰдёҖжқЎи·Ҝеҫ„зҡ„з«ҜзӮ№дёҠпјҢжқҫејҖйј ж ҮжҢүй’®пјҢ然еҗҺжқҫејҖ Ctrl жҲ– Command й”®гҖӮ
жіЁпјҡ иҰҒиҺ·еҫ—жңҖдҪіж•ҲжһңпјҢиҜ·д»ҺдёҖжқЎи·Ҝеҫ„жӢ–еҠЁеҲ°еҸҰдёҖжқЎпјҢе°ұеғҸжІҝзқҖи·Ҝеҫ„еҲӣе»әзҡ„ж–№еҗ‘继з»ӯдёҖж ·гҖӮ
дҪҝ用铅笔е·Ҙе…·ж”№еҸҳи·Ҝеҫ„еҪўзҠ¶
йҖүжӢ©иҰҒжӣҙж”№зҡ„и·Ҝеҫ„гҖӮ
е°Ҷ"铅笔"е·Ҙе…·е®ҡдҪҚеңЁиҰҒйҮҚж–°з»ҳеҲ¶зҡ„и·Ҝеҫ„дёҠжҲ–йҷ„иҝ‘гҖӮ
еҪ“е°Ҹ x д»Һе·Ҙе…·ж¶ҲеӨұж—¶пјҢеҚіиЎЁзӨәдёҺи·Ҝеҫ„йқһеёёжҺҘиҝ‘гҖӮ
жӢ–еҠЁе·Ҙе…·зӣҙеҲ°и·Ҝеҫ„иҫҫеҲ°жүҖйңҖеҪўзҠ¶гҖӮ
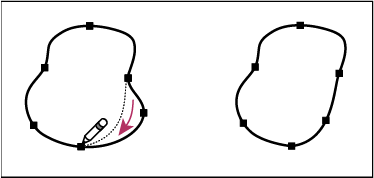
дҪҝз”Ё"铅笔"е·Ҙе…·зј–иҫ‘й—ӯеҗҲеҪўзҠ¶
жіЁпјҡ ж №жҚ®жӮЁеёҢжңӣйҮҚж–°з»ҳеҲ¶и·Ҝеҫ„зҡ„дҪҚзҪ®е’ҢжӢ–еҠЁж–№еҗ‘пјҢжӮЁеҸҜиғҪеҫ—еҲ°ж„ҸжғідёҚеҲ°зҡ„з»“жһңгҖӮдҫӢеҰӮпјҢжӮЁеҸҜиғҪж„ҸеӨ–е°Ҷй—ӯеҗҲи·Ҝеҫ„жӣҙж”№дёәејҖж”ҫи·Ҝеҫ„пјҢе°ҶејҖж”ҫи·Ҝеҫ„жӣҙж”№дёәй—ӯеҗҲи·Ҝеҫ„пјҢжҲ–дёўеӨұеҪўзҠ¶зҡ„дёҖйғЁеҲҶгҖӮ
铅笔е·Ҙе…·йҖүйЎ№
еҸҢеҮ»й“…笔е·Ҙе…·д»Ҙи®ҫзҪ®д»»дҪ•д»ҘдёӢйҖүйЎ№пјҡ
дҝқзңҹеәҰ
жҺ§еҲ¶еҝ…йЎ»е°Ҷйј ж ҮжҲ–е…ү笔移еҠЁеӨҡеӨ§и·қзҰ»жүҚдјҡеҗ‘и·Ҝеҫ„ж·»еҠ ж–°й”ҡзӮ№гҖӮеҖји¶Ҡй«ҳпјҢи·Ҝеҫ„е°ұи¶Ҡе№іж»‘пјҢеӨҚжқӮеәҰе°ұи¶ҠдҪҺгҖӮеҖји¶ҠдҪҺпјҢжӣІзәҝдёҺжҢҮй’Ҳзҡ„移еҠЁе°ұи¶ҠеҢ№й…ҚпјҢд»ҺиҖҢе°Ҷз”ҹжҲҗжӣҙе°–й”җзҡ„и§’еәҰгҖӮдҝқзңҹеәҰзҡ„иҢғеӣҙеҸҜд»Ҙд»Һ 0.5 еҲ° 20 еғҸзҙ гҖӮ
е№іж»‘еәҰ
жҺ§еҲ¶жӮЁдҪҝз”Ёе·Ҙе…·ж—¶жүҖеә”з”Ёзҡ„е№іж»‘йҮҸгҖӮе№іж»‘еәҰзҡ„иҢғеӣҙеҸҜд»Ҙд»Һ 0% еҲ° 100%гҖӮеҖји¶Ҡй«ҳпјҢи·Ҝеҫ„е°ұи¶Ҡе№іж»‘гҖӮеҖји¶ҠдҪҺпјҢеҲӣе»әзҡ„й”ҡзӮ№е°ұи¶ҠеӨҡпјҢдҝқз•ҷзҡ„зәҝжқЎзҡ„дёҚ规еҲҷеәҰе°ұи¶Ҡй«ҳгҖӮ
填充新铅笔жҸҸиҫ№
пјҲд»…йҷҗ IllustratorпјүеңЁйҖүжӢ©жӯӨйҖүйЎ№еҗҺе°ҶеҜ№з»ҳеҲ¶зҡ„铅笔жҸҸиҫ№еә”з”ЁеЎ«е……пјҢдҪҶдёҚеҜ№зҺ°жңү铅笔жҸҸиҫ№еә”з”ЁеЎ«е……гҖӮиҜ·и®°дҪҸеңЁз»ҳеҲ¶й“…笔жҸҸиҫ№еүҚйҖүжӢ©еЎ«е……гҖӮ
дҝқжҢҒжүҖйҖү
зЎ®е®ҡеңЁз»ҳеҲ¶и·Ҝеҫ„д№ӢеҗҺжҳҜеҗҰдҝқжҢҒи·Ҝеҫ„зҡ„жүҖйҖүзҠ¶жҖҒгҖӮжӯӨйҖүйЎ№й»ҳи®Өдёәе·ІйҖүдёӯгҖӮ
зј–иҫ‘жүҖйҖүи·Ҝеҫ„
зЎ®е®ҡеҪ“жӮЁдёҺйҖүе®ҡи·Ҝеҫ„зӣёи·қдёҖе®ҡи·қзҰ»ж—¶пјҢжҳҜеҗҰеҸҜд»Ҙжӣҙж”№жҲ–еҗҲ并йҖүе®ҡи·Ҝеҫ„пјҲйҖҡиҝҮдёӢдёҖдёӘйҖүйЎ№жҢҮе®ҡпјүгҖӮ
иҢғеӣҙпјҡ_ еғҸзҙ
еҶіе®ҡйј ж ҮжҲ–е…ү笔дёҺзҺ°жңүи·Ҝеҫ„еҝ…йЎ»иҫҫеҲ°еӨҡиҝ‘и·қзҰ»пјҢжүҚиғҪдҪҝз”Ё"铅笔"е·Ҙе…·зј–иҫ‘и·Ҝеҫ„гҖӮжӯӨйҖүйЎ№д»…еңЁйҖүжӢ©дәҶ"зј–иҫ‘жүҖйҖүи·Ҝеҫ„"йҖүйЎ№ж—¶еҸҜз”ЁгҖӮ

 гҖӮ
гҖӮ  е°ҶжҳҫзӨәдёҖдёӘе°Ҹ x д»ҘжҢҮзӨәз»ҳеҲ¶д»»ж„Ҹи·Ҝеҫ„гҖӮ
е°ҶжҳҫзӨәдёҖдёӘе°Ҹ x д»ҘжҢҮзӨәз»ҳеҲ¶д»»ж„Ҹи·Ҝеҫ„гҖӮ