关于符号
符号是在文档中可重复使用的图稿对象。例如,如果您根据鲜花创建符号,可将该符号的实例多次添加到您的图稿,而无须实际多次添加复杂图稿。每个符号实例都链接到“符号”面板中的符号或符号库。使用符号可节省您的时间并显著减小文件大小。
符号还极好地支持 SWF 和 SVG 导出。当导出到 Flash 时,可以将符号类型设置为“影片剪辑”。一旦在 Flash 中,就可以选择其他类型(如果需要)。也可以在 Illustrator 中指定 9 格切片缩放,以便符号在用于用户界面组件时能够适当地缩放。
置入符号后,您可在画板上编辑符号的实例,如果需要,利用编辑重新定义原始符号。“符号”工具使您可一次添加和操作多个符号实例。

具有符号实例的图稿
符号面板概述
可以使用“符号”面板(“窗口”>“符号”)或“控制”面板来管理文档的符号。“符号”面板包含多种预设符号。您可以从符号库或您创建的库中添加符号。请参阅符号库以获取有关使用预设符号的信息。
更改面板中符号的显示
从面板菜单中选择一个视图选项:“缩览图视图”选项显示缩览图,“小列表视图”选项显示带有小缩览图的命名符号的列表,“大列表视图”选项显示带有大缩览图的命名符号的列表。
将符号拖动到不同位置。当有一条黑线出现在所需位置时,松开鼠标按键。
从面板菜单中选择“按名称排序”以按字母顺序列出符号。
复制面板中的符号
复制“符号”面板中的符号是一种使用现有符号实例创建新符号的简单方式。
若要创建一个符号副本,请选择“符号”面板中的符号,并选择面板菜单中的“复制符号”,或将符号拖动到“新建符号”按钮上。
注: 如果您希望复制画板上的符号实例(例如,您已经缩放并旋转此符号,并希望使用相同的缩放和旋转方式来添加其他实例),请复制该实例。(请参阅使用符号实例。)
重命名符号
若要重命名符号,请在“符号”面板中选择此符号,并从面板菜单中选择“符号选项”,然后在“符号选项”对话框中键入新名称。
若要重命名符号实例,请选择图稿中的符号实例,然后在“控制”面板中的“实例名称”文本框中键入新名称。
符号套版色点
Illustrator 中的符号套版色点类似于 Adobe Flash Professional。套版色点是符号定义图稿的原点。此功能为 Illustrator 和 Flash 之间提供了更好的互操作性。
创建符号时,您可以从边界上 8 点的任何一点或符号定界框中心选择套版色点。选择符号实例时,套版色点在“符号编辑”模式和正常模式下将显示为十字线符号。在隔离模式下,您可以使用套版色点标记来对齐您的图稿。
在“变换”面板菜单(弹出式菜单)中,“使用符号的套版色点”选项默认为已选。选择符号实例时,套版色点的坐标将在“变换”面板中可见。所有符号实例的变换都对应于符号定义图稿的套版色点。
可以使用“重置变换”选项重置应用于符号实例的变换。有关详细信息,请参阅重置变换。
置入或创建符号
置入符号
选择“符号”面板或符号库中的符号。
执行下列操作之一:
 单击“符号”面板的“置入符号实例”按钮来把实例放置在文档窗口的当前的看得见的区域的中心中。
单击“符号”面板的“置入符号实例”按钮来把实例放置在文档窗口的当前的看得见的区域的中心中。将符号拖动到您希望在画板上显示的位置。
从“符号”面板菜单中选择“置入符号实例”。
注: 在画板中的任何位置置入的单个符号(相对于仅存在于面板中的符号)称为实例。
创建符号
选择要用作符号的图稿。
执行下列操作之一:
单击“符号”面板中的“新建符号”按钮
 。
。 将图稿拖动到“符号”面板。
从面板菜单中选择“新建符号”。
注: 默认情况下,选定的图稿会变为新符号的实例。如果您不希望图稿变为实例,请在创建新符号时按住 Shift 键。此外,如果不想在创建新符号时打开“新建符号”对话框,请在创建此符号时按住 Alt 键 (Windows) 或 Option 键 (Mac OS),Illustrator 将使用符号的默认名称,如“新建符号 1”。
在“符号选项”对话框中键入新符号的名称。
选择作为影片剪辑或图形的符号类型。如果要将符号导出到 Flash 中,请执行下列操作:
选择“影片剪辑”类型。影片剪辑在 Flash 和 Illustrator 中是默认的符号类型。
在“套版色”网格上指定要设置符号锚点的位置。锚点位置将影响符号在屏幕坐标中的位置。
如果要在 Flash 中使用 9 格切片缩放,请选择“启用 9 格切片缩放的参考线”。
选择“对齐像素网格”选项,以对符号应用像素对齐属性。有关详细信息,请参阅使符号与像素网格对齐。
您可以从大部分 Illustrator 对象创建符号,包括路径、复合路径、文本对象、栅格图像、网格对象和对象组。不过,您无法从链接的图稿或一些组(如图表组)创建符号。
注: 有关在 Illustrator 和 Flash 之间有效使用符号的视频,请参阅 www.adobe.com/go/vid0198_cn。
为符号添加子图层
现在,符号具有一个独立的图层层次结构,扩展符号时将保留该层次结构。您可以在符号编辑模式下为符号创建子图层。
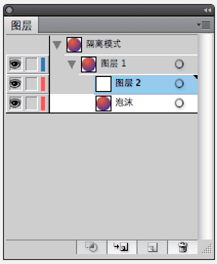
在编辑模式下为符号创建子图层的功能
“粘贴记忆的图层”选项将在符号编辑模式中粘贴内容时执行。
使用 9 格切片缩放
您可以使用 9 格切片缩放(缩放 - 9)为图形样式和影片剪辑符号指定组件样式的缩放。与通常应用于图形和设计元素的缩放类型相反,此类型的缩放可让您创建可适当缩放的影片剪辑符号以用作用户界面组件。
将使用类似网格的叠加将符号在概念上划分为九个部分,这九个区域中的每一个区域都可以单独缩放。为保持符号的视觉完整性,四个角不会进行缩放,而图像的剩余区域会根据需要放大或缩小(与拉伸相反)。
9 格切片缩放网格仅在隔离模式下可见。默认情况下,将网格参考线放置到与符号边缘的距离为符号的宽度和高度值的 25%(或 1/4)的位置,并显示为符号上添加的点线。
注: 有关在 Flash 中使用 9 格切片缩放的更多信息,请参阅 Flash 帮助。要观看在 Illustrator 中使用 9 格切片缩放的视频,请访问 www.adobe.com/go/lrvid5210_ai_cn。
在 Illustrator 中,可以通过旋转、倾斜和复杂转换的方式为符号创建 9 格切片网格。在缩放符号时,该符号的所有 9 个区域都可以单独缩放。
启用 9 格切片缩放
在画板或“符号”面板中选择符号,并从面板菜单选择“符号选项”。
在“符号选项”对话框中,为“类型”选择“影片剪辑”或“图形”,然后选择“启用 9 格切片缩放的参考线”。
注: 创建新符号时,也可以在“符号选项”对话框中启用此选项。
编辑符号的 9 格切片缩放网格
若要编辑符号的缩放网格,请通过执行下列操作之一在隔离模式下打开符号:
在“符号”面板中双击此符号。
在“符号”面板中选择此符号,并从面板菜单选择“编辑符号”。
若要编辑符号实例的缩放网格,请通过执行下列操作之一在隔离模式下打开此实例:
双击画板上的符号实例。
选择画板上的符号实例,然后单击“控制”面板中的“编辑符号”。
将指针移到四条参考线中的任一参考线上。当指针变为移动指针时,拖动参考线。
注: 如果移动参考线使之远离符号边界,仍会发生缩放(因此,将符号划分为少于 9 个切片)。根据符号所落入的切片缩放符号。
单击画板左上角的“退出隔离模式”按钮
 (或“控制”面板中的“退出隔离模式”按钮
(或“控制”面板中的“退出隔离模式”按钮  )退出隔离模式。
)退出隔离模式。
使用符号实例
可以按照操作其他对象相同的方式移动、缩放、旋转、倾斜或对称符号实例。您还可以从“透明度”、“外观”和“图形样式”面板执行任何操作,并应用“效果”菜单的任何效果。但是,如果您希望修改符号实例的各个组件,必须首先对其进行扩展。扩展会断开符号和符号实例之间的链接,并会将此实例转换为常规图稿。
有关选择和对齐对象(包括符号)的视频,请参阅 www.adobe.com/go/vid0034_cn 和 www.adobe.com/go/vid0035_cn。
注: 用不同的符号替换符号实例、扩展符号实例时断开链接以及重置变换等选项不适用于透视中的符号。
另请参阅
扩展对象
修改符号实例
修改符号实例后,您可以在“符号”面板中重新定义原始符号。重新定义符号时,所有现有符号实例将采用新定义。
选择符号的实例。
单击“符号”面板或“控制”面板中的“断开符号链接”按钮
 。
。 编辑图稿。
(可选)执行下列操作之一:
若要用此编辑过的版本替换父符号,请按住 Alt 键 (Windows) 或 Option 键 (Mac OS) 并将修改过的符号拖动到“符号”面板中原有符号的上面。将在“符号”面板中替换原有符号并在当前文件中对其进行更新。
若要用此编辑过的版本创建新符号,请将修改过的符号拖动到“符号”面板上,或单击“符号”面板中的“新建符号”按钮
 。
。
扩展符号实例
选择一个或多个符号实例。
执行下列操作之一:
单击“符号”面板或“控制”面板中的“断开符号链接”按钮
 ,或从面板菜单中选择“断开符号链接”。
,或从面板菜单中选择“断开符号链接”。选择“对象”>“扩展”,然后在“扩展”对话框中单击“确定”。
Illustrator 将符号实例组件置入一个组中。扩展符号实例后,可以编辑相应的图稿。
复制画板上的符号实例
如果已缩放、旋转、倾斜或对称符号实例,并希望添加经过相同修改的更多实例,请复制经修改的实例。
选择符号实例。
执行下列操作之一:
按住 Alt 键 (Windows) 或 Option 键 (Mac OS) 并将符号实例拖动到画板上的另一位置。
复制并粘贴符号实例。
注: 例如,如果希望复制“符号”面板中的符号以基于现有符号创建新符号,请复制相应的符号(而不是实例)。(请参阅符号面板概述。)
用不同的符号替换符号实例
选择画板上的符号实例。
执行下列操作之一:
从“控制”面板中的“替换”菜单中选择新符号。
在“符号”面板中选择新符号,并从“符号”面板菜单中选择“替换符号”。
注: 该选项不适用于透视中的符号。请参阅在透视中添加文本或符号。
选择文档中符号的所有实例
选择“符号”面板中的符号,然后从面板菜单中选择“选择所有实例”。
重置变换
若要重置任何应用到符号上的变换,请选择该符号并在“控制面板”中单击“重置”按钮。您也可以在“符号”面板菜单(弹出式菜单)中选择“重置变换”选项。
编辑或重新定义符号
可以通过更改符号的图稿来编辑符号,也可以用新图稿替换符号来重新定义此符号。编辑和重新定义符号会更改此符号在“符号”面板中的外观,以及画板上此符号的所有实例。
编辑符号
执行下列操作之一以在隔离模式下打开符号:
选择符号的一个实例,并单击“控制”面板中的“编辑符号”。当“警告”框打开时,单击“确定”。
双击符号的实例。当“警告”框打开时,单击“确定”。
双击“符号”面板中的符号。画板中央会显示此符号的临时实例。
编辑图稿。
单击画板左上角的“退出隔离模式”按钮
 (或“控制”面板中的“退出隔离模式”按钮
(或“控制”面板中的“退出隔离模式”按钮  ),或按住 ESC 键退出隔离模式。
),或按住 ESC 键退出隔离模式。 还可以对符号应用像素对齐属性。有关详细信息,请参阅使符号与像素网格对齐。
用不同的图稿重新定义符号
选择要用于重新定义现有符号的图稿。确保选择的是原始图稿,而不是符号实例。
在“符号”面板中,单击要重新定义的符号,并从面板菜单中选择“重新定义符号”。
注: 选定的图稿会自动成为符号的实例。如果不希望选定的图稿成为符号实例,请按住 Shift 键并从面板菜单中选择“重新定义符号”。
如果您无法找到面板菜单,请参阅使用面板菜单。
符号库
符号库 是预设符号的集合。当您打开符号库时,它将显示在新面板中(而不是“符号”面板)。
您可以在符号库中选择、排序和查看项目,其操作与在“符号”面板中的操作一样。但是,不能在符号库中添加、删除或编辑项目。
打开符号库
 执行下列操作之一:
执行下列操作之一:
选择“窗口”>“符号库”>“[符号]”。
在“符号”面板菜单中选择“打开符号库”,并从显示的列表中选择一个库。
单击“符号”面板上的“符号库菜单”按钮,并从显示的列表中选择一个库。
若要在启动 Illustrator 时自动打开一个库,请从库的面板菜单中选择“保持”。
将符号从库中移动到符号面板中
在文档中使用符号时,会将符号自动添加到“符号”面板中。
 单击库中的符号。
单击库中的符号。
创建符号库
若要添加库中的所有符号,请按住 Shift 键选中所有符号,然后选择“符号库”选项菜单中的“添加到符号”。将库中所需的符号添加到“符号”面板,并删除任何不需要的符号。
若要选择文档中所有未使用的符号,请从“符号”面板菜单中选择“选择所有未使用的符号”。
从“符号”面板菜单中选择“存储符号库”。
将新库存储到默认的“符号”文件夹中。库名称将自动出现在“符号库”的“用户定义”子菜单和“打开符号库”菜单中。
如果将库存储到其他文件夹,可以通过从“符号”面板菜单中选择“打开符号库”>“其他库”来打开此库。使用此过程打开库后,此库将和其他库一起显示在“符号库”子菜单中。
从另一文档导入符号库
选择“窗口”>“符号库”>“其他库”或从“符号”面板菜单中选择“打开符号库”>“其他库”。
选择要从中导入符号的文件,然后单击“打开”。
导入的符号将显示在符号库面板中(不是“符号”面板)。
,




