е…ідәҺеҲҮзүҮ
зҪ‘йЎөеҸҜд»ҘеҢ…еҗ«и®ёеӨҡе…ғзҙ - HTML ж–Үжң¬гҖҒдҪҚеӣҫеӣҫеғҸе’ҢзҹўйҮҸеӣҫзӯүзӯүгҖӮеңЁ Illustrator дёӯпјҢеҸҜд»ҘдҪҝз”ЁеҲҮзүҮжқҘе®ҡд№үеӣҫзЁҝдёӯдёҚеҗҢ Web е…ғзҙ зҡ„иҫ№з•ҢгҖӮдҫӢеҰӮпјҢеҰӮжһңеӣҫзЁҝеҢ…еҗ«йңҖиҰҒд»Ҙ JPEG ж јејҸиҝӣиЎҢдјҳеҢ–зҡ„дҪҚеӣҫеӣҫеғҸпјҢиҖҢеӣҫеғҸе…¶д»–йғЁеҲҶжӣҙйҖӮеҗҲдҪңдёә GIF ж–Ү件иҝӣиЎҢдјҳеҢ–пјҢеҲҷеҸҜд»ҘдҪҝз”ЁеҲҮзүҮйҡ”зҰ»дҪҚеӣҫеӣҫеғҸгҖӮдҪҝз”ЁвҖңеӯҳеӮЁдёә Web е’Ңи®ҫеӨҮжүҖз”Ёж јејҸвҖқе‘Ҫд»Өе°ҶеӣҫзЁҝеӯҳеӮЁдёәзҪ‘йЎөж—¶пјҢжӮЁеҸҜд»ҘйҖүжӢ©е°ҶжҜҸдёӘеҲҮзүҮеӯҳеӮЁдёәиҮӘиә«е…·жңүж јејҸгҖҒи®ҫзҪ®д»ҘеҸҠйўңиүІиЎЁзҡ„зӢ¬з«Ӣж–Ү件гҖӮ
Illustrator ж–ҮжЎЈдёӯзҡ„еҲҮзүҮдёҺз”ҹжҲҗзҡ„зҪ‘йЎөдёӯзҡ„иЎЁж јеҚ•е…ғж јзӣёеҜ№еә”гҖӮй»ҳи®Өжғ…еҶөдёӢпјҢеҲҮзүҮеҢәеҹҹеҸҜеҜјеҮәдёәеҢ…еҗ«дәҺиЎЁж јеҚ•е…ғж јдёӯзҡ„еӣҫеғҸж–Ү件гҖӮеҰӮжһңеёҢжңӣиЎЁж јеҚ•е…ғж јеҢ…еҗ« HTML ж–Үжң¬е’ҢиғҢжҷҜйўңиүІиҖҢдёҚжҳҜеӣҫеғҸж–Ү件пјҢеҲҷеҸҜд»Ҙе°ҶеҲҮзүҮзұ»еһӢжӣҙж”№дёәвҖңж— еӣҫеғҸвҖқгҖӮеҰӮжһңеёҢжңӣе°Ҷ Illustrator ж–Үжң¬иҪ¬жҚўдёә HTML ж–Үжң¬пјҢеҲҷеҸҜд»Ҙе°ҶеҲҮзүҮзұ»еһӢжӣҙж”№дёәвҖңHTML ж–Үжң¬вҖқгҖӮ
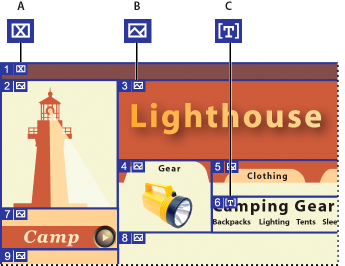
дҪҝз”ЁдёҚеҗҢеҲҮзүҮзұ»еһӢзҡ„еҲҮзүҮеӣҫзЁҝ
A.вҖңж— еӣҫеғҸвҖқеҲҮзүҮ
B.вҖңеӣҫеғҸвҖқеҲҮзүҮ
C.вҖңHTML ж–Үжң¬вҖқеҲҮзүҮ
еҸҜд»ҘеңЁз”»жқҝдёҠе’ҢвҖңеӯҳеӮЁдёә Web е’Ңи®ҫеӨҮжүҖз”Ёж јејҸвҖқеҜ№иҜқжЎҶдёӯжҹҘзңӢеҲҮзүҮгҖӮIllustrator дјҡд»ҺеӣҫзЁҝзҡ„е·ҰдёҠи§’ејҖе§ӢпјҢеҜ№еҲҮзүҮд»Һе·ҰеҲ°еҸігҖҒд»ҺдёҠеҲ°дёӢзј–еҸ·гҖӮеҰӮжһңжӣҙж”№еҲҮзүҮзҡ„жҺ’еҲ—жҲ–еҲҮзүҮжҖ»ж•°пјҢеҲҮзүҮзј–еҸ·еҲҷдјҡжӣҙж–°пјҢд»ҘеҸҚжҳ ж–°зҡ„йЎәеәҸгҖӮ
еҲӣе»әеҲҮзүҮж—¶пјҢIllustrator дјҡе°Ҷе‘Ёеӣҙзҡ„еӣҫзЁҝеҲҮдёәиҮӘеҠЁеҲҮзүҮпјҢд»ҘдҪҝз”ЁеҹәдәҺ Web зҡ„иЎЁж јжқҘдҝқжҢҒеёғеұҖгҖӮжңүдёӨз§Қзұ»еһӢзҡ„иҮӘеҠЁеҲҮзүҮ:иҮӘеҠЁеҲҮзүҮе’ҢеӯҗеҲҮзүҮгҖӮиҮӘеҠЁеҲҮзүҮжҢҮзҡ„жҳҜжңӘе®ҡд№үдёәеҲҮзүҮзҡ„еӣҫзЁҝеҢәеҹҹгҖӮжҜҸж¬Ўж·»еҠ жҲ–зј–иҫ‘еҲҮзүҮж—¶пјҢIllustrator дјҡйҮҚж–°з”ҹжҲҗиҮӘеҠЁеҲҮзүҮгҖӮеӯҗеҲҮзүҮиЎЁзӨәе°ҶеҰӮдҪ•еҲҶеүІйҮҚеҸ зҡ„з”ЁжҲ·е®ҡд№үеҲҮзүҮгҖӮе°Ҫз®ЎеӯҗеҲҮзүҮжңүзј–еҸ·е№¶жҳҫзӨәеҲҮзүҮж Үи®°пјҢдҪҶж— жі•зӢ¬з«ӢдәҺеә•еұӮеҲҮзүҮйҖүжӢ©гҖӮеңЁжӮЁе·ҘдҪңж—¶пјҢIllustrator е°Ҷж №жҚ®йңҖиҰҒйҮҚж–°з”ҹжҲҗеӯҗеҲҮзүҮе’ҢиҮӘеҠЁеҲҮзүҮгҖӮ
еҲӣе»әеҲҮзүҮ
 жү§иЎҢдёӢеҲ—ж“ҚдҪңд№ӢдёҖпјҡ
жү§иЎҢдёӢеҲ—ж“ҚдҪңд№ӢдёҖпјҡ
еңЁз”»жқҝдёҠйҖүжӢ©дёҖдёӘжҲ–еӨҡдёӘеҜ№иұЎпјҢ然еҗҺйҖүжӢ©вҖңеҜ№иұЎвҖқ>вҖңеҲҮзүҮвҖқ>вҖңе»әз«ӢвҖқгҖӮ
йҖүжӢ©еҲҮзүҮе·Ҙе…·
 пјҢ并жӢ–еҲ°иҰҒеҲӣе»әеҲҮзүҮзҡ„еҢәеҹҹдёҠгҖӮжҢүдҪҸ Shift 并жӢ–移еҸҜе°ҶеҲҮзүҮйҷҗеҲ¶дёәжӯЈж–№еҪўгҖӮжҢүдҪҸ Alt (Windows) жҲ– Option (Mac OS) жӢ–移еҸҜд»ҺдёӯеҝғиҝӣиЎҢз»ҳеҲ¶гҖӮ
пјҢ并жӢ–еҲ°иҰҒеҲӣе»әеҲҮзүҮзҡ„еҢәеҹҹдёҠгҖӮжҢүдҪҸ Shift 并жӢ–移еҸҜе°ҶеҲҮзүҮйҷҗеҲ¶дёәжӯЈж–№еҪўгҖӮжҢүдҪҸ Alt (Windows) жҲ– Option (Mac OS) жӢ–移еҸҜд»ҺдёӯеҝғиҝӣиЎҢз»ҳеҲ¶гҖӮ еңЁз”»жқҝдёҠйҖүжӢ©дёҖдёӘжҲ–еӨҡдёӘеҜ№иұЎпјҢ然еҗҺйҖүжӢ©вҖңеҜ№иұЎвҖқ>вҖңеҲҮзүҮвҖқ>вҖңд»ҺжүҖйҖүеҜ№иұЎеҲӣе»әвҖқгҖӮ
е°ҶеҸӮиҖғзәҝж”ҫеңЁеӣҫзЁҝдёӯиҰҒеҲӣе»әеҲҮзүҮзҡ„дҪҚзҪ®пјҢ然еҗҺйҖүжӢ©вҖңеҜ№иұЎвҖқ>вҖңеҲҮзүҮвҖқ>вҖңд»ҺеҸӮиҖғзәҝеҲӣе»әвҖқгҖӮ
йҖүжӢ©дёҖдёӘзҺ°жңүеҲҮзүҮпјҢ然еҗҺйҖүжӢ©вҖңеҜ№иұЎвҖқ>вҖңеҲҮзүҮвҖқ>вҖңеӨҚеҲ¶еҲҮзүҮвҖқгҖӮ
еҰӮжһңеёҢжңӣеҲҮзүҮе°әеҜёдёҺеӣҫзЁҝдёӯзҡ„е…ғзҙ иҫ№з•ҢеҢ№й…ҚпјҢиҜ·дҪҝз”ЁвҖңеҜ№иұЎвҖқ>вҖңеҲҮзүҮвҖқ>вҖңе»әз«ӢвҖқе‘Ҫд»ӨгҖӮеҰӮжһң移еҠЁжҲ–дҝ®ж”№еӣҫзҙ пјҢеҲҷеҲҮзүҮеҢәеҹҹдјҡиҮӘеҠЁи°ғж•ҙд»ҘеҢ…еҗ«ж–°еӣҫзЁҝгҖӮиҝҳеҸҜд»ҘдҪҝз”ЁжӯӨе‘Ҫд»ӨеҲӣе»әеҲҮзүҮпјҢиҜҘеҲҮзүҮеҸҜд»Һж–Үжң¬еҜ№иұЎжҚ•жҚүж–Үжң¬е’Ңеҹәжң¬ж јејҸзү№еҫҒгҖӮ
еҰӮжһңеёҢжңӣеҲҮзүҮе°әеҜёдёҺеә•еұӮеӣҫзЁҝж— е…іпјҢиҜ·дҪҝз”ЁеҲҮзүҮе·Ҙе…·гҖҒвҖңд»ҺжүҖйҖүеҜ№иұЎеҲӣе»әвҖқе‘Ҫд»ӨжҲ–вҖңд»ҺеҸӮиҖғзәҝеҲӣе»әвҖқе‘Ҫд»ӨгҖӮд»Ҙе…¶дёӯд»»дёҖж–№ејҸеҲӣе»әзҡ„еҲҮзүҮе°ҶжҳҫзӨәдёәвҖңеӣҫеұӮвҖқйқўжқҝдёӯзҡ„йЎ№пјҢеҸҜд»ҘдҪҝз”ЁдёҺе…¶д»–зҹўйҮҸеҜ№иұЎзӣёеҗҢзҡ„ж–№ејҸ移еҠЁе’ҢеҲ йҷӨе®ғ们д»ҘеҸҠи°ғж•ҙе…¶еӨ§е°ҸгҖӮ
йҖүжӢ©еҲҮзүҮ
еҸҜд»ҘдҪҝз”ЁеҲҮзүҮйҖүжӢ©е·Ҙе…·  еңЁжҸ’еӣҫзӘ—еҸЈжҲ–вҖңеӯҳеӮЁдёә Web е’Ңи®ҫеӨҮжүҖз”Ёж јејҸвҖқеҜ№иҜқжЎҶдёӯйҖүжӢ©еҲҮзүҮгҖӮ
еңЁжҸ’еӣҫзӘ—еҸЈжҲ–вҖңеӯҳеӮЁдёә Web е’Ңи®ҫеӨҮжүҖз”Ёж јејҸвҖқеҜ№иҜқжЎҶдёӯйҖүжӢ©еҲҮзүҮгҖӮ
и®ҫзҪ®еҲҮзүҮйҖүйЎ№
еҲҮзүҮзҡ„йҖүйЎ№зЎ®е®ҡдәҶеҲҮзүҮеҶ…е®№еҰӮдҪ•еңЁз”ҹжҲҗзҡ„зҪ‘йЎөдёӯжҳҫзӨәгҖҒеҰӮдҪ•еҸ‘жҢҘдҪңз”ЁгҖӮ
й”Ғе®ҡеҲҮзүҮ
йҖҡиҝҮй”Ғе®ҡеҲҮзүҮпјҢеҸҜд»ҘйҳІжӯўжӮЁиҝӣиЎҢж„ҸеӨ–жӣҙж”№пјҢеҰӮи°ғж•ҙеӨ§е°ҸжҲ–移еҠЁгҖӮ
иҰҒй”Ғе®ҡжүҖжңүеҲҮзүҮпјҢиҜ·йҖүжӢ©вҖңи§ҶеӣҫвҖқ>вҖңй”Ғе®ҡеҲҮзүҮвҖқгҖӮ
иҰҒй”Ғе®ҡеҚ•дёӘеҲҮзүҮпјҢиҜ·еңЁвҖңеӣҫеұӮвҖқйқўжқҝдёӯеҚ•еҮ»еҲҮзүҮзҡ„зј–иҫ‘еҲ—гҖӮ
и°ғж•ҙеҲҮзүҮиҫ№з•Ң
еҰӮжһңдҪҝз”ЁвҖңеҜ№иұЎвҖқ>вҖңеҲҮзүҮвҖқ>вҖңе»әз«ӢвҖқе‘Ҫд»ӨеҲӣе»әеҲҮзүҮпјҢеҲҮзүҮзҡ„дҪҚзҪ®е’ҢеӨ§е°Ҹе°ҶжҚҶз»‘еҲ°е®ғжүҖеҢ…еҗ«зҡ„еӣҫзЁҝгҖӮеӣ жӯӨпјҢеҰӮжһң移еҠЁеӣҫзЁҝжҲ–и°ғж•ҙеӣҫзЁҝеӨ§е°ҸпјҢеҲҮзүҮиҫ№з•Ңд№ҹдјҡиҮӘеҠЁиҝӣиЎҢи°ғж•ҙгҖӮ
еҰӮжһңдҪҝз”ЁеҲҮзүҮе·Ҙе…·гҖҒвҖңд»ҺжүҖйҖүеҜ№иұЎеҲӣе»әвҖқе‘Ҫд»ӨжҲ–вҖңд»ҺеҸӮиҖғзәҝеҲӣе»әвҖқе‘Ҫд»ӨеҲӣе»әеҲҮзүҮпјҢеҲҷеҸҜд»ҘжҢүдёӢеҲ—ж–№ејҸжүӢеҠЁи°ғж•ҙеҲҮзүҮпјҡ
еҲ йҷӨеҲҮзүҮ
еҸҜд»ҘйҖҡиҝҮд»ҺеҜ№еә”еӣҫзЁҝеҲ йҷӨеҲҮзүҮжҲ–йҮҠж”ҫеҲҮзүҮжқҘ移еҺ»иҝҷдәӣеҲҮзүҮгҖӮ
иӢҘиҰҒеҲ йҷӨеҲҮзүҮпјҢиҜ·йҖүжӢ©иҜҘеҲҮзүҮпјҢ并еҚ•еҮ»вҖңеҲ йҷӨвҖқгҖӮеҰӮжһңеҲҮзүҮжҳҜдҪҝз”ЁвҖңеҜ№иұЎвҖқ>вҖңеҲҮзүҮвҖқ>вҖңе»әз«ӢвҖқе‘Ҫд»ӨеҲӣе»әзҡ„пјҢеҲҷдјҡеҗҢж—¶еҲ йҷӨзӣёеә”зҡ„еӣҫзЁҝгҖӮеҰӮжһңиҰҒдҝқз•ҷеҜ№еә”зҡ„еӣҫзЁҝпјҢиҜ·йҮҠж”ҫеҲҮзүҮиҖҢдёҚиҰҒеҲ йҷӨеҲҮзүҮгҖӮ
иҰҒеҲ йҷӨжүҖжңүеҲҮзүҮпјҢиҜ·йҖүжӢ©вҖңеҜ№иұЎвҖқ>вҖңеҲҮзүҮвҖқ>вҖңе…ЁйғЁеҲ йҷӨвҖқгҖӮе°ҶйҮҠж”ҫдҪҝз”ЁвҖңеҜ№иұЎвҖқ>вҖңеҲҮзүҮвҖқ>вҖңе»әз«ӢвҖқе‘Ҫд»ӨеҲӣе»әзҡ„еҲҮзүҮпјҢиҖҢдёҚжҳҜе°Ҷе…¶еҲ йҷӨгҖӮ
иҰҒйҮҠж”ҫжҹҗдёӘеҲҮзүҮпјҢиҜ·йҖүжӢ©иҜҘеҲҮзүҮпјҢ然еҗҺйҖүжӢ©вҖңеҜ№иұЎвҖқ>вҖңеҲҮзүҮвҖқ>вҖңйҮҠж”ҫвҖқгҖӮ
жҳҫзӨәжҲ–йҡҗи—ҸеҲҮзүҮ
иҰҒеңЁжҸ’еӣҫзӘ—еҸЈдёӯйҡҗи—ҸеҲҮзүҮпјҢиҜ·йҖүжӢ©вҖңи§ҶеӣҫвҖқ>вҖңйҡҗи—ҸеҲҮзүҮвҖқгҖӮ
иҰҒеңЁвҖңеӯҳеӮЁдёә Web е’Ңи®ҫеӨҮжүҖз”Ёж јејҸвҖқеҜ№иҜқжЎҶдёӯйҡҗи—ҸеҲҮзүҮпјҢиҜ·еҚ•еҮ»вҖңеҲҮжҚўеҲҮзүҮеҸҜи§ҶжҖ§вҖқжҢүй’®
 гҖӮ
гҖӮиҰҒжғійҡҗи—ҸеҲҮзүҮзј–еҸ·е№¶жӣҙж”№еҲҮзүҮзәҝжқЎйўңиүІпјҢиҜ·йҖүжӢ©вҖңзј–иҫ‘вҖқ>вҖңйҰ–йҖүйЎ№вҖқ>вҖңжҷәиғҪеҸӮиҖғзәҝе’ҢеҲҮзүҮвҖқ(Windows) жҲ–вҖңIllustratorвҖқ>вҖңйҰ–йҖүйЎ№вҖқ>вҖңжҷәиғҪеҸӮиҖғзәҝе’ҢеҲҮзүҮвҖқ(Mac OS)гҖӮ
еҲӣе»әеӣҫеғҸжҳ е°„
еӣҫеғҸжҳ е°„дҪҝжӮЁиғҪеӨҹе°ҶеӣҫеғҸзҡ„дёҖдёӘжҲ–еӨҡдёӘеҢәеҹҹпјҲз§°дёәзғӯеҢәпјүй“ҫжҺҘеҲ°дёҖдёӘ URLгҖӮз”ЁжҲ·еҚ•еҮ»зғӯеҢәж—¶пјҢWeb жөҸи§ҲеҷЁдјҡиҪҪе…ҘжүҖй“ҫжҺҘзҡ„ж–Ү件гҖӮ
дҪҝз”ЁеӣҫеғҸжҳ е°„дёҺдҪҝз”ЁеҲҮзүҮеҲӣе»әй“ҫжҺҘзҡ„дё»иҰҒеҢәеҲ«пјҢеңЁдәҺеӣҫзЁҝеҜјеҮәдёәзҪ‘йЎөзҡ„ж–№ејҸгҖӮдҪҝз”ЁеӣҫеғҸжҳ е°„ж—¶пјҢеӣҫзЁҝдҪңдёәеҚ•дёӘеӣҫеғҸж–Ү件дҝқжҢҒеҺҹж ·пјӣиҖҢдҪҝз”ЁеҲҮзүҮж—¶пјҢеӣҫзЁҝиў«еҲ’еҲҶдёәеӨҡдёӘеҚ•зӢ¬зҡ„ж–Ү件гҖӮеӣҫеғҸжҳ е°„дёҺеҲҮзүҮд№Ӣй—ҙзҡ„еҸҰдёҖдёӘеҢәеҲ«жҳҜпјҢеӣҫеғҸжҳ е°„дҪҝжӮЁиғҪеӨҹй“ҫжҺҘеӣҫеғҸзҡ„еӨҡиҫ№еҪўжҲ–зҹ©еҪўеҢәеҹҹпјҢиҖҢеҲҮзүҮеҸӘиғҪй“ҫжҺҘзҹ©еҪўеҢәеҹҹгҖӮеҰӮжһңеҸӘйңҖиҰҒй“ҫжҺҘзҹ©еҪўеҢәеҹҹпјҢдҪҝз”ЁеҲҮзүҮеҸҜиғҪжҜ”дҪҝз”ЁеӣҫеғҸжҳ е°„жӣҙеҸҜеҸ–гҖӮ
жіЁпјҡ дёәйҒҝе…ҚеҮәзҺ°ж„ҸеӨ–з»“жһңпјҢдёҚиҰҒеңЁеҢ…еҗ« URL й“ҫжҺҘзҡ„еҲҮзүҮдёӯеҲӣе»әеӣҫеғҸжҳ е°„зғӯеҢә - еҗҰеҲҷпјҢеңЁжҹҗдәӣжөҸи§ҲеҷЁдёӯпјҢеҸҜиғҪдјҡеҝҪз•ҘеӣҫеғҸжҳ е°„й“ҫжҺҘжҲ–еҲҮзүҮй“ҫжҺҘгҖӮ

 еҚ•еҮ»еҲҮзүҮи·Ҝеҫ„гҖӮ
еҚ•еҮ»еҲҮзүҮи·Ҝеҫ„гҖӮ


