大家喜欢憨厚可掬的熊猫吗?想要使用PS来绘制一只可爱的卡通熊猫吗?今天就跟大家分享PS卡通熊猫鼠绘教程,大家一起来看看吧!
完成图:

制作教程:
1、打开PS。设置背景为浅蓝色,点击椭圆工具按住shift绘制一个圆形,设置颜色为白色。
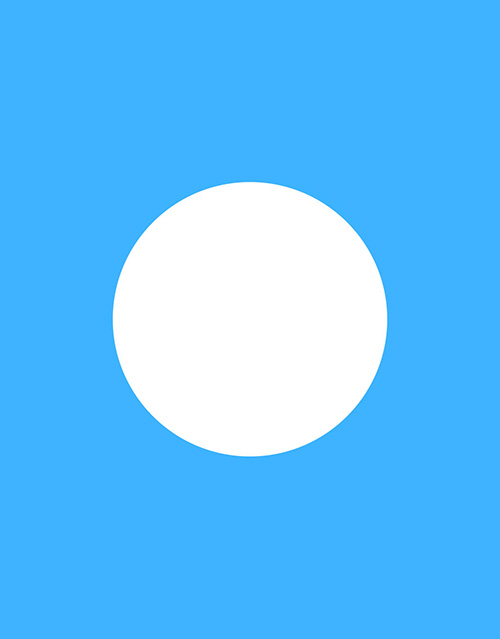
2、Ctrl+T调整圆形,然后使用椭圆工具绘制一个椭圆,填充颜色为黑色,旋转椭圆,Ctrl+J复制椭圆图层并移动到合适位置,水平翻转。移动两个椭圆放到圆形旁边,如图:
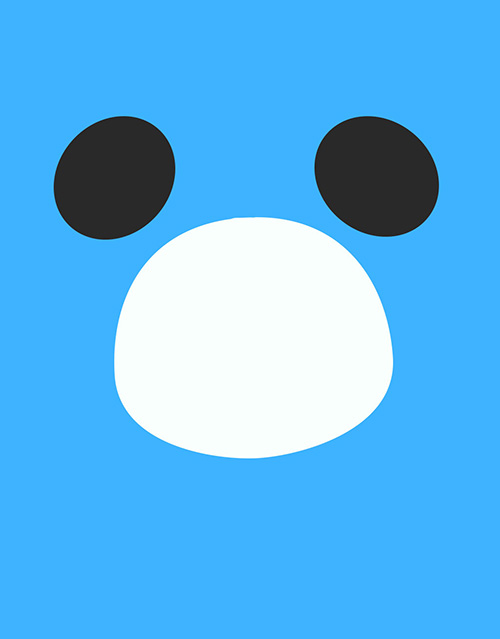
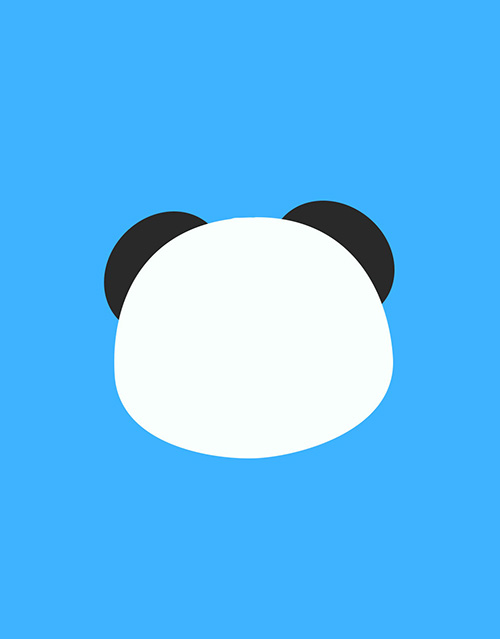
3、再使用椭圆工具绘制一个大一点的椭圆,之后按照步骤2绘制。

4、再使用椭圆工具绘制两个椭圆,填充颜色为白色,然后也按照步骤2制作黑眼圈里面的眼白。

5、使用钢笔工具绘制眉毛、鼻子、嘴巴与上面的一撮毛···
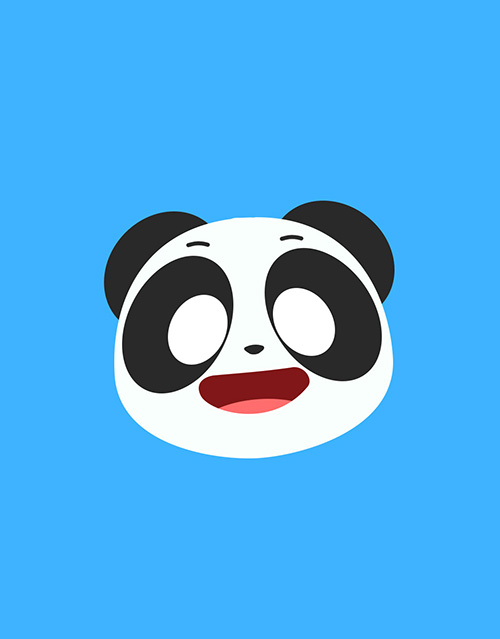
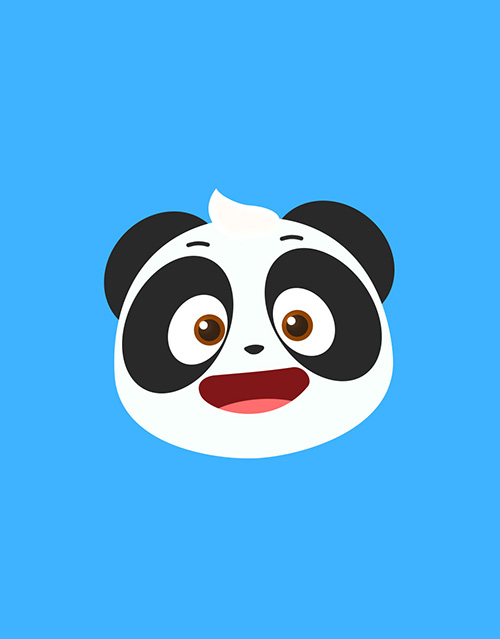
6、由于眼睛比较重要,下面再讲。
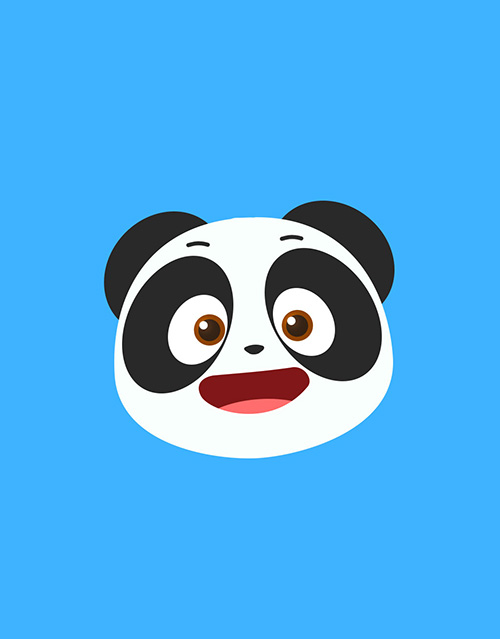
7、给熊猫添加牙齿(也就调整嘴巴的形状而已)。
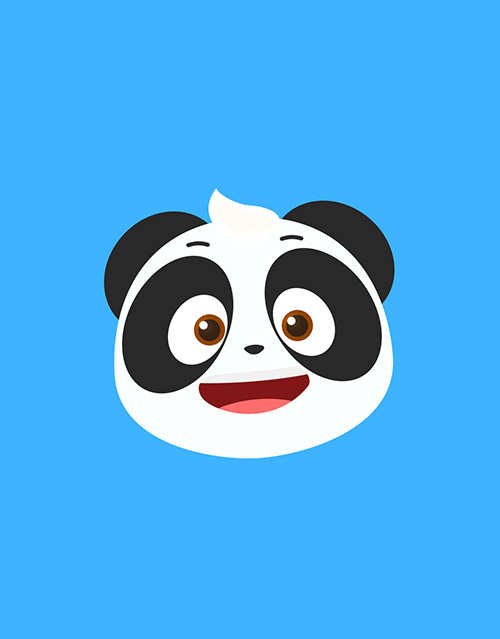
8、使用钢笔工具与椭圆工具绘制身体。
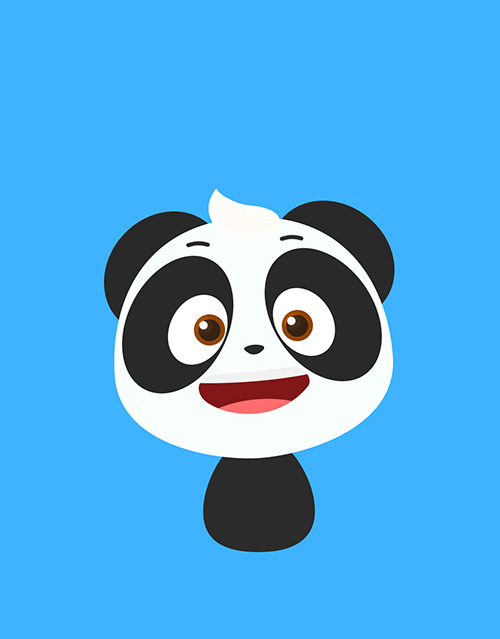

9、在身体图层中使用创建剪切蒙板(快捷键 ctrl+alt+g),绘制熊猫的衣服。

10、现在开始制作眼睛,先使用椭圆工具绘制一个圆,填充棕色;再在这个圆形里面绘制一个小圆(瞳孔),填充黑色。


11、给里面的瞳孔添加高光,在眼球背景中添加内阴影与渐变叠加,让边上一圈暗一点。


12、在瞳孔图层添加渐变叠加与投影,投影的混合模式为线性减淡。然后调亮左上角。


13、再加上一个高光点,眼睛已经制作完成。

14、然后添加渐变叠加与内发光,使用画笔工具稍微涂抹,让眼球有立体感。

15、复制眼睛图层,移动到另外一边。

16、在脸的背景中添加颜色,让脸看起来更真实。把需要加阴影的图层复制一个,并选出大致的阴影范围。然后使用高斯模糊,调整脸的阴影高光。

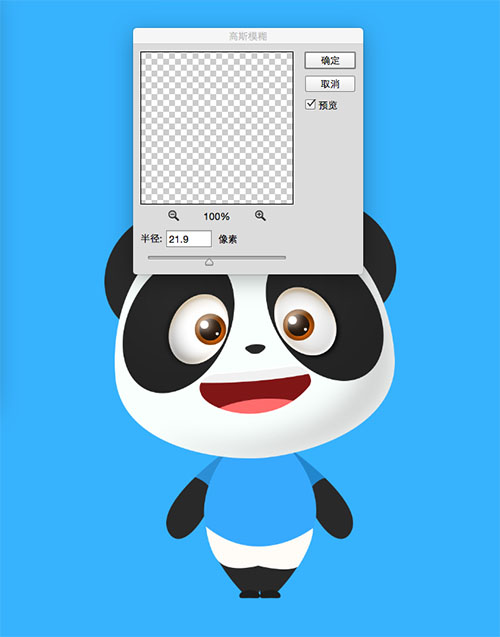

17、因为衣服是蓝色的,所以给下巴映射一点蓝色。

18、给嘴巴与耳朵添加一些效果,也可以不添加。

19、使用白色画笔涂抹身体与手臂,然后模糊。

20、最后使用内阴影和内发光在脸的轮廓添加一圈高光。




