一项重要的后期制作任务是查找和管理您的媒体剪辑和资源。
Premiere Pro 提供多个搜索选项帮助您在复杂项目中轻松查找媒体文件,使您可以在搜索上花费更少时间而在编辑上花费更多时间。
Premiere Pro 中的搜索选项
“查找”对话框
可以使用 Premiere Pro 中的“查找”对话框在项目中搜索各项。可将搜索条件指定为单个属性或属性组合。
但是,无法保存使用“查找”对话框执行的搜索。即在清除搜索条件时,您会丢失搜索结果。
搜索素材箱
Premiere Pro 提供具有强大元数据搜索功能的搜索素材箱。当您在“项目面板”中搜索各项时,可以将一个搜索素材箱与您的搜索查询关联。搜索结果保持符合搜索条件的最新项。
在时间轴中搜索
时间轴搜索是一项可节省时间的重要功能,可让您更加轻松地管理复杂的时间轴。可根据特定搜索条件在序列中查找和选择剪辑。
使用“查找”对话框查找资源
使用“查找”对话框可以执行简单和复杂的搜索。您可以在项目中查找符合指定条件的任何资源。例如,您可以搜索其“名称”列中包含某一特定单词且其“注释”列中包含某一短语的视频剪辑。
执行以下操作之一:
在“项目”面板底部单击“查找”图标
 (放大镜)。
(放大镜)。
选择“项目”面板并按 Ctrl + F (Windows) 或 Command + F (Mac OS)。
在“查找”对话框中,从“列”下的菜单中选择要搜索的列名称。
从“运算符”下的菜单中选择适当的运算符。
在其相应“查找目标”字段中键入要在指定列中查找的字符。
如果您同时搜索两个条件,请执行以下操作之一:
要查找匹配两个条件的资源,请从“匹配”菜单中选择“全部”。
要查找匹配任一条件的资源,请从“匹配”菜单中选择“任意”。
选择“区分大小写”复选框,执行区分大小写的搜索。
单击“查找”。
使用“搜索素材箱”查找资源
可以创建显示与搜索条件匹配的项目项集合的“搜索素材箱”。导入资源、删除资源或者修改资源元数据时会自动更新“搜索素材箱”。
“搜索素材箱”与其他常规素材箱一样显示在“项目”面板中,并用“搜索素材箱”图标 ![]() 表示。
表示。
注意:
“搜索素材箱”显示原始项目项的别名而非复制的媒体,因此不会出现媒体重复项。
创建“搜索素材箱”
执行以下操作之一:
从“项目”面板的弹出菜单或上下文菜单中选择“新建搜索素材箱”。
选择“文件”>“新建”>“搜索素材箱”。
在“搜索素材箱”对话框的“查找”字段中输入搜索条件。
在“搜索素材箱”对话框中,您可以跨项目中使用的所有元数据进行搜索,或者将搜索限定为特定元数据属性。
有关“搜索素材箱”的重要说明
如果“搜索素材箱”中显示的项目项从项目中删除,或者,如果元数据的更改导致某项不再与“搜索素材箱”的搜索条件匹配,该项将从“搜索素材箱”中删除。
当您指定单个元数据属性时,搜索被限制为仅剪辑元数据。当您选择以下元数据属性时,可以跨剪辑和文件元数据进行搜索。
名称
磁带名称
描述
注释
记录日志
场景
拍摄
客户端
将搜索查询保存为“搜索素材箱”
要从搜索查询创建“搜索素材箱”,请执行以下步骤。
在“项目”面板的“搜索”字段中输入搜索查询。
当您在搜索查询中输入每个新字母时,搜索结果会动态更新。
单击“搜索”字段旁边的“搜索素材箱”图标
 。
。
创建的“搜索素材箱”名称与输入的搜索查询匹配。
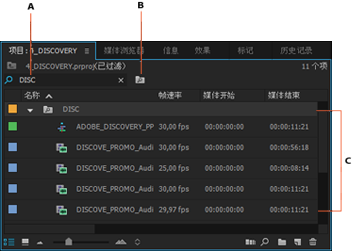
A. 输入搜索查询 B. 单击可从查询创建“搜索素材箱” C. “搜索素材箱”显示符合搜索条件的资源
重命名“搜索素材箱”
要重命名“搜索素材箱”,请右键单击 (Win) 或按住 Ctrl 键单击 (Mac)“搜索素材箱”,然后选择“重命名”。输入的新名称不会改变“搜索素材箱”的搜索条件。
修改“搜索素材箱”的内容
您无法像其他常规素材箱一样在“项目”面板中修改“搜索素材箱”的内容。您需要修改“搜索素材箱”的搜索条件来更改其内容。
在“项目”面板中,从“搜索素材箱”的上下文菜单中选择“编辑搜索素材箱”。
在“编辑搜索素材箱”对话框中,根据需要修改搜索条件。
指定修改过的搜索条件后,单击“确定”。
删除“搜索素材箱”
要删除“搜索素材箱”,请选择要删除的“搜索素材箱”,然后从上下文菜单中选择“清除”。可以将“搜索素材箱”拖到“回收站”图标 ![]() ,或者只需按键盘上的 Delete 键。
,或者只需按键盘上的 Delete 键。
注意:
删除“搜索素材箱”只删除项目项的别名而不是原始项目项。
使用时间轴搜索查找资源
时间轴搜索为您提供高级搜索选项,用于在复杂的时间轴中轻松查找和管理剪辑。
在“时间轴”面板处于活动状态时,选择“编辑”>“查找”。或者使用键盘快捷键 Ctrl+F (Windows)、Command+F (Mac)。
显示的“查找”对话框类似于“项目”面板的“查找”对话框。可根据单个属性(如剪辑名称、标记名称)或使用属性组合在序列中查找和选择剪辑。
在“查找”对话框中,选择要从中搜索的列的名称和恰当的运算符。
在其相应的“查找”字段中键入要在指定列中查找的字符。
选择“区分大小写”复选框,执行区分大小写的搜索。
单击“查找”或者按键盘上的 Enter 键。Premiere Pro 选择播放指示器并将其移到时间轴上的剪辑,然后关闭“查找”对话框。
要查找符合搜索条件的剪辑的下一个实例,请选择“编辑”>“查找下一个”。播放指示器移到时间轴中符合搜索条件的下一个剪辑并选择它。
查找并选择序列中符合搜索条件的所有剪辑
在“时间轴”面板对所选序列处于活动状态时,选择“编辑”>“查找”。或者使用键盘快捷键 Ctrl+F (Windows)、Command+F (Mac)。
输入搜索条件。
单击“查找全部”。
Premiere Pro 关闭“查找”对话框,将播放指示器移到第一个匹配剪辑,并选择所有匹配剪辑。
查找文本符合搜索条件的序列标记
在“时间轴”面板对所选序列处于活动状态时,选择“编辑”>“查找”。或者使用键盘快捷键 Ctrl+F (Windows)、Command+F (Mac)。
从“搜索”弹出菜单中选择“标记”,然后在“查找”字段中输入搜索条件。
单击“查找”或者按键盘上的 Enter 键。Premiere Pro 关闭“查找”对话框,将播放指示器移到第一个匹配搜索条件的标记。
选择“编辑”>“查找下一个”,将播放指示器移到符合搜索条件的下一个标记。



