更改标题中对象的堆叠顺序
对象是指在“字幕”中创建的任何形状或文本框。创建相互重叠的对象时,可以在“字幕”中控制其堆叠顺序。
选择要移动的对象。
选择“标题”>“排列”,然后选择以下选项之一:
移到最前
将所选对象移到堆叠顺序的顶部。
前移
将对象移到所选对象的前面。
移到最后
将所选对象移到堆叠顺序的底部。
后移
将对象移到所选对象的后面。
注意:
如果文本或形状元素堆叠密度很大,很难在堆叠中选择元素。可使用“标题”>“选择”命令轻松导航堆叠元素,进而找到目标元素。
对齐和分布标题中的对象
“标题动作”面板包括用于排列绘图区域中的对象的按钮。您可以沿水平或垂直轴对齐、居中及分布对象。
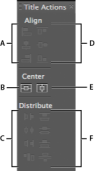
“标题动作”面板
A. 水平对齐按钮 B. 垂直居中按钮 C. 水平分布按钮 D. 垂直对齐按钮 E. 水平居中按钮 F. 垂直分布按钮
居中标题中的对象
在“字幕”中,选择一个或多个对象。
在“标题动作”面板中,单击所需居中类型对应的按钮。
注意:
可使用“标题”>“位置”命令并选择所需的选项居中对象。也可以选择“标题”>“位置”>“下方三分之一处”,沿标题安全边距的底部边缘放置所选对象。要在绘图区域内沿水平和垂直方向将对象居中,请单击两个居中按钮。
对齐标题中的对象
对齐选项可将所选对象与最接近新对齐方式的对象对齐。例如,对于右对齐,所有选定对象将与最右侧的所选对象对齐。
在“字幕”中,选择两个或更多对象。
在“标题动作”面板中,单击所需对齐类型对应的按钮。
分布标题中的对象
分布选项可将所选对象等间距地分布在两个极端对象之间。例如,对于垂直分布选项,所选对象将分布在最上面和最下面的所选对象之间。
分布不同大小的对象时,各对象之间的间距将有所不同。例如,按中心分布对象时,将在两个中心之间创建相等间距,但是不同大小的对象将按不同量延伸到两个对象之间的空间。要在所选对象之间创建一致的间距,请使用“水平等间距”或“垂直等间距”选项。
在“字幕”中,选择三个或更多对象。
在“标题动作”面板中,单击所需分布类型对应的按钮。
变换标题中的对象
您可以调整对象的位置、旋转、缩放和不透明度,这些属性统称为变换属性。要变换对象,请将其拖到绘图区域,从“标题”菜单中选择命令,或使用“标题属性”面板中的控件。
调整对象的不透明度
选择一个对象或一组对象。
执行以下操作之一:
在“标题属性”面板的“变换”部分中,调整不透明度值。
选择“标题”>“变换”>“不透明度”,键入新的不透明度值,然后单击“确定”。
注意:
不透明度属性设置可调整标题中的对象的不透明度。可像设置任何视频剪辑的不透明度那样,使用效果来设置序列中整个标题的整体不透明度。
调整对象的位置
选择一个对象,或按住 Shift 键并单击选择多个对象。
执行以下操作之一:
在绘图区域中,将任何所选对象拖到新的位置。
选择“标题”>“变换”>“位置”并键入新的“X 位置”和“Y 位置”值;然后单击“确定”。
在“标题属性”面板的“变换”部分中,输入“X 位置”和“Y 位置”值。
使用箭头键以 1 个像素为增量微移对象,或按 Shift+箭头键以 5 个像素为增量微移对象。
选择“标题”>“位置”并选择一个选项,以将所选对象居中或将其底部边缘与标题安全边距底部对齐。
缩放对象
选择一个对象,或按住 Shift 键并单击选择多个对象。
要缩放宽度,请在绘图区域内拖动任何对象的左侧或右侧手柄。
要缩放高度,请在绘图区域内拖动对象的顶部或底部手柄。
要限制对象比例,请按住 Shift 键拖动角手柄和边手柄。
要缩放并限制长宽比,请按住 Shift 键拖动任何对象的角手柄。
要从中心进行缩放,请按住 Alt 键 (Windows) 或 Option 键 (Mac OS) 拖动任何对象的角手柄。
要按百分比设置缩放值,请选择“标题”>“变换”>“缩放”,指定所需的值,然后单击“确定”。
要按像素设置缩放值,请在“标题属性”面板中指定“宽度”和“高度”值。
注意:
对于使用水平文字工具或直排文字工具创建的文本对象,拖动其手柄将改变其字体大小。如果缩放不一致,文本的长宽比也将改变。
更改对象的旋转角度
选择一个对象,或按住 Shift 键并单击选择多个对象。
执行以下操作之一:
在绘图区域中,将光标置于任何对象的角点外。当光标变成“旋转”图标
 时,沿要调整角度的方向进行拖动。按住 Shift 键拖动可将旋转限制为以 45° 为增量。
时,沿要调整角度的方向进行拖动。按住 Shift 键拖动可将旋转限制为以 45° 为增量。选择旋转工具
 ,然后沿所需的方向拖动任何对象。
,然后沿所需的方向拖动任何对象。选择“标题”>“变换”>“旋转”,键入新的旋转值,然后单击“确定”。
在“标题属性”面板中输入旋转值,或展开“旋转”类别标题并拖动角度控件。
扭曲一个或多个对象
选择一个对象,或按住 Shift 键并单击选择多个对象。
在“标题属性”面板的“属性”部分中,单击“扭曲”旁边的三角形以显示其 X 和 Y 选项。调整 X 值可沿 x 轴扭曲文本。调整 Y 值可沿 y 轴进行扭曲。
注意:
扭曲会影响整个图形对象的水平 (X) 或垂直 (Y) 长宽比。不过,它可单独影响文本对象内的每个字符。



